WordPress comments, also called discussions, allow your site visitors to interact with you and other readers. You can control who can comment and allow or disallow comments on specific posts and pages.
All comments can be managed from the Comments page in the WordPress admin dashboard, where you can sort and filter comments by different statuses such as Pending, Approved, Spam, and Trash.
You can also request that comments be approved by a site administrator before they’re published. This is called comment moderation.
For more information about setting up WordPress comments, see How to adjust the discussion settings in WordPress in the HostPapa knowledge base.
Understanding comments in WordPress
Comments are an aspect of any WordPress website, allowing visitors to engage with the content and interact with the website owner and other readers. In WordPress, comments are displayed below the blog post content and can include the commenter’s name, date, and time. This interaction not only fosters a sense of community but also encourages repeat visits and deeper engagement with your content.
You have the flexibility to enable or disable comments on a per-post basis, giving you control over which blog posts can be commented on. Additionally, you can set default article settings to manage comments on new posts automatically. This makes certain that your comment policy is consistently applied across your WordPress website.
WordPress provides a built-in comment system that allows visitors to leave comments on blog posts and pages. This system includes features such as comment moderation, which lets you approve or reject comments before they are published. This is particularly useful for maintaining the quality of discussions and preventing spam comments.
You can also set options to restrict comments, such as requiring comment authors to fill out their name and email, adding an extra layer of accountability.
Take control of WordPress comments
Learn how to manage comments in WordPress by following the steps in the written instructions below.
Blog posts often attract spam comments, which can be a security risk to a WordPress website. The ability to disable comments, particularly anonymous comments, and guarantee only approved comments are published will help your blog posts look more professional.
Blog readers will also be happy that you practice comment moderation and only approve comments that add something interesting to a discussion.
Employ the comment moderation box to filter out spam and unwanted comments before they appear publicly, ensuring that only valuable contributions are visible to your readers.
Please log in to your WordPress dashboard and go to Comments.
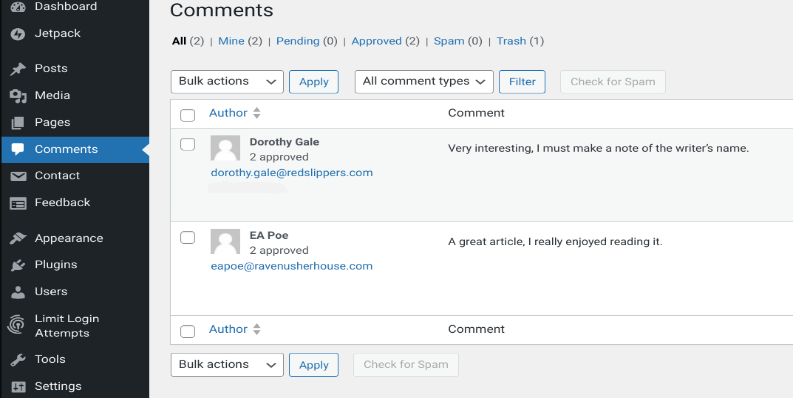
All comments for all posts are displayed on the Comments screen. If you have a lot of comments, it’s helpful to filter them so only a subset is displayed. You can filter by a combination of comment status and comment type.
Spam comments and other statuses
- All—Display every comment with any status.
- Pending—Display comments waiting to be approved before being published.
- Spam—Display comments that have been marked as spam.
- Trash—Display comments that have been deleted. Trash comments can be restored within 30 days before being permanently deleted.
Comment types
- Comments—Display reader comments.
- Pings—Display pingbacks from other sites that link to your post. This feature notifies other blog owners when their articles are linked in a post, allowing them to decide whether to display the link as a comment on their site. These link notifications help manage interactions between blogs.
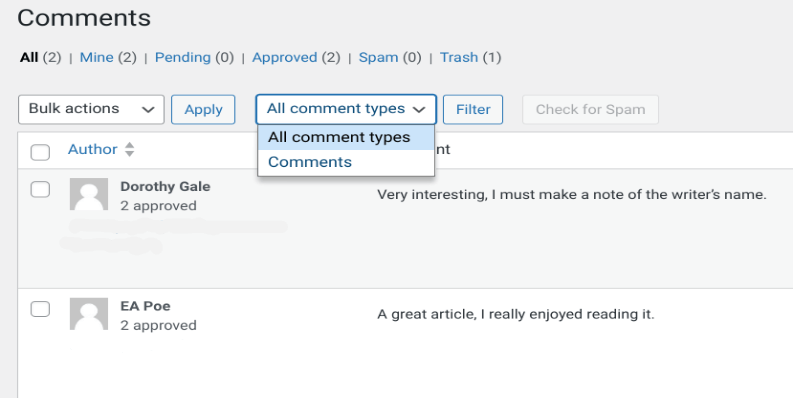
Enable comments and disable comments
You can manage comments with the following actions, including enabling or disabling comments for specific posts:
- Approve/Unapprove—Click Approve to publish comments that are pending. If a comment is already approved, you can click Unapprove to change its status to pending and remove it from the post.
- Reply—Write and publish a response to the comment.
- Quick Edit—Make simple formatting and text changes to the comment.
- Edit—Make formatting, text, status, or date changes to the comment.
- Spam—Mark the comment as spam and remove it from the post.
- Trash—Mark the comment as trash and delete it from the post.
Disabling comments for existing posts can be done through the post editing solutions or by modifying the theme’s functions.php file, ensuring that comments are disallowed for prior content.
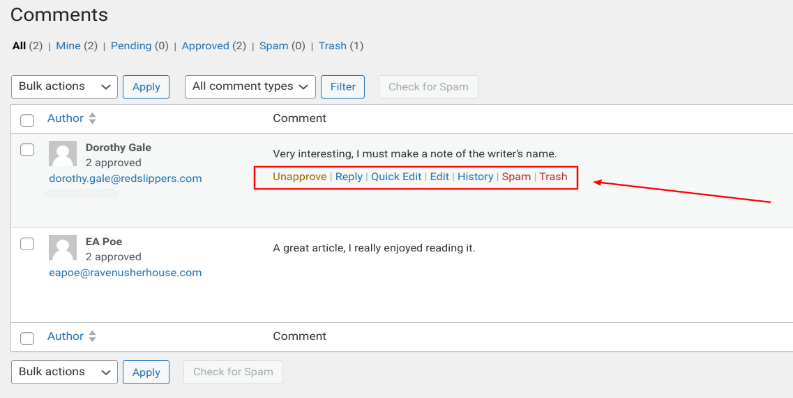
Using bulk actions to deal with post comments
You can approve/unapprove, mark as spam, or trash multiple comments at one time by applying bulk actions.
The Bulk actions feature in the WordPress dashboard allows you to disable WordPress comments for multiple pages and posts at once, strengthening site management.
Select the comments you want to manage and select the action in the Bulk Action drop-down list. Click Apply.
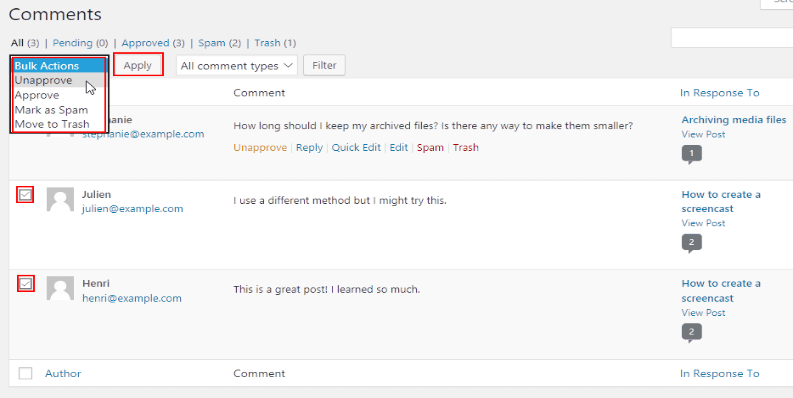
To polish site performance and user experience, consider using the break comments feature to paginate comments, adjusting how many top-level comments appear per page.
Advanced comment management
Advanced comment management involves using various techniques to hone the comment section and build up user engagement. One effective method is to practice comment moderation, ensuring that only relevant and valuable comments are approved. This not only boosts the quality of discussions but also helps in managing spam comments.
To increase the quality of the comment section, you can use plugins to add features such as comment voting or threading, which can make discussions more interactive and organized. These plugins allow users to upvote helpful comments or follow specific threads, making the comment section more engaging.
Another way to adjust the comment section is by using caching plugins to reduce the load on your website’s database. This can upgrade site speed and reduce the risk of spam comments overwhelming your system. Additionally, employing Content Delivery Networks (CDNs) can help distribute the load, ensuring faster access to your site from various geographical locations.
For even better performance, consider using plugins that enable lazy loading of comments. This technique loads comments only when they are needed, improving site speed and user experience. Optimizing comment images is another useful strategy, as it reduces the size of images and further enhances site performance.
Overall, advanced comment management involves a combination of techniques to create a more engaging and interactive comment section. By using comment moderation, caching plugins, CDNs, and other strategies, you can encourage visitors to leave comments and participate in discussions, making your WordPress website a vibrant community hub.
Thank you for taking the time to read our HostPapa knowledge base article.
For more information, see How to adjust discussion settings in WordPress and How to change comment notification settings in WordPress in the HostPapa WordPress Knowledge Base.
Additional Resources
- How to restore your website with Managed WordPress
- Setting up and using Jetpack’s Web Application Firewall (WAF) for WordPress Security
If you need help with your HostPapa account, please open a support ticket from your dashboard.
