Users new to WordPress are sometimes overwhelmed or confused by the concepts and terminology used and about WordPress sites and development. This article explains standard terms and key concepts in WordPress. We’re not explaining advanced development or design topics but covering most topics that average users will encounter.
About WordPress
Originally developed as a blogging application, WordPress has evolved into a full-featured content management system (CMS). A CMS is an application designed to allow users to create, edit, manage, and publish content on the Internet. WordPress content is made in a web-based user interface and securely stored in a database.
Content
Content refers to any information that is shared in posts or pages on a WordPress site. This includes text, images, multimedia files, and comments. Content doesn’t include themes, the underlying framework, or visual design.
Posts
Posts are the primary container for site content and contain any combination of text and media. Depending on the site’s purpose, posts may have personal journal entries, news articles, project updates, recipes, product reviews, or any type of information you want to share. Posts are usually listed in reverse chronological order, are associated with categories and tags, and often allow visitor comments.
Pages
Like posts, pages can also contain text and media. The main difference is that pages typically have non-chronological content, such as contact details, personal or company background, or legal information. Pages can be organized into pages and subpages to show hierarchy but can’t be associated with categories or tags.
Media
In WordPress, media refers to images, pictures, video, and audio. Media files are uploaded to the Media Library and then inserted in posts or pages.
Custom post types
Post types are how different types of content are defined in WordPress. There are five default post types: posts, pages, navigation menus, attachments, and revisions. If you create content that doesn’t fit one of the default post types, you can create a custom post type. Examples of content that sometimes use custom post types are glossaries, reviews, portfolios, projects, and media libraries.
Taxonomies
A taxonomy is a system of grouping or classifying things. In WordPress, there are two predefined taxonomies: categories and tags. You can also create custom taxonomies.
Category
A category is a pre-defined taxonomy in WordPress, and it is used to sort and group content into different sections. Sites with content written about multiple topics can organize posts using categories and subcategories. For example, a food website may have categories for recipes, restaurants, and delivery services. Within the recipes category, there may be subcategories for breakfasts, main courses, and desserts. When visitors click on a category, they’re taken to an archive page listing all posts assigned to that category.
If a category isn’t specified for a post, it’s automatically assigned to the default category. The default category is Uncategorized but can be changed in the WordPress dashboard. A post can be set to multiple categories and subcategories and can have both categories and tags.
Tag
Tag is a pre-defined taxonomy in WordPress. Tags are usually more specific than categories; they are not hierarchical, and you can think of them as keywords. That is, you can’t create subtags. You can add multiple tags to a post, but no tags are automatically added. For example, a post within the desserts subcategory may have dairy, eggs, and fruit tags. When visitors click a tag, they’re taken to an archive page listing all posts with that tag.
Custom taxonomy
If you need more than categories and tags to organize your content, you can create one or more custom taxonomies. Combined with custom post types, custom taxonomies allow you to maintain complete control of how your content is organized and structured.
Post meta data
Post metadata is information about a post, such as an author, the date the post was published or updated, categories, and tags. The default post metadata displayed on your site depends on which theme you’re using and can be customized and styled in many ways.
Comments
Comments, also called discussions, are visitors’ thoughts or responses related to a post or page. Comments are enabled by default but can be disabled for the whole site or on a post-by-post basis. Site administrators can also require that visitors register before they’re able to leave comments.
Design
Design refers to the visual elements and presentation of the site. Themes, templates, and plugins contribute to a WordPress site’s overall design.
Themes
A theme defines the general design or look and feel of a site. Themes include a coordinated set of fonts, colours, graphics, and layouts and are usually fully customizable. In addition to visual elements, themes are often designed to support specific sites, such as eCommerce stores or photo galleries.
Installing and activating WordPress themes is managed in the Appearance > Themes area of the dashboard. You can search for themes and preview your site with a theme before installing and activating it.
Child themes
Child themes are user-created themes that inherit functionality from another theme, referred to as the parent theme. WordPress admins who want to customize the design or functionality of their theme often make the customizations on a child theme and leave the parent theme in its default state. The main benefit of customizing a child theme is that the changes won’t be lost when you upgrade the parent theme.
The Loop
The Loop is a PHP programming structure that handles how posts are processed and displayed in WordPress. When working with template tags to customize your site, the documentation will sometimes say that the template tag must be within The Loop, and this is because any PHP or HTML code within The Loop is processed for each post. If you plan to edit templates and template tags to customize your WordPress site, you’ll need to understand the basics of how The Loop is used to display posts.
Templates
Templates are files that control the structure of your WordPress site and how the site is displayed in a web browser. Using template tags, templates retrieve information from the WordPress database and generate the HTML code that creates the pages that visitors see in their browsers. Depending on your theme, you may have just a few or many templates. The most basic themes have templates for the main site content (posts), header, footer, and sidebar.
Template tags
Template tags are bits of PHP code included in templates. The template tags retrieve and display dynamic information, such as the time and date. They’re also used to specify which content blocks or templates are used on the site. All template tags include a PHP tag and a WordPress function, and most also allow an optional parameter. For example, in the bloginfo() template tag shown below, <?php ?> is the PHP tag, bloginfo(); is the WordPress function that retrieves information about the site, and ‘description’ is the parameter that specifies that the site description, or tagline, is the information being retrieved.
<?php bloginfo('description'); ?>
Design tools
WordPress has developed several tools to help admins customize their site design and functionality.
Widgets
Widgets are small, standalone blocks of code that perform a specific function, such as displaying the weather, tag cloud, or search results. Widgets are often displayed in the sidebar but can also be added to headers, footers, and other areas.
Menus
Menus contain navigation links and are usually prominently displayed near the top of the site or in the sidebar.
Header tool
The header tool allows WordPress admins to change header images and text easily.
Background tool
The background tool allows WordPress admins to add or change a site background image easily.
Post formats
Post formats are used to customize how posts are displayed. Some default post formats are aside gallery, quote, and video.
Administration
WordPress administration includes tasks such as making decisions about how users can register and interact with the site, creating posts and pages, and performing upgrades. The Administration Panels are the screens in the WordPress dashboard where users complete administration tasks.
Users and user roles
A registered user can perform several tasks on a WordPress site, depending on the user’s assigned role. There are five predefined roles:
- Subscriber – Subscribers can read and add comments and receive newsletters.
- Contributor – Contributors can write and edit their posts but cannot publish posts or upload media.
- Author – Authors can write, edit, and publish posts and can upload media.
- Editor – Editors can publish and manage their posts and the posts of other users.
- Administrator – Administrators can complete all publishing and administration tasks.
Comment moderation
An important consideration when working with comments is comment spam. Holding comments for moderation can reduce comment spam, and there are many effective anti-spam plugins available.
Upgrades
WordPress administration includes regularly upgrading the core application and plugins to ensure that the latest features, defect fixes, and security updates are applied. The Upgrades screen in the dashboard allows admins to automatically or manually complete upgrades.
Help
There are several ways that WordPress users can get help. There is a Help tab on each administration screen that includes context-sensitive information and links to more documentation.
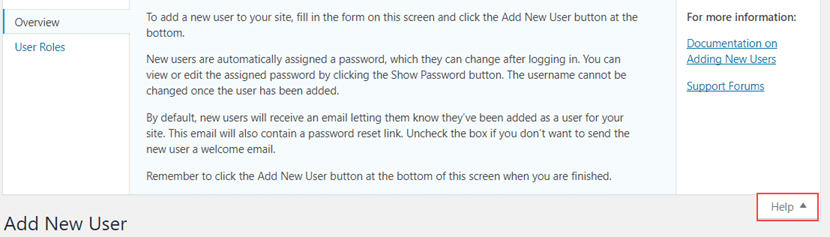
Other helpful resources include the following sections of the WordPress documentation site:
If you need help with your HostPapa account, please open a support ticket from your dashboard.
