Optimizing your site is important, and optimizing images plays a big role in that.
The EWWW Image Optimizer plugin for WordPress makes it easy to optimize all your images as you upload them, as it includes a bulk optimization feature for images in your media library. Using this image optimization plugin will save you from having to alter photos, which can often be quite time-consuming.
What is the EWWW Image Optimization Plugin?
The EWWW Image Optimizer is a powerful WordPress plugin designed to optimize images and enhance website performance. This plugin helps reduce image file sizes, improve website load times, and elevate user experience. It’s particularly beneficial for users with extensive media libraries or those who frequently upload images, as it can optimize existing images from any plugin and automatically optimize new uploads.
By integrating EWWW Image Optimizer into your WordPress site, you can ensure that your images are always optimized for the best performance.
How to install the EWWW Image Optimizer plugin
1. Log in to your HostPapa Dashboard and then click on My WordPress. If needed, you can refer to this article to help you: How to log in to the WordPress dashboard.
2. Go to Plugins > Add New, and in the search bar, type EWWW Image Optimizer.
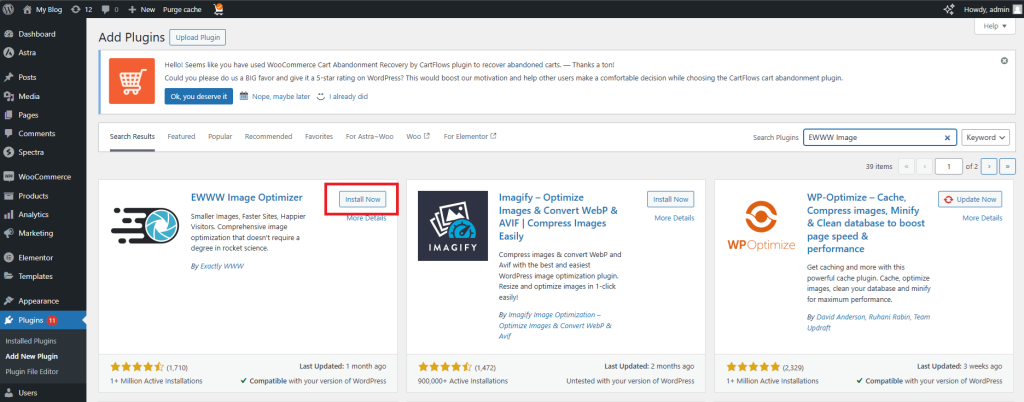
3. Click Install Now, and once installed, click Activate.
4. In the WordPress sidebar, go to Settings > EWWW Image Optimizer to configure the plugin.
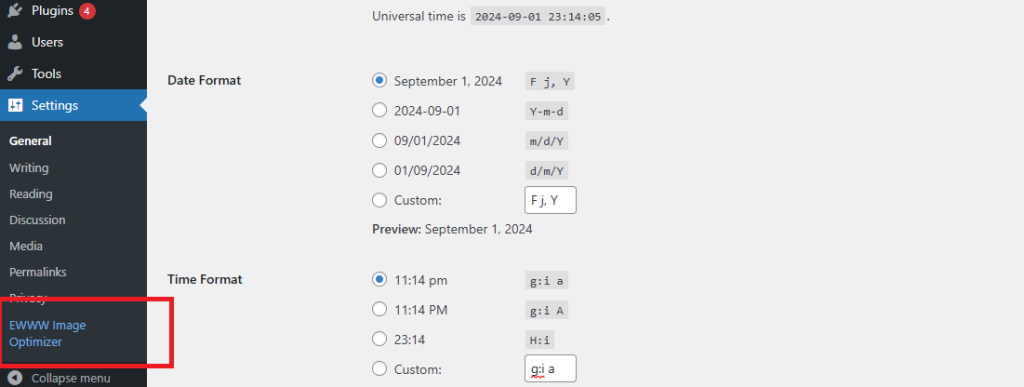
To learn more about installing WordPress plugins, you can also read this HostPapa knowledge base article: How to install plugins in WordPress.
How to Optimize Existing Images
To optimize images that were uploaded before installing the plugin:
- Go to Settings in your WordPress dashboard.
- Click Optimize Local Images to start the optimization process.
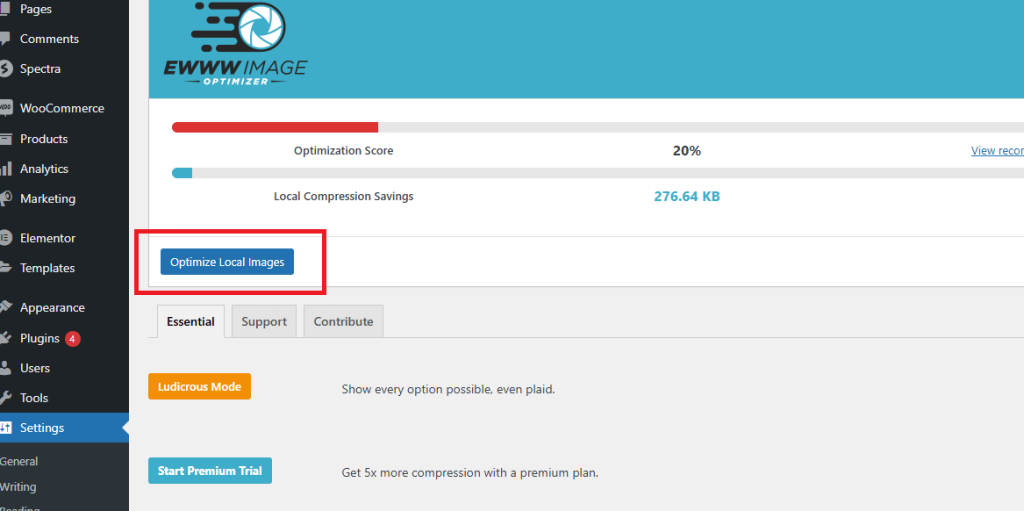
Remember it’s recommended to backup your site before bulk optimizing to ensure you can restore your site in case of any issues.
Automatic Image Optimization
The EWWW Image Optimizer offers automatic image optimization, making it effortless to optimize all your images in one single step. The plugin can seamlessly optimize existing images from any plugin and automatically optimize new image uploads.
This allows you to focus on creating content and managing your website, while the plugin handles image optimization in the background!
Basic and Advanced Features
The EWWW Image Optimizer comes packed with features and settings that allow you to customize your image optimization experience. For example:
- By subscribing to a premium plan, you can activate features like Easy IO and Compress API, which give you more image compression and storage space on your web server.
- You can remove unnecessary metadata from images like EXIF data (camera settings, location, etc), reducing file sizes without affecting visual quality, decreasing the overall image file size.
- Turning on lazy load delays the loading of images until they are almost visible on the screen. This greatly speeds up the page loading time, especially for websites with lots of images.
- The plugin can convert images to WebP format automatically. This conversion applies to all PNG, JPG and GIF images across your WordPress site.
- It will replace existing images only if the new optimized version is smaller, ensuring that larger images are not created in the process.
- It offers options for both lossless and lossy compression, giving you the flexibility to choose the level of compression that best suits your needs.
- The plugin supports PDF files, allowing you to optimize and compress PDF documents seamlessly.
- It also includes a free image backups store, enabling you to restore your original images if needed.
- The bulk optimizer feature also supports shortpixel image optimizer, making it a convenient solution for users who need to optimize unlimited images.
With these resources, you can confidently use EWWW Image Optimizer to enhance your website’s performance!
Monitoring Image Optimization Results
If you’d like to analyze the results of the EWWW Image Optimizer plugin tool, you can check the performance of your site using any of the three tools below:
Don’t forget that if you need help with your HostPapa account, you can open a support ticket from your dashboard!
