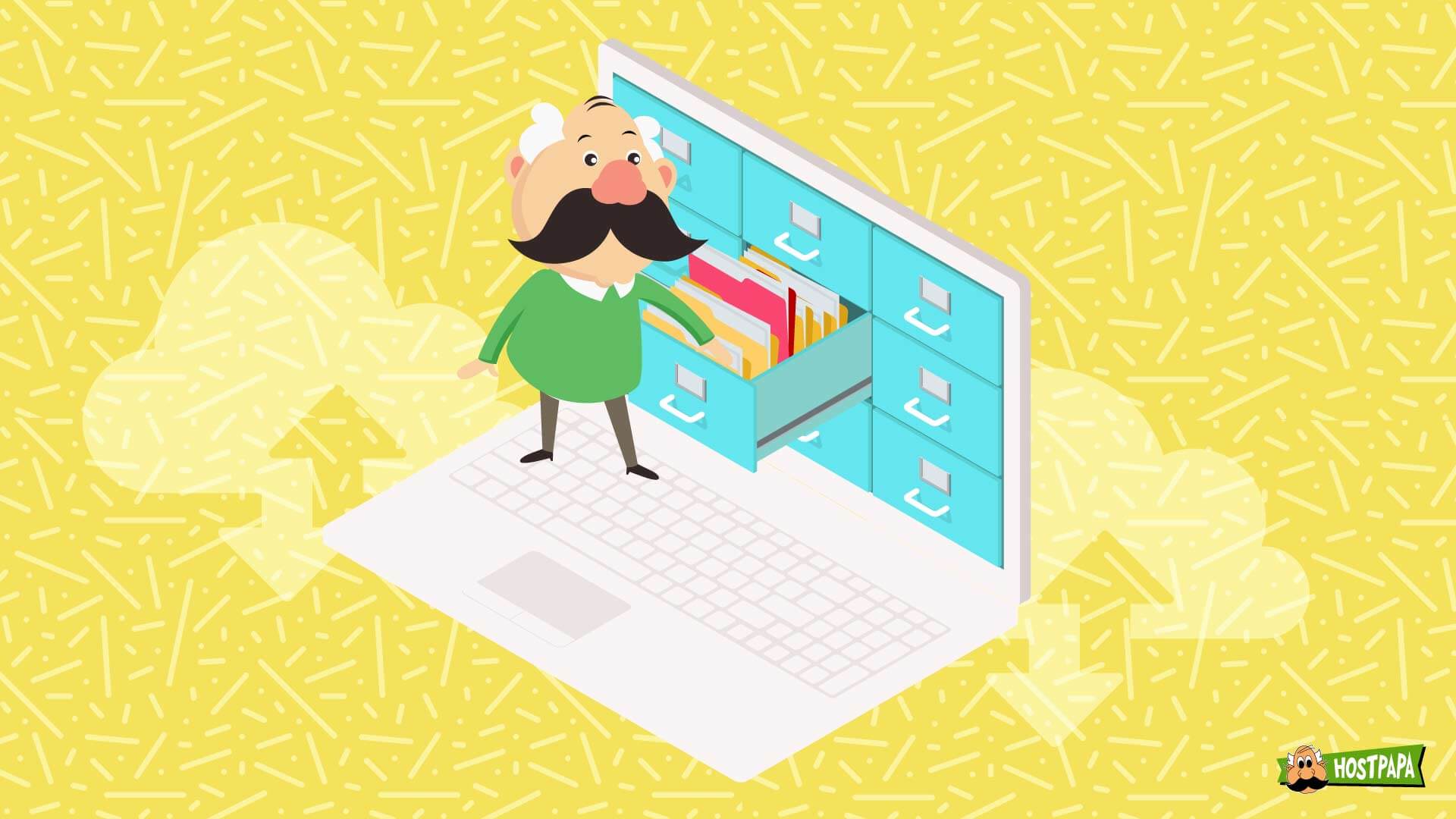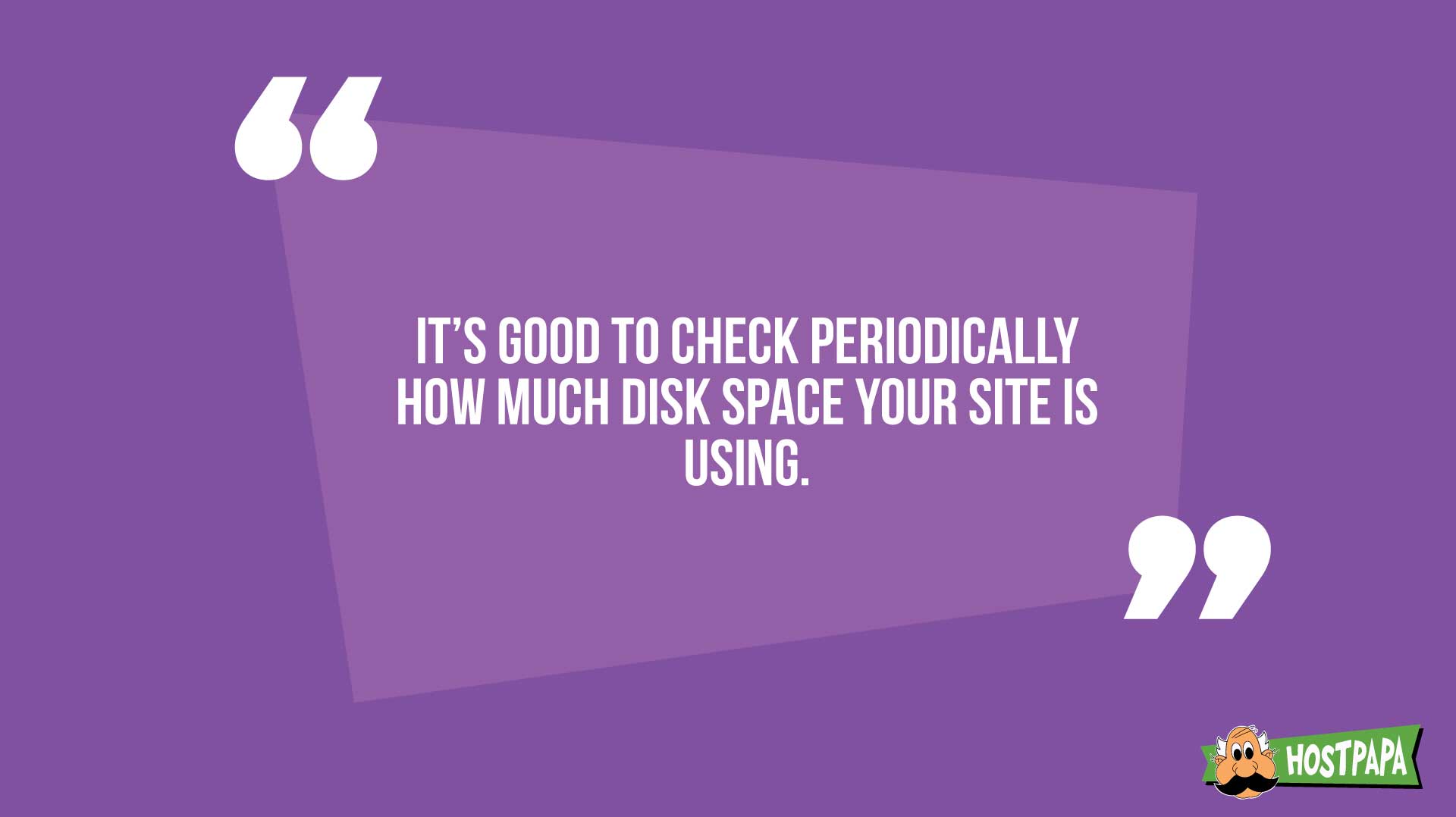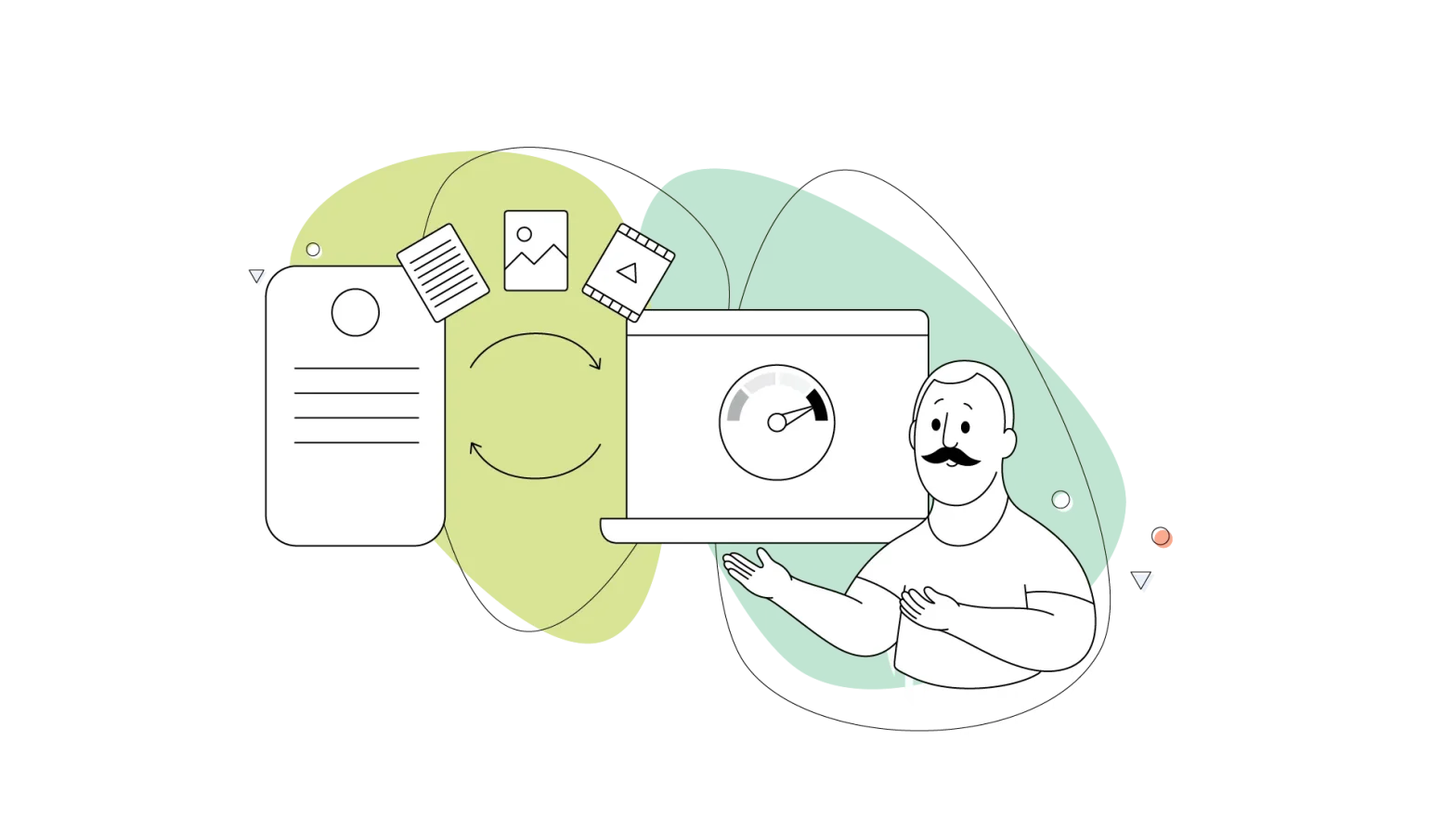When you purchase a hosting package for your website, one of the most important things you’ll have to do is manage your disk space usage.
Like any other digital asset, your website occupies disk space. It’s storage space that’s owned and maintained by your hosting provider, and they impose limits on how much of it you can use.
All the elements of your website take up space, including:
- Your WordPress installation files,
- CSS elements and HTML code files,
- Media content, like pictures and videos.
In the beginning, it probably won’t matter how much disk space you have. Your new website will start out small and you’ll have a lot of disk space at your disposal.
As you add content, you’ll use more of the allowed disk space. It may take a lot of files to reach the disk space limit specified for your hosting package.
The more blog posts, videos, and images you add, the more disk space your site will occupy. After a while, you may find that there’s no more disk space available.
If that happens, you won’t be able to add anything new to your site—no pictures for your articles, no plugins, not even tiny CSS files.
In this article, we’ll show you how to manage your website disk space so you never run out.
We’ll discuss:
- How to check your current disk space usage,
- How to optimize your disk space usage if it gets low,
- What to do if you run out of disk space.
With this guide, we hope you’ll become better at managing your website by learning how to use the disk space you’re paying for more effectively.
Let’s begin.
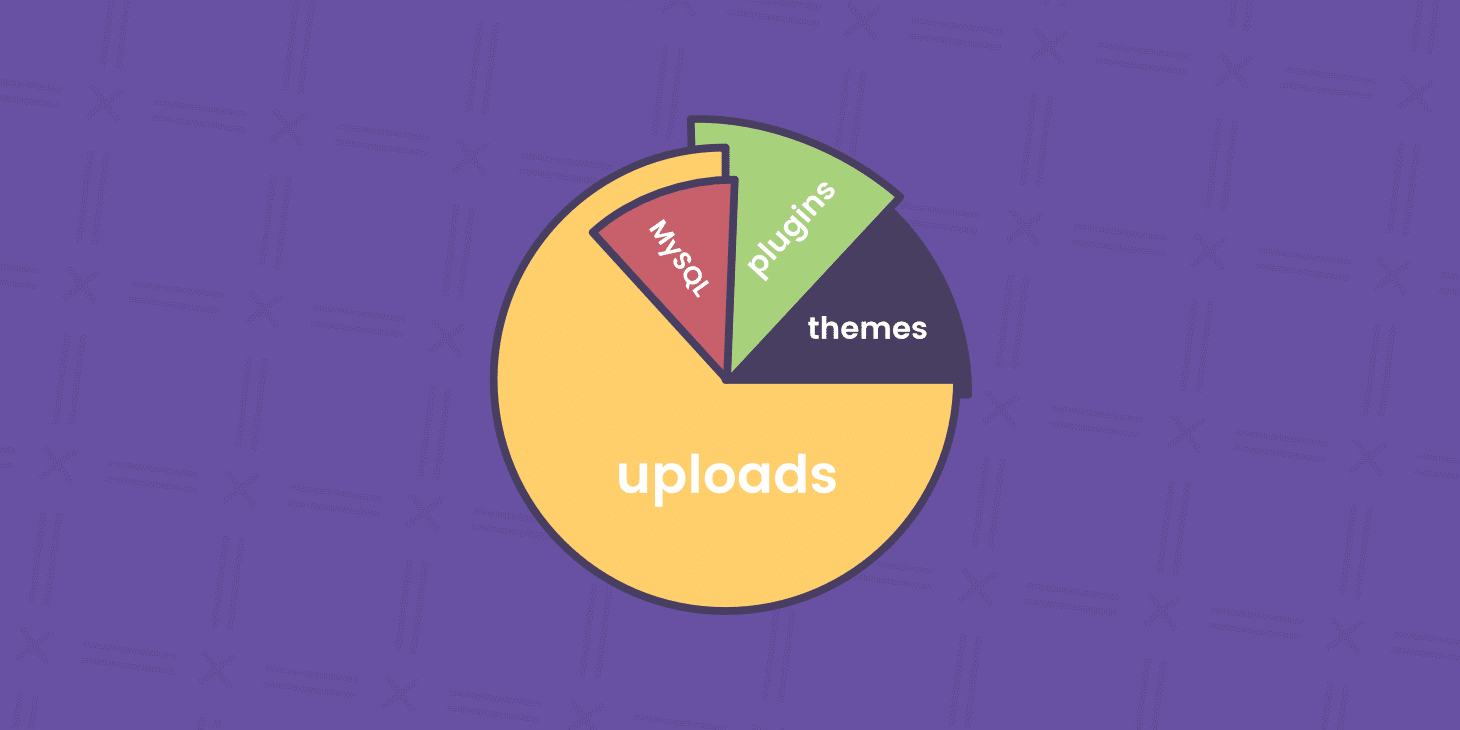
Analyzing Your Current Disk Space Usage
It’s good to check periodically how much disk space your site is using and it’s easy to do.
Note: In this guide, we’ll assume your hosting provider uses cPanel, which is the most popular web hosting platform in the world.
Step 1: Log in to your cPanel dashboard.
Step 2: In the main window, look for a small table under the Statistics section. You’ll see the Disk Usage statistic. This will show you how much disk space your site is currently occupying.
Step 3: Examine how much space each file is taking up. Click on Disk Usage under the Files section of cPanel. You’ll see all the files of your website listed, with data about the amount of disk space being used by each file.
By following these steps, you’ll know exactly how much disk space you’re using, and which files require the most space.
Six Tips to Optimize Hosting Disk Space
This section offers some tips on how you can make sure that you’re using your available disk space wisely.
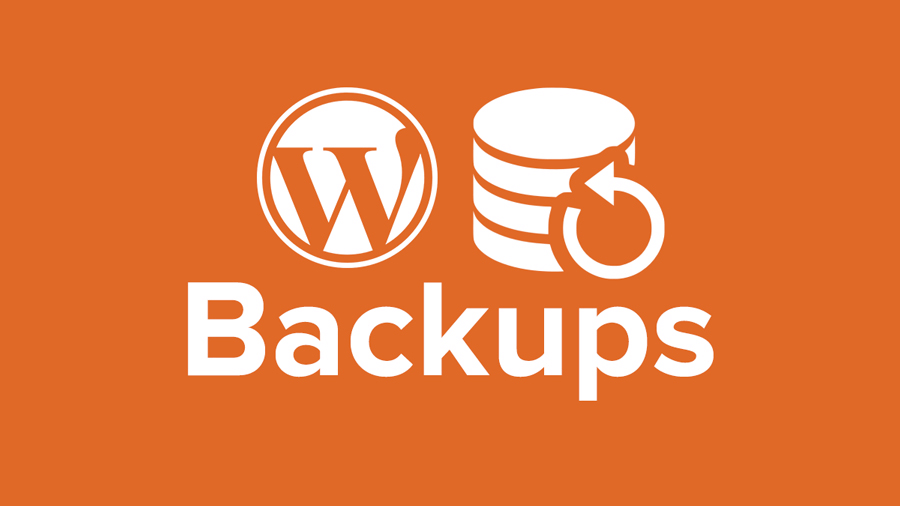
Remove WordPress Backups
Your website probably has a plugin that makes regular backups of the site contents. And, chances are, that plugin is saving the backup files in your hosting disk space.
That’s valuable limited disk space and should not be used to store backup files.
The first thing you should do is delete all the unused backups that you don’t need anymore.
As for the backups that you want to keep, download them to your computer or to any data storage device that you own. If you ever need it, you can upload the backup file to WordPress so it can be used to restore your site.
If you prefer cloud storage, you can move your backups to Google Drive or Dropbox. As long as they get moved out of your website’s disk space, you can store your backup files anywhere you choose.
To simplify this task, you may want to use a plugin. There are many out there that enable and automate the process of moving backup files to a separate location.
Delete Unnecessary Plugins
One thing that may be using a lot of space on your website is plugins. Plugins generate a lot of data while performing functions. The programs themselves require disk space, plus, they store log files, folders, and more.
Delete all plugins that you’re not using. Get rid of duplicate plugins that perform the same task, like two security plugins with the same features, for example.
Even after you uninstall a plugin, chances are, there will be leftover files taking up disk space.
There’s an easy way to remove any files that deleted plugins left behind. After deleting the plugins, install the plugins garbage collector, which will scan your disk space for the residue files and folders, and remove them.
Compress Your Media Content or Store It Elsewhere
If you operate a media site or use your website for heavy content sharing, it means you’ll have a lot of images, GIFs, audio files, and video files.
Images and GIFs, in particular, can be extremely large, and too many can use up a great deal of your disk space.
If your site has a lot of media content, you should install an image compressor plugin. Such plugins shrink the files without hurting image quality.
Another way to make your media files smaller is to use an online image compressor tool. It will get the job done, as will any file compression plugin you find in the WordPress store.
That covers large image and GIF files but what about videos?
If you’ve added videos to your site and plan to add more in the future, your best bet would be to remove them from WordPress and use a video hosting service instead. With services like YouTube, Vimeo, and Wistia, all you have to do is upload your videos and then embed them on your website. They’ll run exactly like they would if they were stored on your site.
A final word about GIFs—if your site shares memes, those files are fairly small. On the other hand, with GIFs that are designed to communicate product details or a specific message, the files can be massive. A rule of thumb for keeping GIF file size in check is to limit them to 30 seconds or 50 MB.
Delete Junk Files
Over time, your website will accumulate a lot of junk. For example:
- Old spam comments;
- Emails that are no longer important;
- Unneeded themes;
- Pending comments, drafts, and posts that have no purpose;
- Media files, like images and videos, that got uploaded but never used.
It’s not a question of if this will happen but when.
To get rid of junk files without having to hunt for them, install a database cleaner plugin that will scan for unused files and remove them from your website.}
Don’t Use Flash Elements
Flash elements aren’t used much anymore but if you have them on your site, you should remove them. They take up way too much space. A better option for including video, audio, and animation on your site is HTML5.
HTML5 is much faster than Flash and can run on any device. Plus, HTML5 files occupy less disc space than Flash files.
Since all the latest themes are created using HTML5, it’s unlikely that your site has any Flash elements installed but if it does, it’s time to get rid of them.
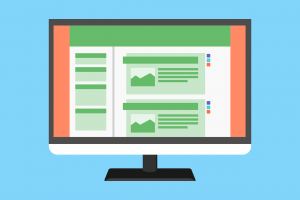
The Nuclear Option—Backup and Reinstall
A more drastic strategy you can use to free up disk space is to completely wipe your hosting database and do a clean WordPress install. With a current backup, you don’t have to worry about losing your data.
If you don’t already have a backup of your existing WordPress site, create one and store it on a cloud service such as Dropbox or Google Drive. You can also store it on your PC.
The Backup and Restore plugin by WPBackItUp can make the task a lot easier.
Once your site is backed up, delete your WordPress site in two easy steps:
- Go to the ‘public_html’ directory and delete all WordPress files and folders.
- In cPanel, go to MYSQL Database and delete the database user and table.
With that done, you can then reinstall WordPress by going to cPanel and looking for a Softaculous or WordPress installer icon. Click on it and install WordPress like you would normally.
After reinstalling WordPress, install the WPBackItUp plugin again and choose which themes, plugins, databases, media files, etc. you want to restore from the backup saved on your computer.
This is the ultimate way to remove all the clutter from your hosting disk space. In cPanel, there should be a noticeable increase in available disk space. If this tactic doesn’t have much effect, you might just have to buy more disk space.
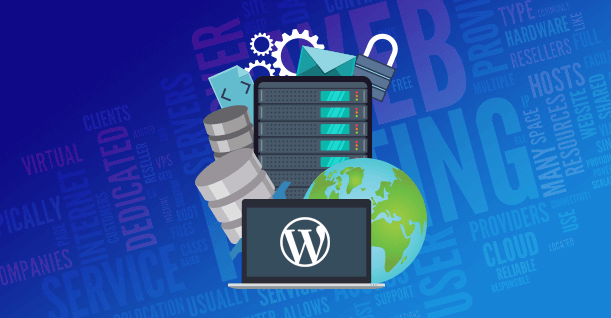
You May Have Outgrown Your Hosting Package
If none of these tips free up disk space for your website, that means your site is using every file stored on your host’s servers. In that case, the best thing you can do is buy additional disk space for your website by upgrading your hosting package.
Before you do that, estimate how much space you need. Here is some data that may help:
- The default, new WordPress installation is approximately 8.5 MB in size.
- An installed theme takes between 1 and 10 MB of space (whether it’s used or not).
- A plugin like Jetpack uses around 5 MB of space.
If your site has 3-5 themes (50 MB) and 10 plugins (50 MB), it will occupy a little bit over 110 MB on your web host’s servers.
One major disk space hog may be your collection of media files. By taking our advice and compressing them or hosting them on another platform, you’ll save considerable space.
But if your website truly is media-dependant, then you’ll have no choice but to change how your site is hosted. You’ll have two options:
- If you operate multiple websites with a single hosting package, switch one site to its own, new hosting package.
- If you operate only one website, but it’s taking too much space, upgrade your existing hosting package to one that offers the amount of disk space your site requires.
When considering either of these options, you should ask your hosting provider for advice. If they don’t have the packages to support your requirements or refuse to host an extremely data-heavy website, consider switching to a different hosting provider.
If you follow the advice we’ve provided, chances are, you’ll be able to free up some disk space and you won’t have to upgrade your hosting package at all.