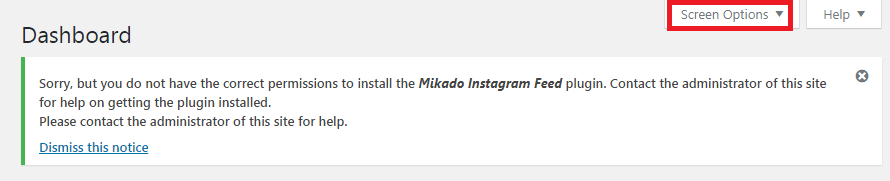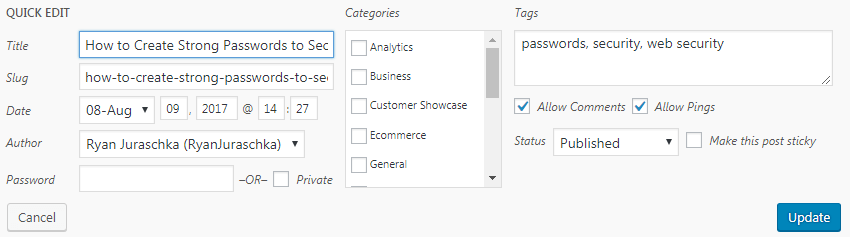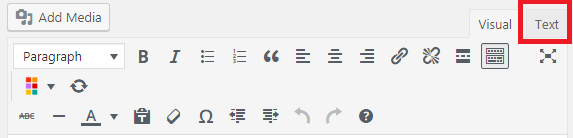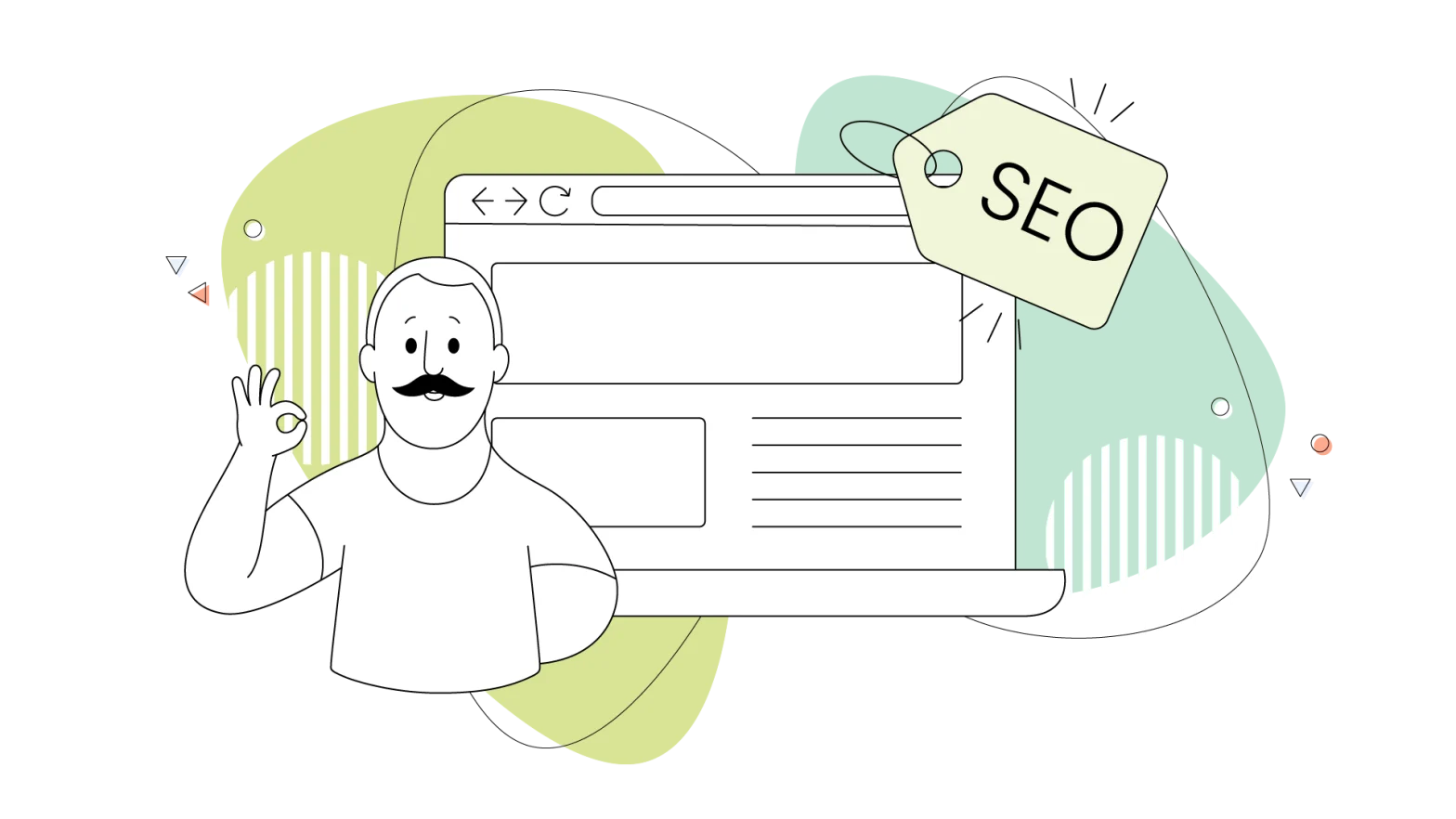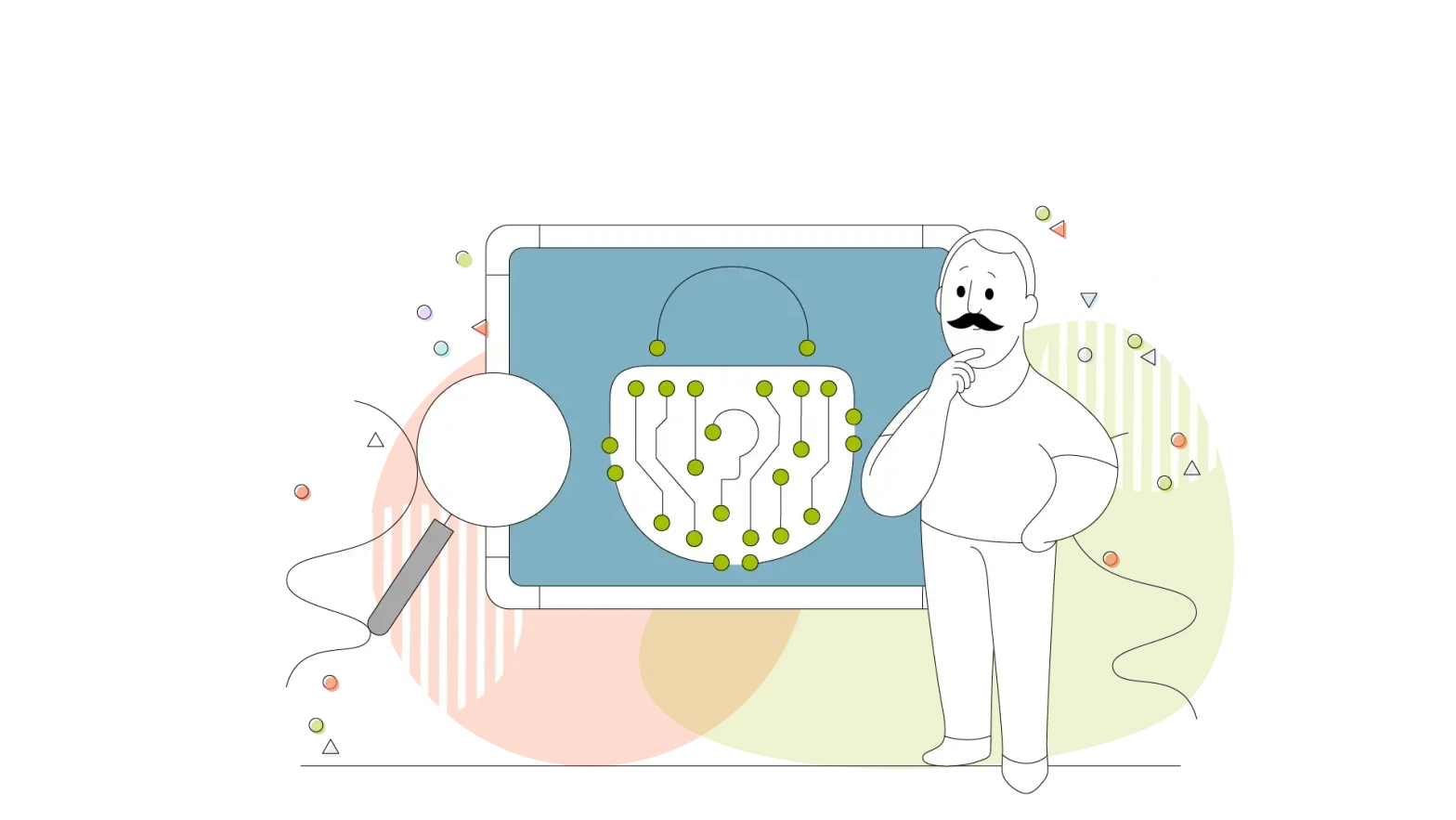If you have your own website, there’s a good chance that it’s run on WordPress. In fact, 28% of all websites around today are. So many people using the same CMS means a lot are going to look for help.
The WordPress Dashboard is packed full of features for your content and website to use, but not all of them are obvious for a beginner or everyday user. Below are 10 features that you may not know existed, but can help using WordPress a whole lot easier:
1. Help tab
In your dashboard, near the top right corner, you’ll see a little drop-down menu labeled “Help”. When clicking it, you’ll have two options to choose from: “Documentation on Dashboard” and “Support Forums”.
This is a great little shortcut to get help quickly. The WordPress documentation is filled with helpful articles to get you started on WordPress and solve many of the issues that you might run into. If you can’t find the solution to your problem, try the forums where plenty of people will happily help you along your way.
2. Screen options
Right beside the “Help” drop-down, you’ll find the “Screen Options” menu. By default, WordPress will give you the most basic customization options available; however, when clicking this drop-down menu, you’ll find that there are many more options at your disposal.
Some of the extra options include, categories, format, tags, featured image, excerpts, along with some of the plugin options you may have installed. Open the “Screen Options” menu and see how you can improve on your website’s customization.
3. Quick edit
If you go to your posts on your WordPress website and hover an individual article, you will see the “Quick Edit” menu appear. Click on it to change several pieces of information about a post and save it without having to go into the actual article.
As you can see, from the Quick Edit menu you can update the title, slug, post date, author, category, tags, and status. Simply make the desired changes and then click “Update” to push the changes live.
4. WordPress code editor
As a default, WordPress automatically starts every post on the visual editor. For those of you that know basic coding, you can click on the “Text” tab to revert the editor. We all know how finicky WordPress can be when you want the page to be laid out a certain way. Using code can save you a lot of headaches.
5. Post scheduling
You don’t need to publish your articles as soon as they’re written. You don’t even have to be logged into your WordPress account to post content on your website. Post scheduling allows you to set a publishing time. When creating a post, locate the “Publish” box on the right-hand side. From the “Publish immediately” option, click the “Edit”, change the date and time you wish to publish the article and click “OK”. WordPress will publish the post on the specified date and time.
6. Revision history
Have you ever made modifications to an article that you later regretted? Well, Worry no more! WordPress allows you to easily revert to a previous version of your article. From the “Publish” box, locate the “Revisions” option. Click the “Browse” link next to it to croll through the different revisions until you find the one you wish to revert back to. This option is fantastic when you have multiple writers, as you can see who made what change at what time.
7. Formatting shortcuts
WordPress has many built-in shortcuts aimed at making life a lot easier when writing out articles. These shortcuts save you time and you can use all of them in the visual editor, making them easy to use for people that aren’t code savvy. Some shortcuts you might want to try include:
- Use 1) to start a numbered list
- Use * or – to create an unordered list
- You can use #, ##, ### to create h1, h2, or h3 tags
- Use > to create blockquotes
- Use Alt + Shift + ‘a’ to insert a link
Use the shortcuts listed above and research your own and you’ll become a professional WordPress user in no time.
8. Sticky posts
If you don’t use sticky posts, you might be missing out on some serious SEO opportunities. Sticky posts are used to keep specific posts on the front page of your WordPress website. This comes in handy when you have a specific article you want new readers to view when they visit your website. You can also use this feature to stick popular posts to your front page, which can lead to users wanting to read your other content. Without sticky posts, your WordPress website will just post your newest articles first.
9. Distractions-free writing mode
WordPress offers many features which, if you’re new to it, can be quite distracting and overwhelming. Luckily, WordPress comes equipped to help you focus and make the screen look a lot less busy. Right under the Visual and Text tabs, you’ll find the “Fullscreen” button. When you click on it, all of the extra boxes and features are removed from the screen and you are just left with the essentials. This comes in handy when you need to focus and write.
10. Multiple pages
Splitting up your blog into several pages can boost your SEO and give your readers jumping-off points to come back to and read later. Typically, blog readers are short on time, which is why it can be useful to split your article into several pages. To do this, access the text editor and add the following line of code into your post:
<!--nextpage--> |
You can add as many pages as you need, but make sure you pick good spots in your content to split your content.
WordPress is an amazing platform, but it can be finicky and confusing if you don’t know what you are looking for. Take advantage of the hidden features that we’ve listed above to get your content finished in a more timely manner and research more tips so that you become a WordPress pro. HostPapa has many web hosting plans for your business needs. Take a look and see which one makes sense for your business. If you run into any issues you can contact our support team day and night 24/7/365.
Make sure that you keep coming back to the HostPapa blog for more helpful tips and tricks.