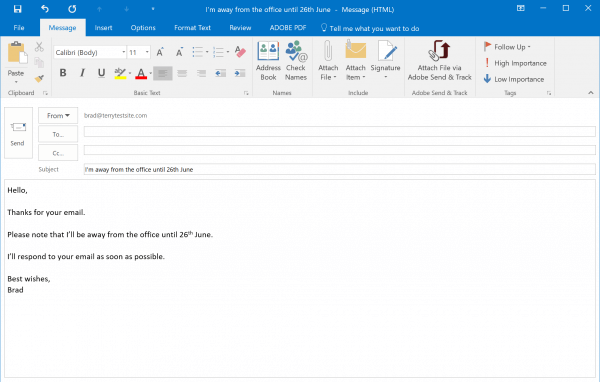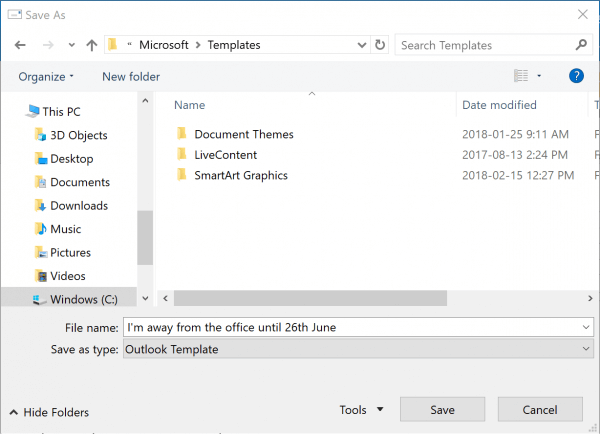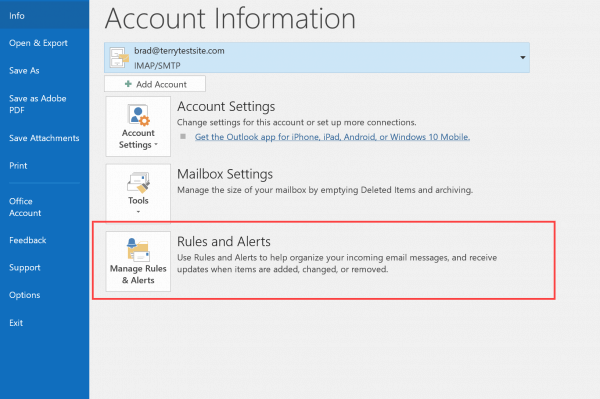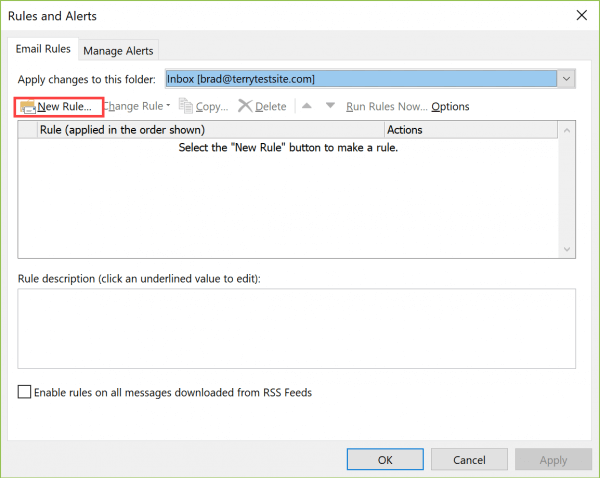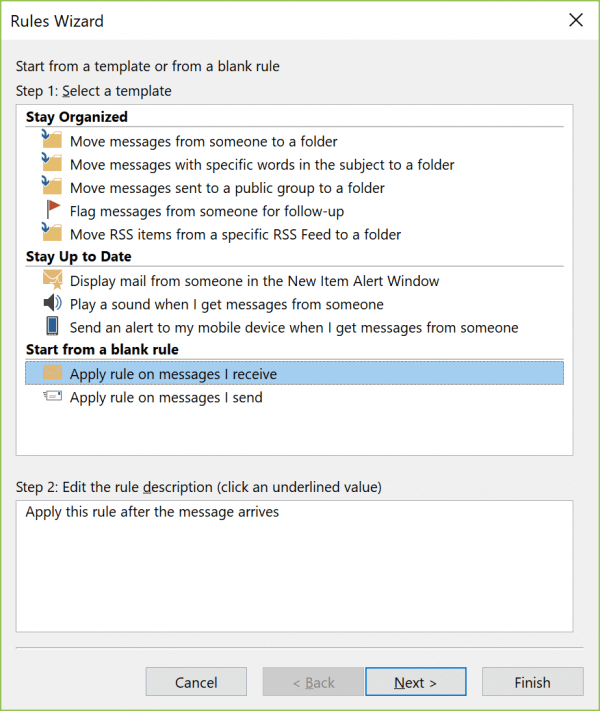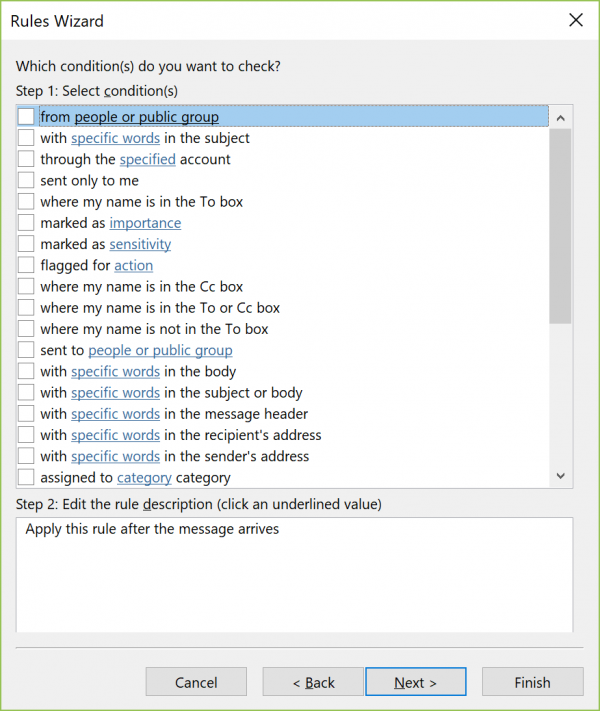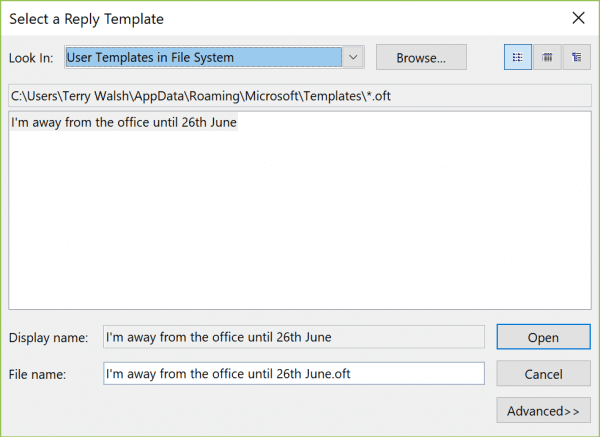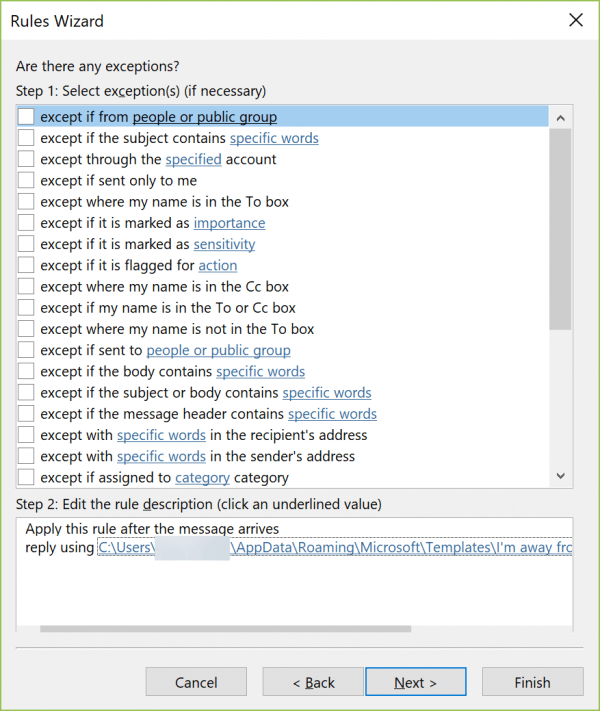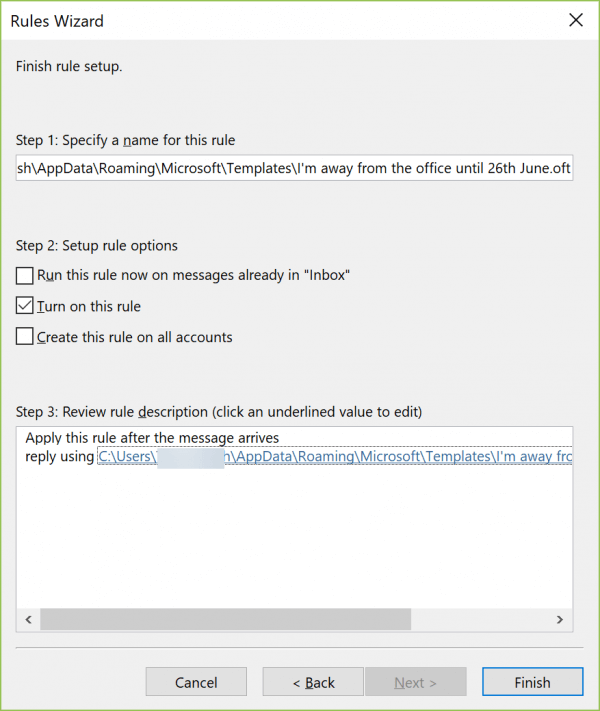Outlook supports the ability to send automatic email replies to senders. It’s a great way of letting people know that you’re on vacation, away from the office for a short time, or simply thanking them for getting in touch.
To set up automatic email replies in Outlook, first create a new email message that will serve as subject and message body for your automatic reply.
From the Outlook menu, select Select File > Save As and save the message as an Outlook Template (.oft).
We now need to create an out-of-office rule that will send the email message you created when someone sends you an email.
Click File > Rules & Alerts.
Now click the New Rule button.
In the Start from a blank rule panel, select Apply rule on messages I receive and click Next.
You can tailor the automatic sending of email responses using a variety of conditions, which are listed on screen.
If you wish to respond to every message, leave the condition list unchecked and click Next. Confirm your selection when asked.
In the next step of the Rules Wizard, check reply using a specific template and in Step 2, click the underlined link text “a specific template”.
Navigate to your saved template and then select Open and Next.
Check any exceptions you wish to make to the rule and then click Next.
Give your rule a name. By default, you’ll see that Turn on this rule is checked, meaning the rule will run immediately. If you wish to enable the rule now, click Finish. Otherwise, uncheck this box and enable the rule later. Head back to File > Manage Rules & Alerts to enable the rule on a later date, and disable the rule when you return.
Note that you must leave Outlook running for automatic replies to be sent.
If you notice any problems or if you need any help, please open a new support ticket from your HostPapa Dashboard. More details on how to open a support ticket can be found here.