To import Outlook items from a .pst file in Outlook for PC, follow the instructions below. These instructions assume you’ve already exported your Outlook email, contacts, and calendar from another instance of Outlook, and now you want to import them to Outlook.
1. At the top of your Outlook ribbon, select File.
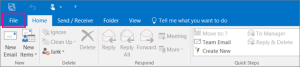
2. Select Open & Export > Import/Export. This starts the Import/Export wizard.
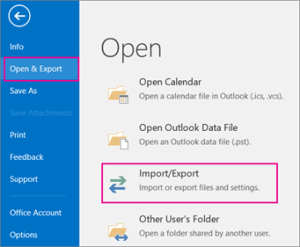
3. Select Import from another program or file, click Next.
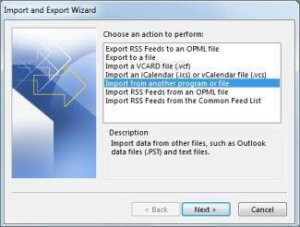
4. Select Outlook Data File (.pst) and click Next.
5. Browse to the .pst file you want to import. Under Options, choose how you want to deal with emails and contacts, then choose Next.
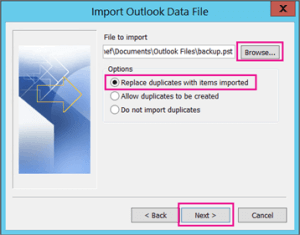
6. If a password was assigned to the Outlook Data File (.pst), enter the password and then click OK.
7. If you’re importing the contents of your .pst file into your Microsoft 365 mailbox, choose that mailbox here.
If you’re NOT importing into your Microsoft 365 mailbox, choose Import items into the current folder. This imports the data into the folder currently selected.
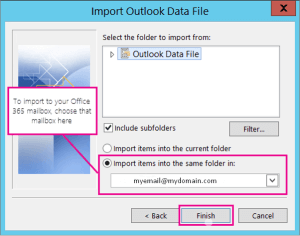
8. Click Finish. Outlook will start importing the contents of your .pst file immediately. When the progress box disappears, the import is finished.
If you are importing a .pst file to your Microsoft 365 mailbox, you may encounter a notice stating that it is attempting to connect to Microsoft 365. This occurs whenever the Internet connection is disconnected, even for a short period of time. Outlook will resume importing the.pst file once your Internet connection has been restored.
Tip: If you want to retrieve only a few emails or contacts from an Outlook Data File (.pst), you can open the Outlook Data File, and then, in the navigation pane, drag and drop the emails and contacts from .pst file to your existing Outlook folders.
What data is imported?
.pst files are created when you export or back up email, contacts, and calendars to an Outlook .pst file. Outlook makes a copy of your email to the .pst file.
- When Outlook exports emails to a .pst file, it includes all attachments. So, when you import a .pst file, you’ll see your attachments.
- Outlook does not export meta-data such as folder properties (views, permissions, and AutoArchive settings), message rules, and blocked senders lists. So, they won’t be imported, either.
- When Outlook exports email, contacts, and calendar info to a .pst, it makes a copy of the information. Nothing is deleted from Outlook. You’ll still see and have access to your email, contacts, and calendar in Outlook.
If you need help with your HostPapa account, please open a support ticket from your dashboard.
