To export Outlook items to a .pst file in Outlook 2007, follow these instructions.
1. Select File at the top of the Outlook ribbon. If your ribbon does not contain a File option in the upper-left corner, please visit this page to establish your Outlook version and locate the relevant export instructions.
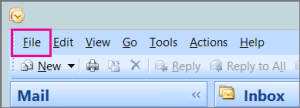
2. Select Import and Export.
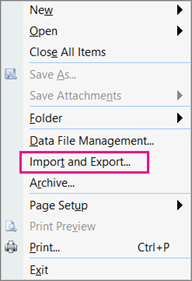
3. Click Export to a file and Next.
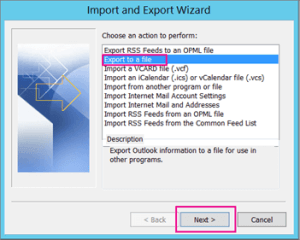
4. Click Personal File Folder (.pst)> Next.
5. Select the name of the email account to export, as shown in the image below. Only information for one account can be exported at a time. Make sure that the Include subfolders box is checked. This ensures that all items are exported: Contacts, Calendar, and Inbox.
6. Select Next.
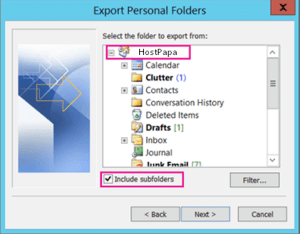
7. Choose Browse to select where you want to save the Outlook Data File (.pst) and to enter a file name. Select OK to continue.
Note: If you have previously used the export feature, the previous folder location and file name appear. Make sure that you change the file name if you want to create a new file instead of using the existing file.
8. If you are exporting to an existing Outlook Data File (.pst), under Options, specify what to do when exporting items that already exist in the file.
9. Click Finish.
10. Unless a new Outlook Data File (.pst) is generated or a password-protected file is utilized, Outlook begins the export immediately. In those cases, you’ll get this dialogue box:
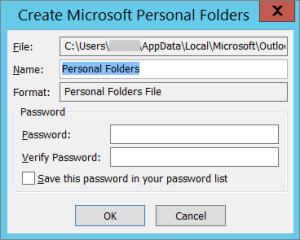
11. Select OK if you don’t want to password-protect your file. Otherwise:
- If you want to password protect your .pst file, enter the password in the Password and Verify Password text fields, then click OK. Enter the password in the Outlook Data File Password dialogue box, then click OK.
- If you are exporting to a password-protected existing Outlook Data File (.pst), enter the password in the Outlook Data File Password dialogue box, then click OK.
Now that your Outlook information is stored in a .pst file, it’s portable. You can upload the.pst file to OneDrive and then download it to your new device. Additionally, you can save it to a removable device and import it to Outlook.
What data is exported?
- When Outlook exports email, contacts, and calendar information to a .pst file, a copy is created. Nothing departs from Outlook. Outlook will continue to display and provide access to your email, contacts, and calendar.
- When Outlook exports emails, it includes all attachments to the emails.
- Outlook does not export meta-data such as folder properties (views, permissions, and AutoArchive settings), message rules, and blocked senders lists.
Important: If you’re using Cached Exchange Mode, Outlook will only export the items in your current cache. By default, your cache contains items from the past 12 months. To export more than the past 12 months of data, turn off Cached Exchange Mode first.
If you need help with your HostPapa account, please open a support ticket from your dashboard.
