To export Outlook items to a .pst file in Outlook without Microsoft 365, follow the instructions below.
1. Select File at the top of the Outlook ribbon. If your ribbon does not contain a File option in the upper-left corner, please visit this page to establish your Outlook version and locate the relevant export instructions.
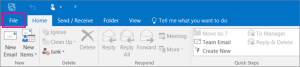
2. Select Open & Export > Import/Export from the menu.
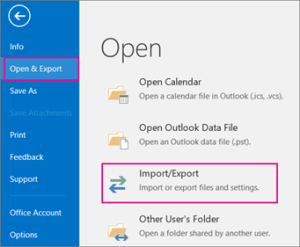
3. Select Export to a file.
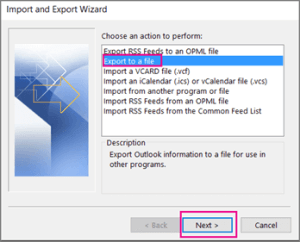
4. Select Outlook Data File (.pst)> Next.
5. Select the name of the email account to export, as displayed in the image below. Only one account’s information can be exported at once.
Make sure that the Include subfolders box is checked. This guarantees that the whole account is exported, including the Calendar, Contacts, and Inbox. Select Next.
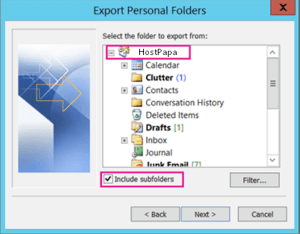
6. Select the location to save the Outlook Data File (.pst) by clicking Browse. Enter a file name and select OK to proceed.
Note: If you have already used export, the prior folder location and file name are displayed. Type a new file name before selecting OK.
7. If you are exporting to an existing Outlook Data File (.pst), define what to do when exporting items that already exist in the file under Options when exporting to an existing file.
8. Click Finish.
9. Unless a new Outlook Data File (.pst) is generated or a password-protected file is utilized, Outlook begins the export immediately.
-
- When creating an Outlook Data File (.pst), a password is optionally available to protect the file. When the Create Outlook Data File dialogue box appears, enter the password in the Password and Verify Password text fields, then click OK. Enter the password in the Outlook Data File Password dialogue box, then click OK.
- If you are exporting to a password-protected existing Outlook Data File (.pst), enter the password in the Outlook Data File Password dialogue box, then click OK.
Now that your Outlook information is stored in a .pst file, it’s portable. You can upload the.pst file to OneDrive and then download it to your new device. Additionally, you can save it to a removable device and import it to Outlook.
If you need help with your HostPapa account, please open a support ticket from your dashboard.
