In this article, we will tell you how to take screenshots through Windows, Mac or iPhone. We will show you the simple steps to take screenshots using your device’s features and also recommend a free tool for you.
How to take screenshots through LightShot
LightShot is a free and easy-to-use tool to take screenshots. In this link, you can download the Chrome extension or the app for Windows/Mac.
If you are using the Chrome extension, you will have to click on the LightShot logo to activate it.
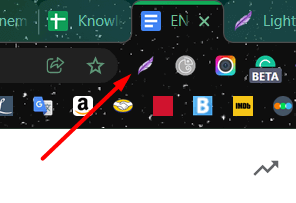
If you are using the Windows or Mac app, press PrntScr on your keyboard. Your screen will dim a little. With your pointer, select the area you want in your screenshot.
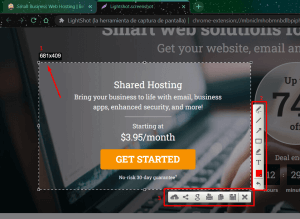
- LightShot provides the screenshot size in the top left corner of your screenshot.
- The vertical menu includes features to draw, write, or add figures into your screenshot.
- The horizontal menu allows you to save, share, Google, print, or copy your screenshot.
How to take screenshots in Windows
Saved in Clipboard
To capture your entire screen in Windows, press the PrtScn on the upper-right side of your keyboard.
The screenshot will be saved to your Clipboard. Press Ctrl + V to paste it into a chat, document, email, etc.
Saved as a file
Press the Windows key + PrtScn on the upper-right side of your keyboard. Note that some keyboards may require you to press Alt + PrtScn instead.
Your screenshot will convert into a PNG file in the folder Pictures>>Screenshots.
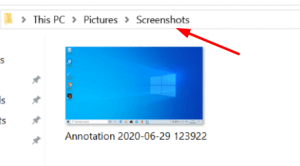
How to take screenshots in Mac
Mac allows you to take a screenshot of your entire screen by pressing Command + Shift + 3. Or you can select an area by pressing Command + Shift + 4.
You can click on the thumbnail in the corner of the screen to edit the screenshot or wait until your screenshot gets saved on your Desktop.
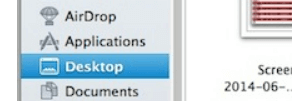
How to take screenshots with an iPhone
iPhone with a Face ID
If your iPhone has a face ID, you can take a screenshot by pressing the side button + volume up button simultaneously.
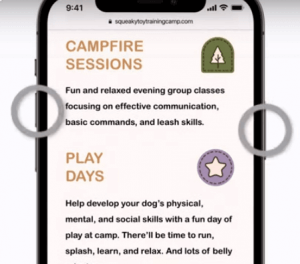
The screenshot will appear on the lower-left corner of your device. You can click it to edit it or find it later in Photos.
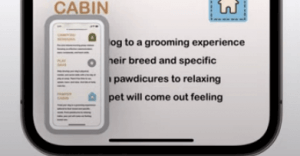
iPhone with Home button
If your iPhone has a Home button, you can take a screenshot by pressing the side button + Home button simultaneously.
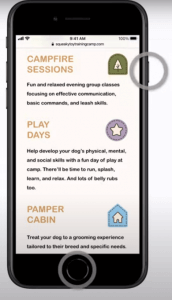
The screenshot will appear on the lower-left corner of your device. You can click it to edit it or find it later in Photos.
How to take screenshots with Android
Depending on your phone model, press power + volume down buttons simultaneously or press and hold the power button for a few seconds.
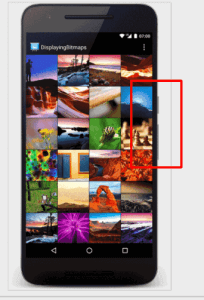
At the bottom left, you’ll find a preview of the screenshot that you can click to edit.
If you need help with your HostPapa account, please open a support ticket from your dashboard.
