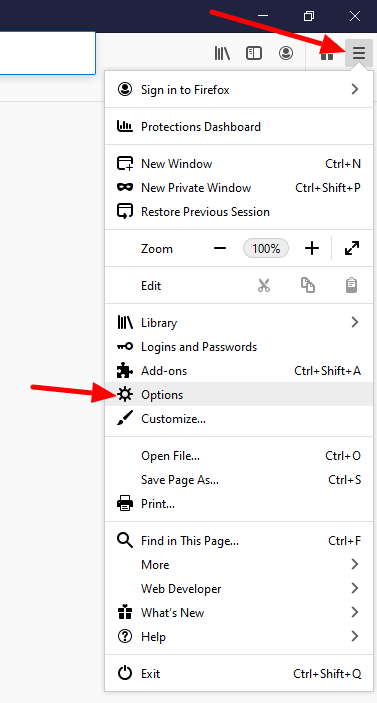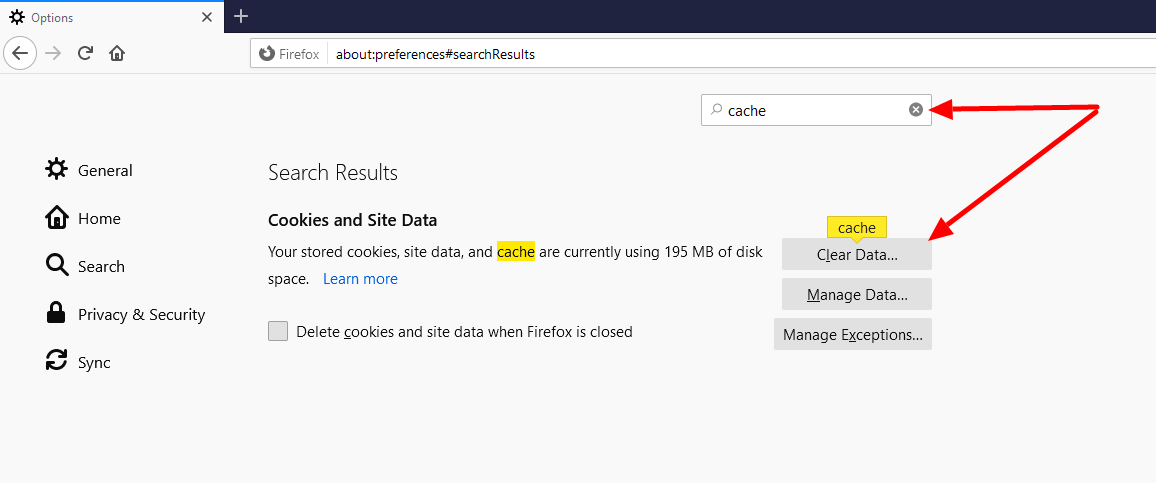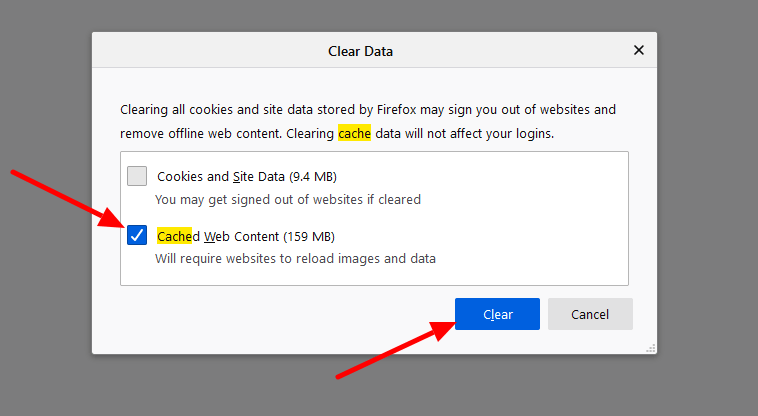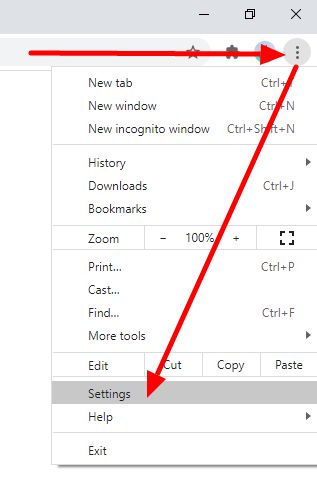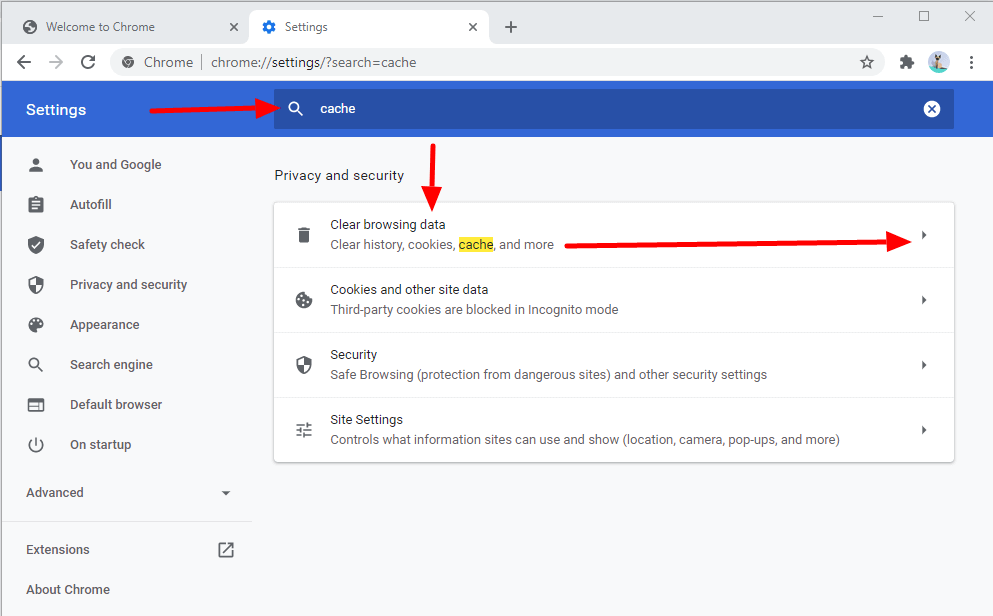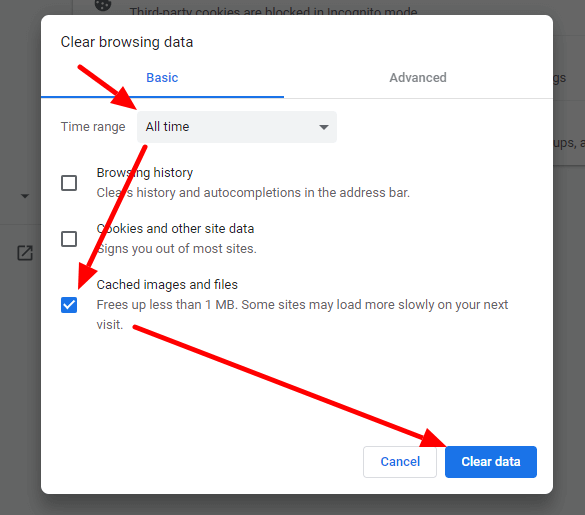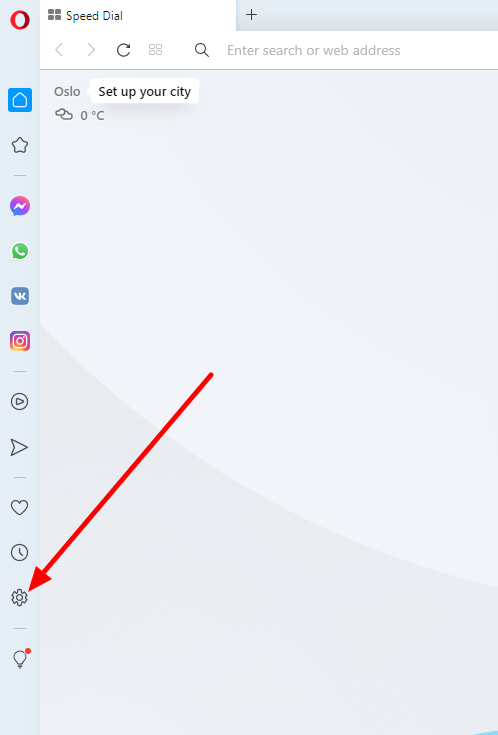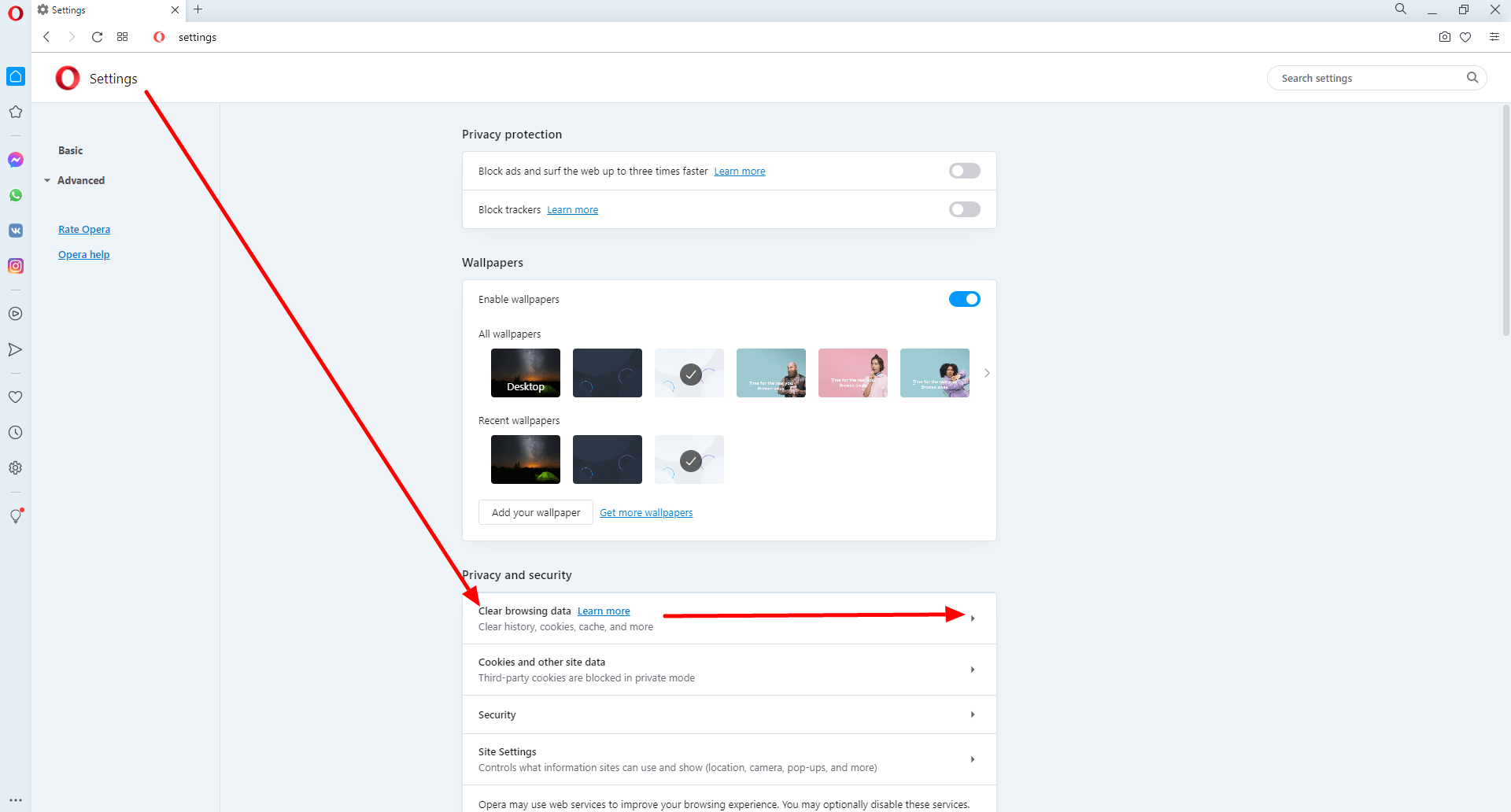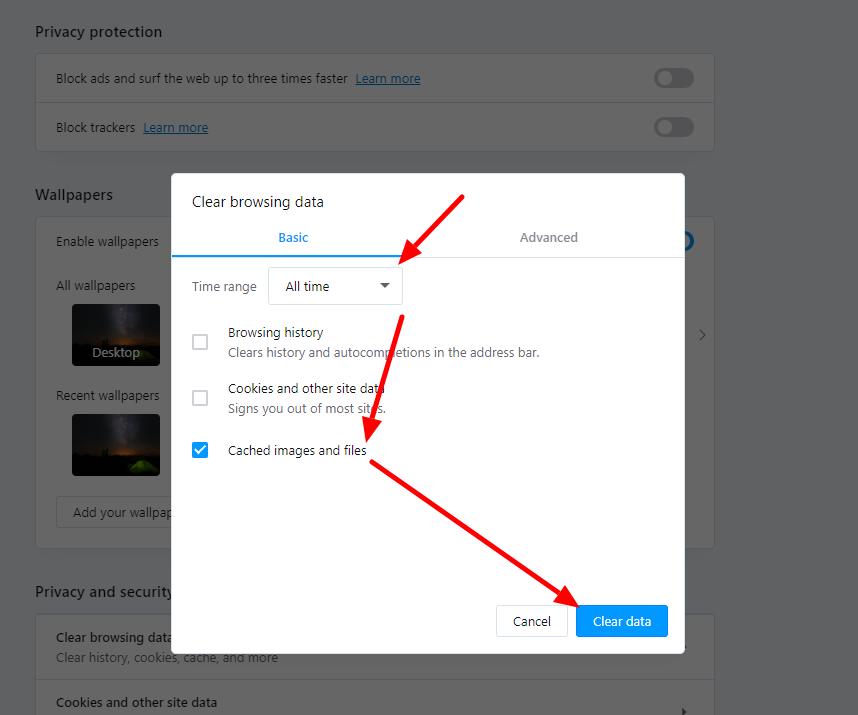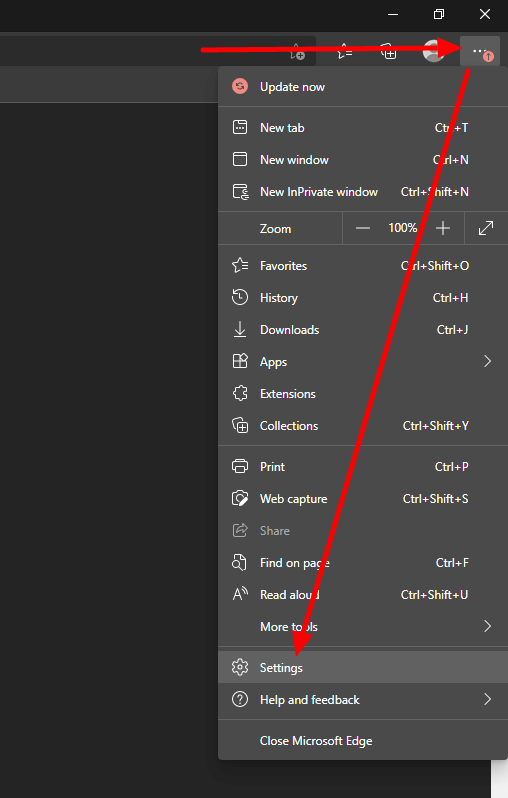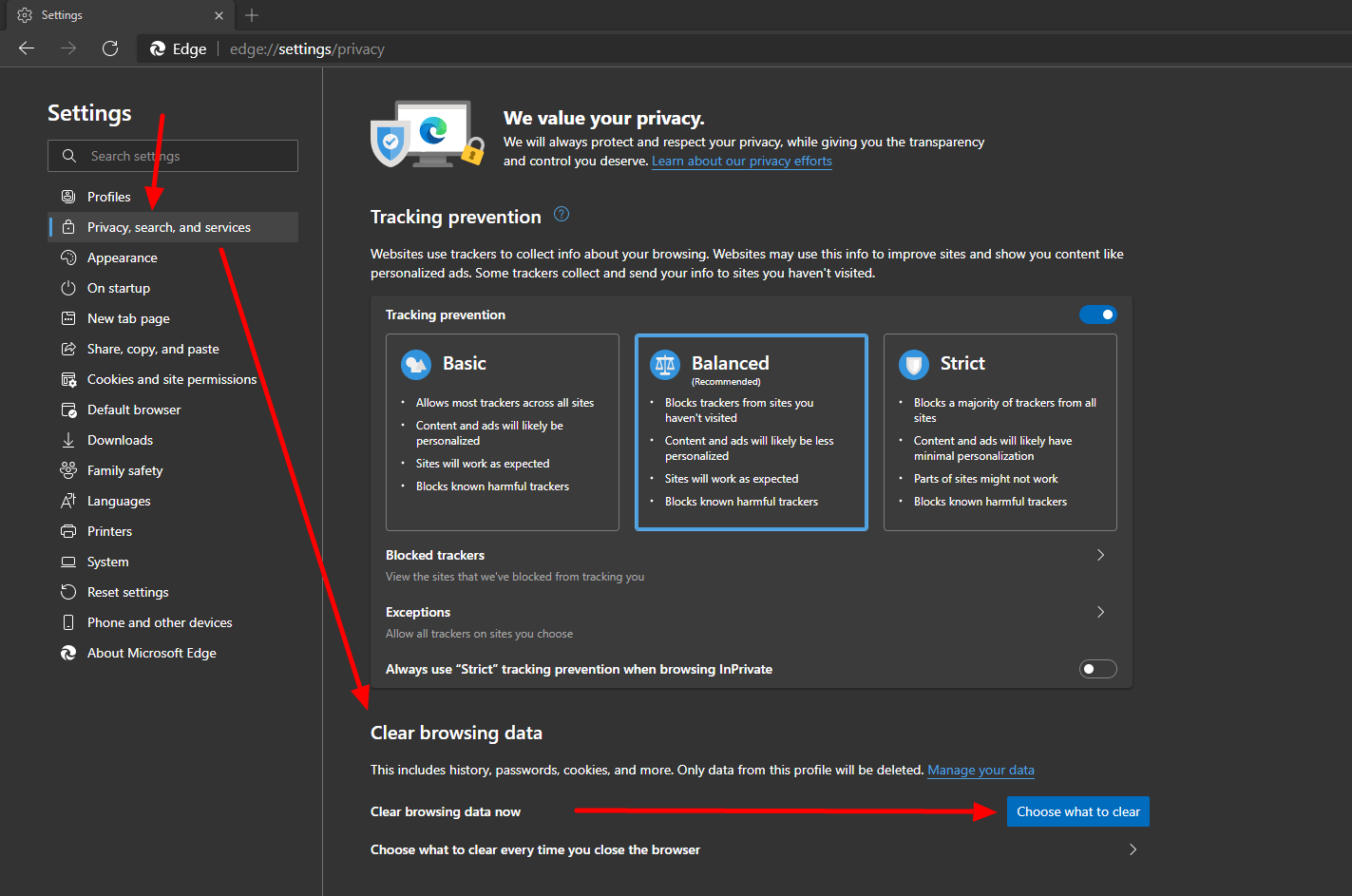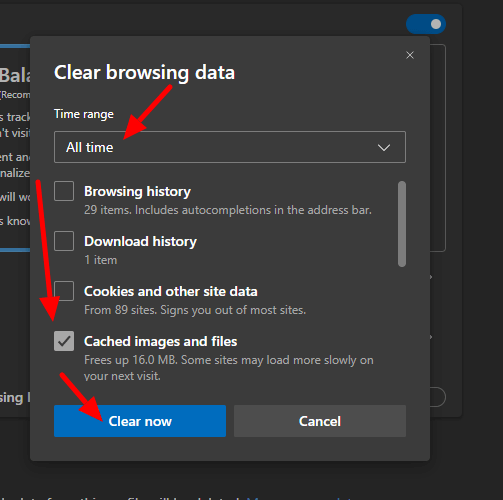Mozilla Firefox
1. Open the Firefox “Menu” area by clicking the icon ![]() in your browser in the top bar.
in your browser in the top bar.
2. This will open a new window where you would need to click on the “Options” button:
This will open the web browser settings menu.
Alternatively, you can navigate to that area by entering about:preferences into the web browser’s address bar.
3. On the newly opened page, you can find the “search” form.
4. In that form, you need to type the “cache” (without quotes) word to see the cache preferences:
5. Click on the “Clear Data” button.
6. Now select the “Cached Web Content” point and click “Clear”.
7. You are done!
Google Chrome
1. Find the three dots icon in the top bar ![]() and click it.
and click it.
2. In the opened menu, click on the “Settings”.
3. Use the “search” form to find the “Clear browsing data” area:
4. Click the arrow “ ▶ “ icon to open the settings window that looks like below:
5. Select “All time” in the “Time range” drop-down menu, then check the “Cached images and files” option, and click the “Clear data” button.
6. You are done!
Opera
1. Click on the “Settings” icon.
2. Under the “Privacy and security” area find the “Clear browsing data”.
3. Click the arrow “ ▶ ” to see the menu.
4. In the opened menu select the “All time” time range, check the “Cached images and files” option, and click the “Clear data” button.
5. You are done!
Microsoft Edge
1. Find the three dots icon in the top bar … and click it.
2. In the opened menu, click on the “Settings”.
3. Find “Privacy, search, and services” and click it.
4. Find the “Clear browsing data” area click on the button “Choose what to clear”:
5. In the newly opened window select “All time” in the time grange drop-down menu. Uncheck everything except “Cached images and files”, and click on the “Clear now” button.
6. You are done!