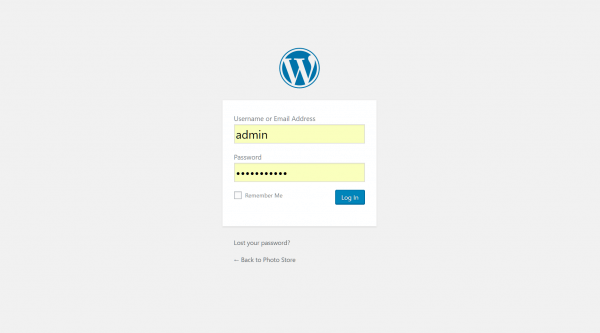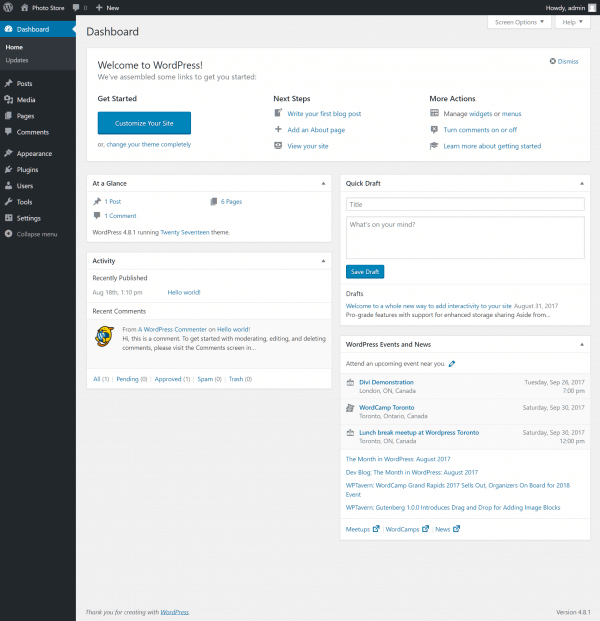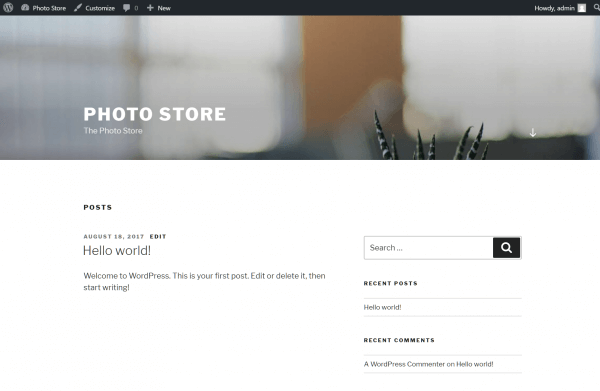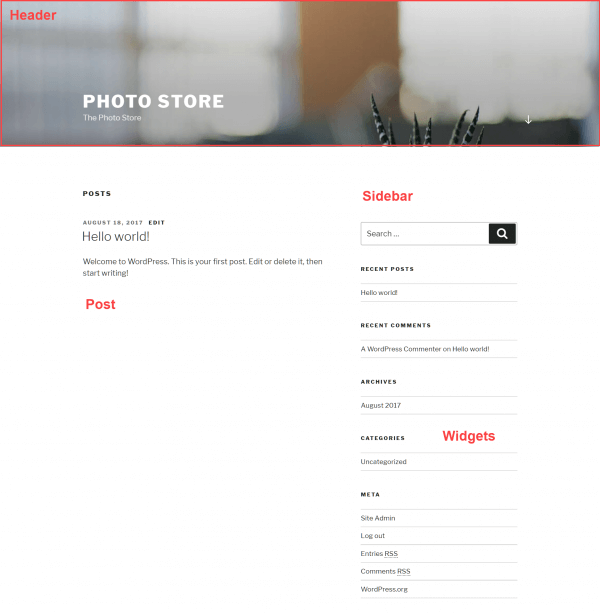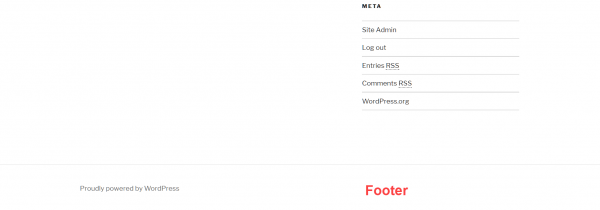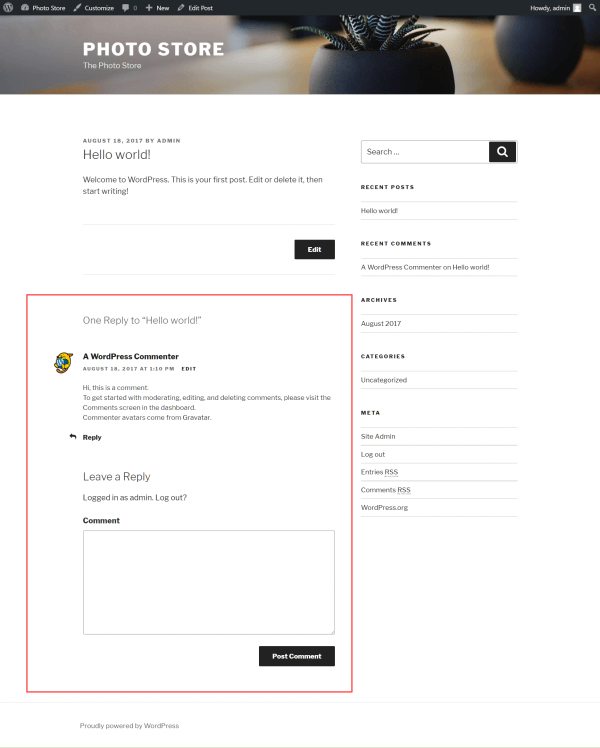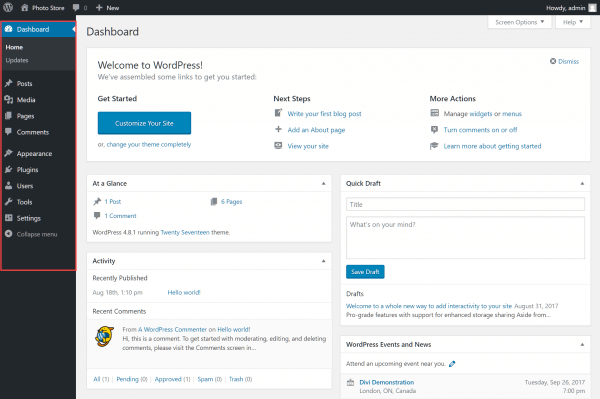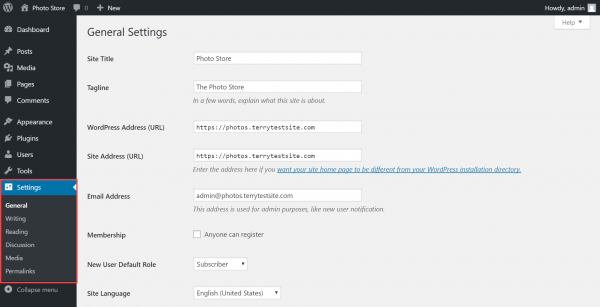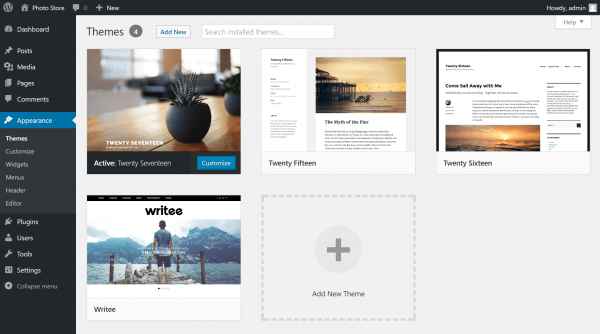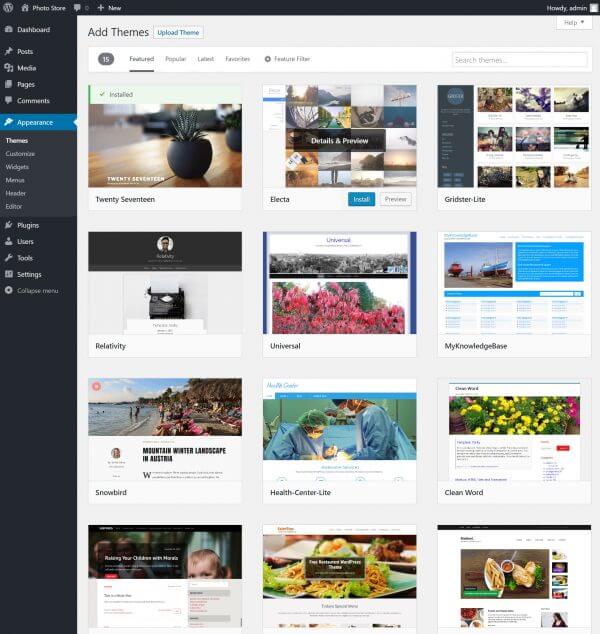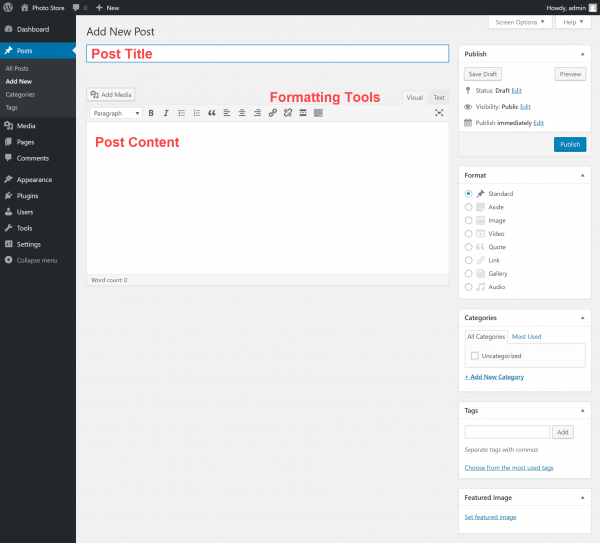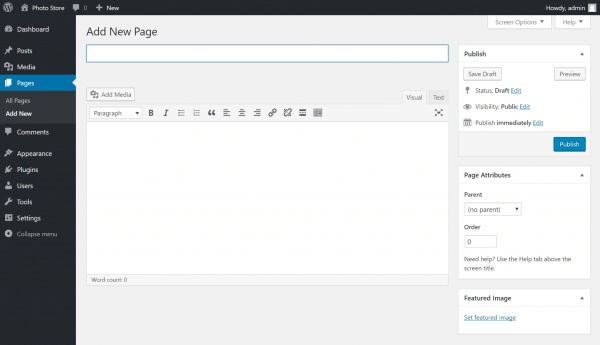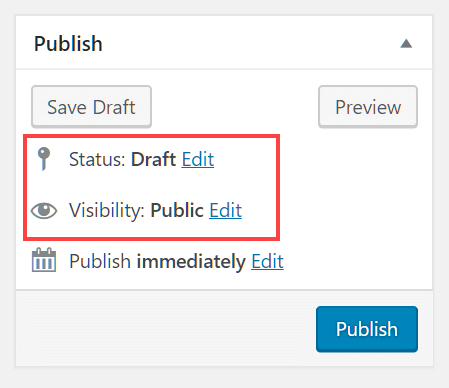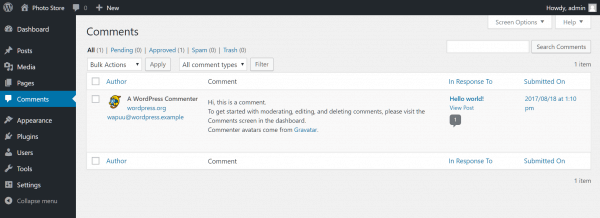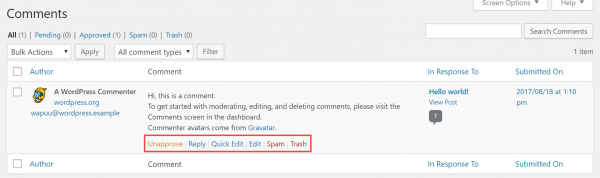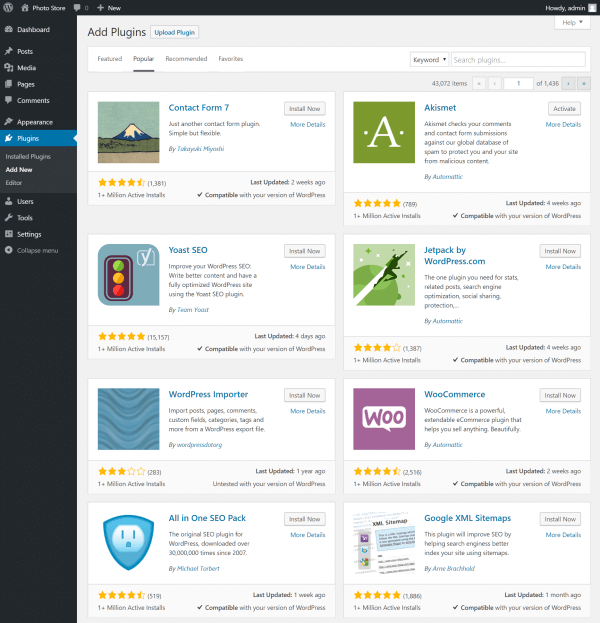So, you’ve opted for the best Optimized WordPress product. Now what? Following are all the information you need to get started on the right foot.
Domain name information
Your domain name is perhaps the most important aspect of your website; as such, you should take the time to understand your rights and obligations regarding your domain. Please be sure to read the following information and if you have any questions, visit our knowledge base or contact HostPapa Customer Care by opening a support ticket. Here’s how: https://www.hostpapa.com/knowledgebase/hostpapa-dashboard-how-to-open-a-support-ticket/
New domains are registered and managed for clients and are automatically renewed each year, so long as the client is hosted with HostPapa.
Transferring your domain name
Our knowledge base provides valuable information on transferring your domain.
Domain name server (DNS) information
This information ensures that your domain name is properly pointed to the HostPapa servers and is required if your domain name is registered with a third-party domain registrar. In order for your domain name to function at HostPapa, you must ensure that the domain name servers (DNS) associated with your domain name are pointed to HostPapa.
If you purchased your domain through HostPapa:
The DNS addresses are set as default and no action on your part is necessary.
If you are transferring your domain to HostPapa:
You’ll need to change your name servers at your domain registrar (where you registered your domain) and change the name servers associated with your account to the HostPapa name servers listed below.
Simply refer to the Setup your domain name server tutorials and find your registrar to learn how to make the necessary changes.
Please use the following DNS information at your third-party registrar:
ns1.hostpapa.com
ns2.hostpapa.com
Keep in mind that if you do change your DNS, it’ll take 24-72 hours for the domain name to propagate. We recommend that you upload the content of your website and set up your email addresses prior to changing your DNS. This will virtually eliminate any downtime you may experience while transferring your domain name, website and email to HostPapa.
You may also view your website prior to propagation by using your shared IP address and username (both provided in your welcome email) in the following format:
https://sharedIP/~username
Email setup
To start setting up your email, simply log in to your cPanel and access the Mail icon. Once there, you’ll be asked to enter the email address you wish to set up with your domain name, as well as your password. For example, you could choose webmaster@yourdomain.com and a password you can remember.
This is the information you’ll need when setting up your email accounts on personal computers or mobile devices.
Information required to set up email accounts includes the following:
Incoming Mail Server (POP3): mail.yourdomain.com
Outgoing Mail Server (SMTP): mail.yourdomain.com
Additional notes on email setup
Our SMTP Outgoing email server requires server authentication for your outgoing email (more information on this here: /knowledgebase/error-0x800ccc65-your-outgoing-smtp-e-mail-server-has-reported-an-internal-error-the-server-responded-503-valid-rcpt-command-must-precede-data/). If you are using ADSL High Speed Access, you may be required to use your Internet Service Provider’s (ISP) SMTP outgoing server, as your service is set up to use their servers for all outbound emails. If you are still experiencing issues with your outgoing email after following these detailed instructions, please contact your ISP.
Webmail:
You can access your email anytime through HostPapa’s webmail services.
Webmail access: www.yourdomain.com/webmail
Simply use the same email address and password combination that you used when setting up your email address(es).
Basic Training 30-minute session
To give you the best possible web hosting experience from the start, we’re now offering HostPapa Basic Training!
As a new Optimized WordPress client, you are entitled to a free 30-minute One-On-One Dedicated Session with a PapaSquad Expert via phone or Skype. A PapaSquad Expert will answer any questions you might have about getting the most out of your Optimized WordPress package, and teach you how to use the tools available.
Learn more and book your session today by visiting https://www.hostpapa.com/one-on-one-support
Your first steps with Optimized WordPress
When you’ve installed WordPress on your server, your first step is to log in to the administration area and configure your new site. To find out more about installing WordPress, check out this HostPapa knowledge base document: https://www.hostpapa.com/knowledgebase/how-to-install-wordpress/
Log in to the administration Area
The WordPress administration area (sometimes known as the admin dashboard or back-end) comprises the various configuration panels for your website as well as your post and page editing screens. The login page can be found by placing wp-admin after your domain name (e.g. https://www.mysite.com/wp-admin). Alternatively, enter login after the domain name (e.g. https://www.mysite.com/login).
Enter your user name and password to access the admin area.
View your WordPress site using the toolbar
At the top of the screen, you’ll notice a toolbar that includes links to a variety of important WordPress features, such as the post and page editors, comment management and more. Click the link with your site name to view the front-end of your site. This is what your readers will see when visiting.
Your site will look reasonably plain at first but once you’ve installed a site theme and built up your content, you can achieve great-looking results with just a few hours work.
Understand the basic WordPress page structure
When you install WordPress, the default theme is installed. Themes define how your site looks and can also extend WordPress with additional features.
Themes vary in appearance, but most will use a standard suite of page components. They include:
- Header – the top section of the page, where the site name or logo will be positioned.
- Menus – links to navigate the site are commonly found at the very top of the page, below the header block and sometimes, in both positions. You can place menus in a number of locations around the site.
- Post – the focus area of your site, which is where your post or page content is displayed.
- Sidebar – sidebars include supporting information, links and more. Sidebars can be placed to the left or right of the post block and you’re free to create multiple sidebars for display.
- Widgets – short snippets of content that populate your sidebars. You can drag and drop predefined widgets into a sidebar, or create your own.
- Footer – the bottom section of your site, where you can display links, contact details, copyright information, additional menus and more. Many themes offer widgetized footers, allowing you to select predefined blocks of content.
Click on the title of your post and you can view it in full. Note the Comments section below the post, where your readers can discuss and share what you’ve created.
Everything you see on screen – the position of text, the appearance of text, buttons and other graphics – can be adjusted to your preference. Some themes may require you to edit CSS stylesheets to change the look of your site, but many offer simpler menu-based options or even drag and drop interfaces that help you build beautiful page structures.
To the right, you’ll see a Categories widget in your sidebar. Posts are organised into Categories that you define. You start with a single category, but you can add more easily in the admin area. Categories help your readers find the content that interests them. Each post you publish can also be tagged with content-related keywords. Tags are another great way to help readers find relevant content.
A quick trip around the admin area
Use the toolbar to navigate back to your dashboard. On the left, a sidebar helps you navigate a swathe of settings categories. They include:
- Dashboard
- Posts
- Media
- Pages
- Comments
- Appearance
- Plugins
- Users
- Tools
- Settings
Most of these are self-explanatory and you should take some time to review the settings available in each area. Note that when you install a new theme, you may see additional settings categories appear in the sidebar. WordPress Plugins (small apps that extend the platform’s core features) may also create new settings categories or subcategories – so expect your sidebar to evolve over time.
To get started with your site configuration, be sure to check out the Settings menu which includes many basic, but important settings for your site.
Experiment with themes
If you wish to quickly test out different designs for your site, head to Appearance > Themes.
Here you’ll find a number of preinstalled themes that are available with your installation. Click the Add New button to view the vase repository of additional themes available for WordPress.
WordPress also has a thriving community of commercial theme developers creating advanced, stylish designs for the platform. Sites like ThemeForest (https://themeforest.net/) are great places to explore the variety of designs and features available for WordPress.
Create posts and pages
Publish content on your WordPress site using posts and pages. Pages are generally static blocks of content used for information that changes infrequently. Typical examples include a Contact page or an About Us page describing the organisation or owner of the site.
Posts are published more frequently and include news, features and other content about a certain topic. They’re listed in chronological order on your website and arranged in topic-focused categories with keyword tags.
The process of creating posts and pages is quite similar, using a WYSIWYG text editor similar to a word processing application. Click Posts > Add New or Pages > Add New to check it out.
Each post is created with a consistent structure, including:
- Post Title
- Post Content
- Formatting Tools – allow you to format your text, add images and more.
- Publish – settings to manage when your post is published to the site.
- Format – defines the type of post you are creating.
- Categories – set the post category or create a new one if required.
- Tags – define keyword tags for your post.
- Featured Image – set an image that can be displayed with your post in menus, post listings and archive pages.
The page editor is similar to the post editor, but does not include the Format, Categories and Tags settings. However, an additional Page Attribute setting is available which can be used to define a hierarchy and page order where desired.
Experiment with creating posts and pages. Use the Preview and Publish buttons to see how you content looks on your site. Once a post or page is published, you can easily remove it from the front-end of the site by setting its Publish status to Draft.
Manage comments
As you begin to build your content and attract visitors, you’ll soon receive comments and kickstart discussions about the topics you’re writing about.
Comments are a great way to build content and interest in your site as well as a tool to encourage repeat visits. Be sure to engage in discussion with your readers and, should you need to manage comments that do not meet the quality bar for polite conversation, simply hover over the comment to reveal editing tools.
Add features with plugins
While WordPress is blessed with a comprehensive array of features, a thriving developer community has built a repository of thousands of plugins to further extend the platform’s capabilities. Visit Plugins > Add New to browse the available range. Installation and activation of plugins takes two clicks.
By now, you’ll have seen that WordPress is a fabulous and flexible platform that allows administrators and content creators to develop great-looking websites with ease. Go ahead and experiment with the core capabilities and plan out your content, navigation and site design as you prepare for launch.
If you need help with your HostPapa account, please open a support ticket from your dashboard.