Seeing the mysterious 503 Service Unavailable error on your WordPress site can be frustrating for new WordPress administrators. The error message itself doesn’t include much information or troubleshooting advice and it can be caused by a number of issues. In this article, we’ll explain the most common causes and how to fix them.
503 Service Unavailable errors occur when the web server can’t process PHP code. Most often this is happening when the server is experiencing unusually heavy load caused by increased traffic or a DDOS attack and the error will likely disappear on its own in a few minutes. However, if the error persists, follow the steps below to find and fix the problem.
Faulty plugins
WordPress plugins are PHP scripts and, other than temporary server load problems, faulty plugins are the most common causes of 503 Service Unavailable errors on WordPress sites. To discover which plugin is causing the 503 error, you’ll need to deactivate all your plugins and then reactivate them one-by-one until you find the culprit.
Deactivating all plugins
Log in to your HostPapa dashboard and go to My cPanel > File Manager.
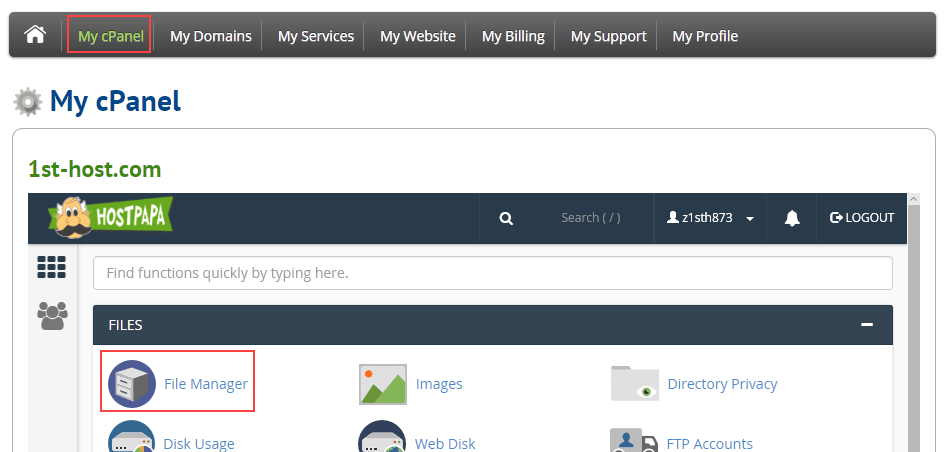
In the root folder of your WordPress installation, open the app folder. Select the plugins folder and click Rename.
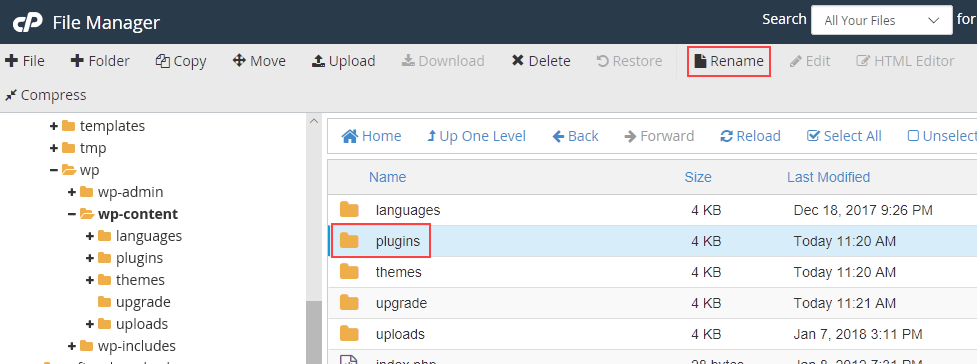
Give the folder any descriptive name you want. In our example, we’re calling it plugins-deactivated. Click Rename File. All of your installed WordPress plugins are now deactivated.
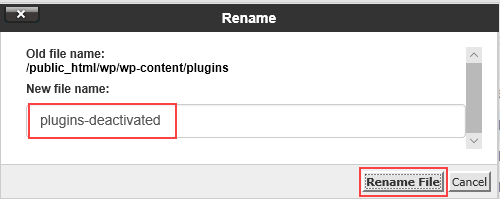
Next, create a new plugins folder. Click +Folder and name the folder plugins. Make sure the new folder is in the app folder of your WordPress installation. Click Create New Folder.
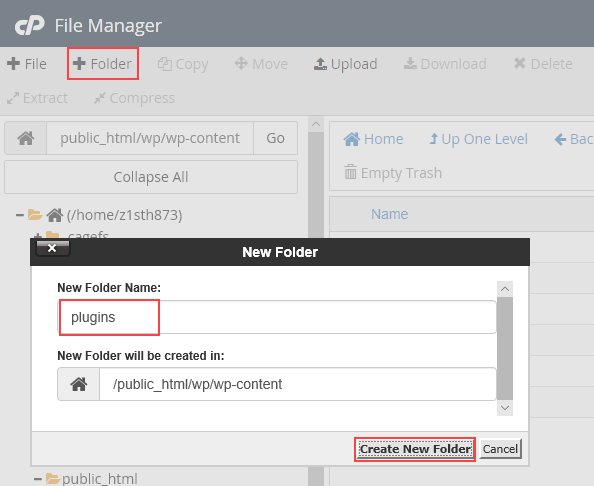
Now visit your WordPress site in your web browser and see if the error is fixed. You may need to reload the page to make sure you’re seeing a cached copy. If the error is fixed, you know that a faulty plugin was causing the problem.
Return to File Manager and delete the new, empty plugins folder and rename your original plugins folder as plugins. Your plugins are now visible to WordPress again, but are still inactive.
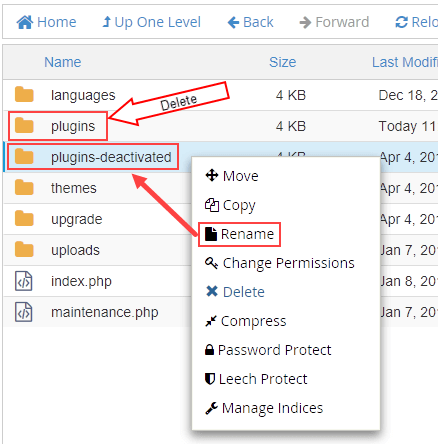
Reactivating plugins
Now that you know a faulty plugin is causing the 503 Service Unavailable error on your WordPress site, the next step is figuring out which plugin is responsible. To do this, you’re going to reactivate and test each plugin one by one until you find the plugin causing the error.
Log in to your WordPress Dashboard and go to Plugins. Select one inactive plugin and click Activate. Now test your site. Repeat this process until you activate the plugin that’s causing the 503 Service Unavailable error.
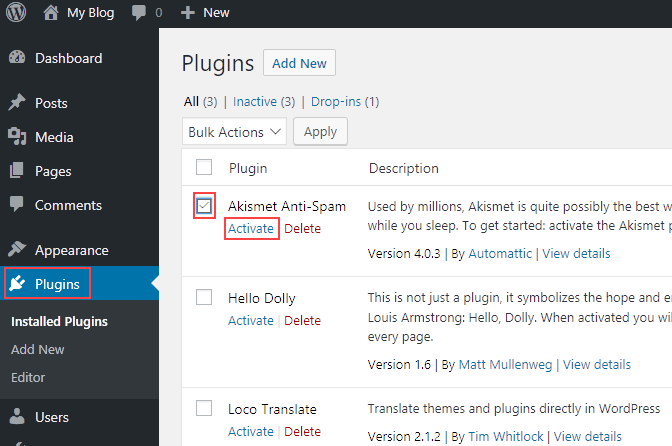
Faulty themes
Another possible cause of a 503 Service Unavailable error is a faulty theme. Like plugins, WordPress themes include PHP code, and if some of the code can’t be processed for any reason, a site-wide error can occur.
Checking for a faulty theme is similar to the steps for checking a faulty plugin. Log in to your HostPapa dashboard and go to My cPanel > File Manager. In the root folder of your WordPress installation, open the app/themes folder.
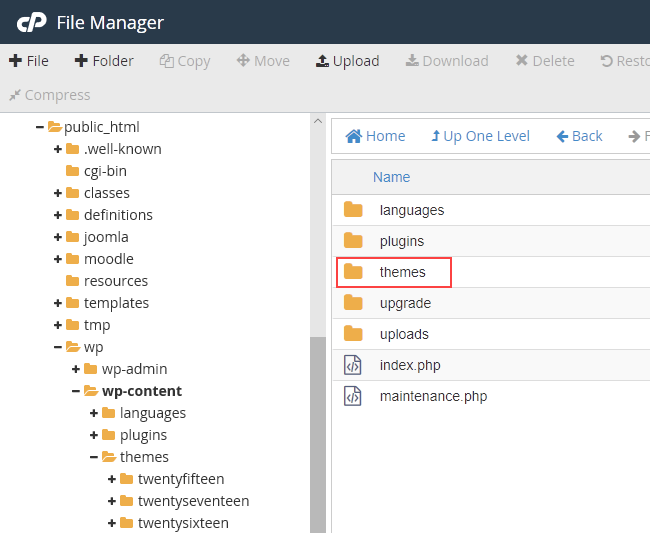
In the themes folder, find the folder for your current theme. Right-click the theme and select Compress.
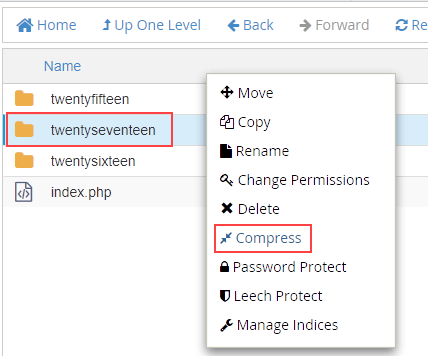
Select Zip Archive and enter a name for the compressed file, then click Compress File. This step creates a backup copy of the theme.
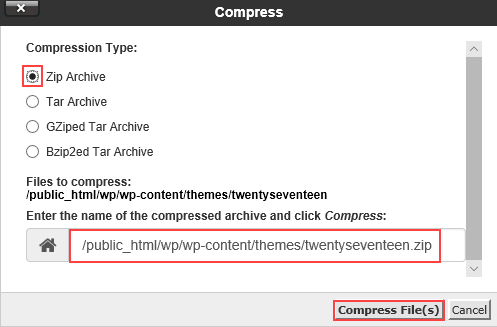
Now you can delete the theme. Right-click the theme and select Delete.
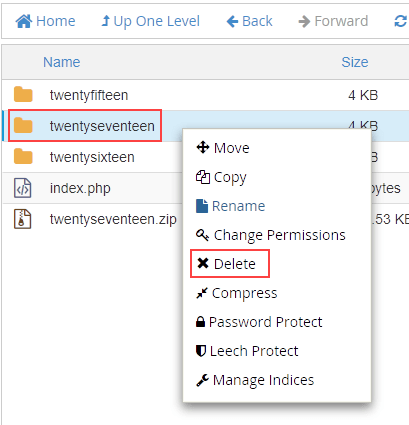
If you have a default WordPress theme installed, such as Twenty Sixteen, it will automatically be activated when you delete the current theme. If you don’t have a default theme installed, see How to install/configure a theme in WordPress for more information about installing themes.
Check your website to see if the 503 Service Unavailable error is resolved. If you’re still seeing the error, contact HostPapa Support for help.
More information
If you have any questions or need help, you can always contact HostPapa Support by opening a support ticket. Details about how to open a support ticket are here.
