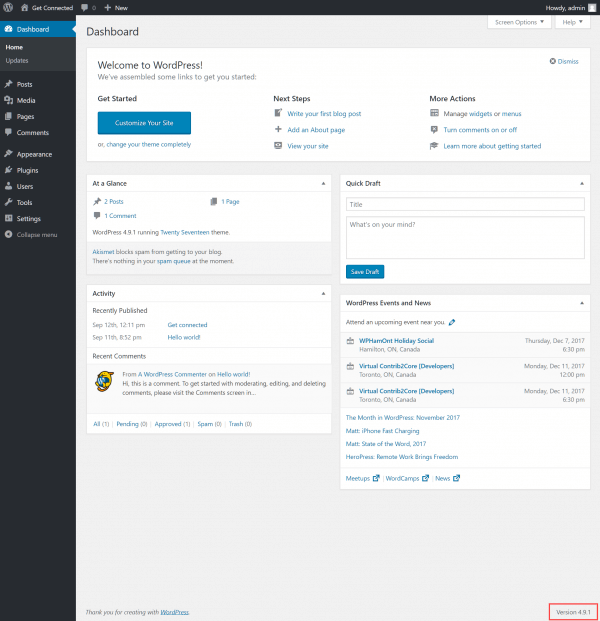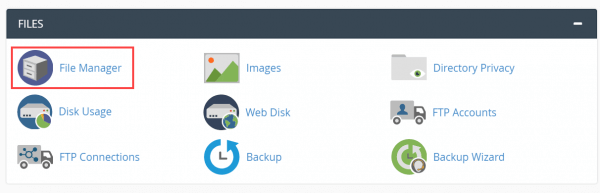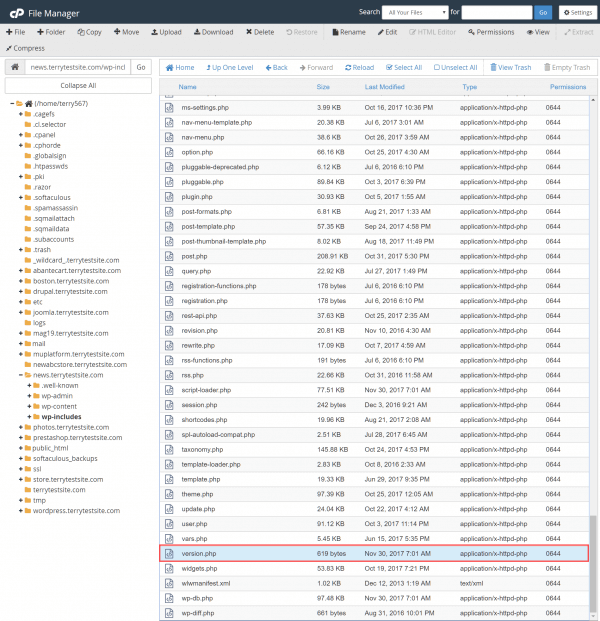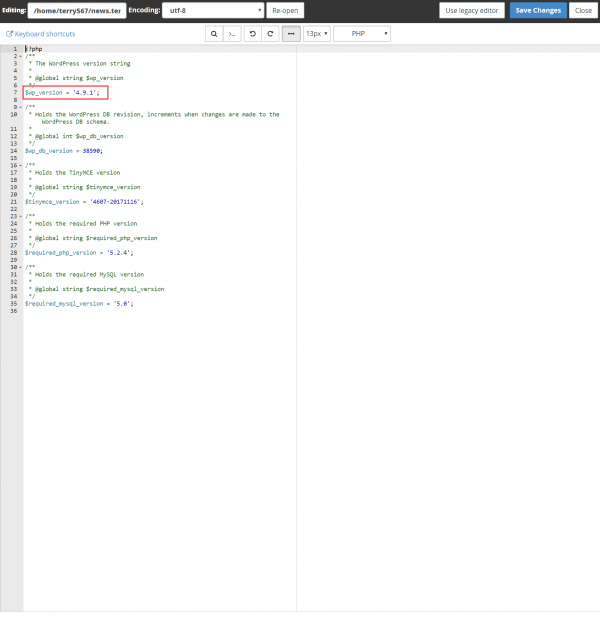With frequent updates, it can be easy to lose track of which version of WordPress is currently running on your site. Fortunately, a quick check makes it easy to determine the WordPress version. Follow these steps to learn how.
Check WordPress version in the administration dashboard
- Log in to the WordPress administration dashboard and take a look at the bottom right of the home page. You’ll see the WordPress version displayed on the screen. The version of WordPress you’re running is displayed on every screen in the administration dashboard.
Check WordPress version with version.php file
If you’re unable to access the WordPress administration dashboard, you can also find out the version number of a WordPress installation by checking the site’s version.php file.
- Log in to the HostPapa Dashboard and select My cPanel from the top navigation menu.
- Select File Manager from the Files section of the cPanel menu.
3. Using the sidebar, navigate to your WordPress folder, then to wp-includes.
4. Scroll down the list of files and highlight version.php.
5. Click Edit in the top toolbar to view the file contents. You’ll be able to view the WordPress version at the top of the page.
$wp_version = '4.9.1';
If you need help with your HostPapa account, please open a support ticket from your dashboard.