This tutorial describes how to set up cPanel email on an Android device.
Open your Android Mail app, then click the hamburger icon to go to the main menu. At the bottom of the screen, choose Settings.
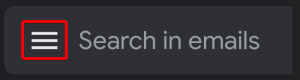
From inside the settings area, tap the Add Account option.
On the Set up email screen, tap the Other option at the bottom of the list.
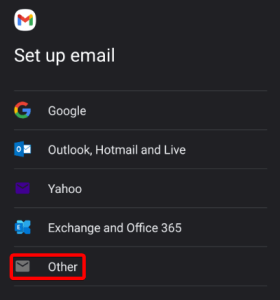
NOTE: For this tutorial, we will use setup@webtraining.cloud as our test email account. You will need to change some of the settings to match your setup.
Next you’ll be asked to fill in your email address. Simply fill in the address, then click Next.
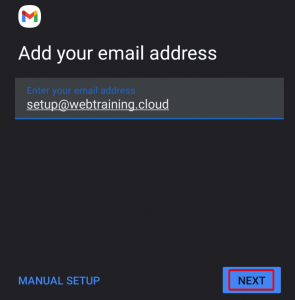
Next, choose the type of account you wish to set up, IMAP or POP. In this example, we’ll set up an IMAP account.
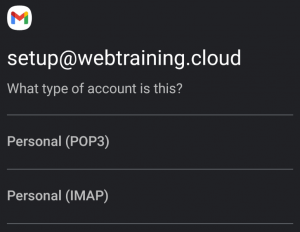
Android will now ask you to enter the email address password. Simply fill it in and click Next.
On the screen that follows, enter the full email address for the username, along with the account password and incoming server name, then choose Next.
NOTE: For POP or IMAP, the incoming server will be mail.domain.com where you replace domain.com with your domain name, as shown in the screenshot below:
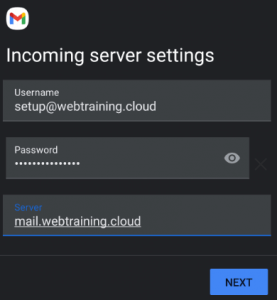
On the screen that follows, enter the outgoing mail settings. Ensure that Require sign-in for email is toggled to the on (green) position, as highlighted (red) in the screenshot below.
The username is always the full email address.
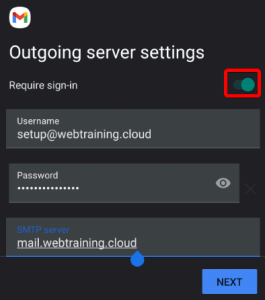
Once completed, click Next.
Android will also ask you to confirm some further Account options for your email checking frequency. You can set this as you wish, then click Next.
Next, you will see a confirmation message indicating that the account has been set up successfully. This is where you will also set up the name you want displayed when sending emails from this device.
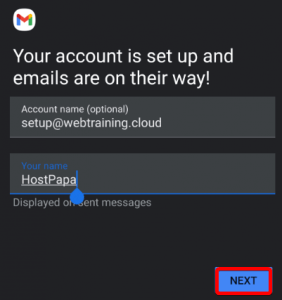
Clicking next will take you back to the list of the email accounts set up on your device. You can now access your newly-added account from within the Android Mail app.
Default Email Account Settings (cPanel Email)
NOTE: The incoming and outgoing server default setup is mail.domain.com where you would replace the domain.com part with the domain of the email address you are setting up.
Secure SSL/TLS Settings (Recommended)
| Username: | Use the full email you are setting up. |
| Password: | Use the email account’s password. |
| Incoming Server: | mail.webtraining.cloud
|
| Outgoing Server: | mail.webtraining.cloud
|
| IMAP, POP3, and SMTP require authentication. | |
If you need help with your HostPapa account, please open a support ticket from your dashboard.
