HostPapa offers FREE website migration for you. All you have to do is open a support ticket in your HostPapa dashboard and request the migration. Our experts will take care of everything. However, if you prefer to do it by yourself, we’ve outlined the process below.
Before you proceed, please do a pre-assessment of your account size with HostGator. If your account’s total size is above 4-6GB, you may need to proceed with a manual backup. It is likely the backup process will be terminated by your host. If your account is under that size, you can use the Backup tool provided by cPanel. Both procedures are covered in this article.
1. Log in to the cPanel account you wish to migrate. You can access it via yourdomain.tld/cPanel or from https://gbclient.HostGator.com and then click on ‘Launch cPanel’ (or WHM).
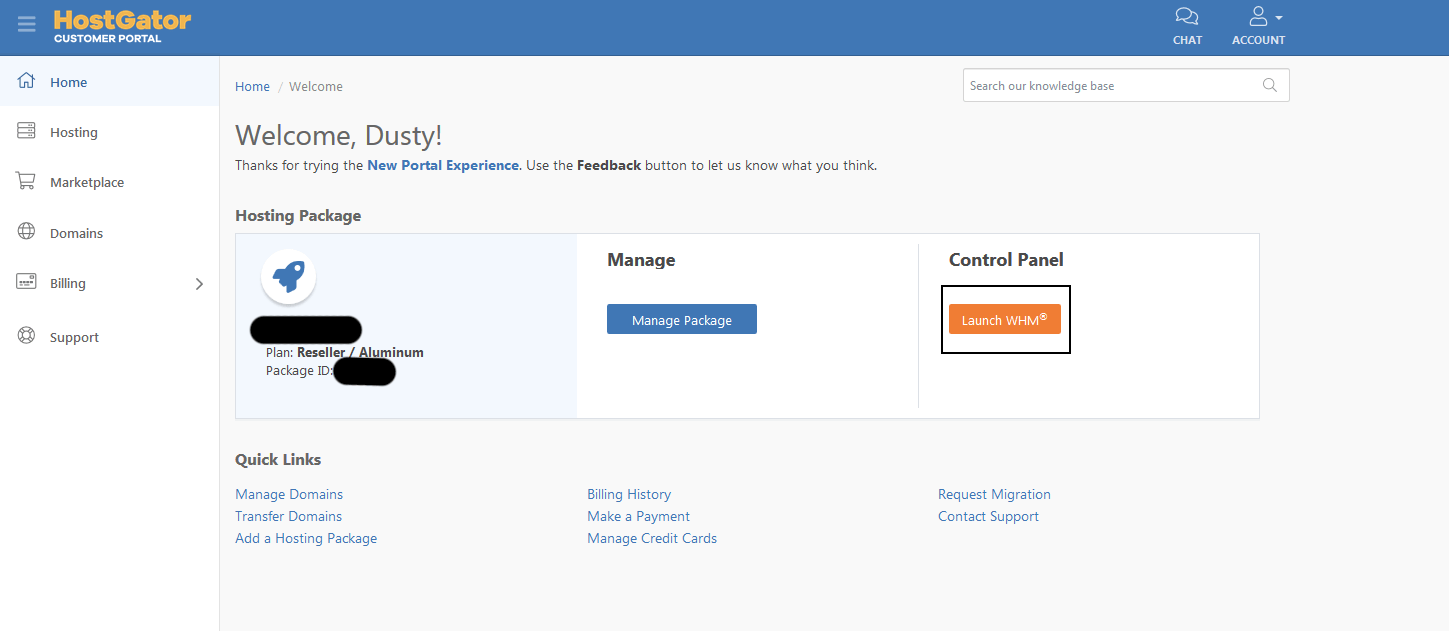
Backup Tool Migration Guide
2. Inside cPanel, click on either the Backup icon or Backup Wizard. Backup will provide you with quick access to download your partial backup, such as the home directory and databases. The Backup Wizard will provide details and help direct you to the type of backup/restore you want to accomplish.
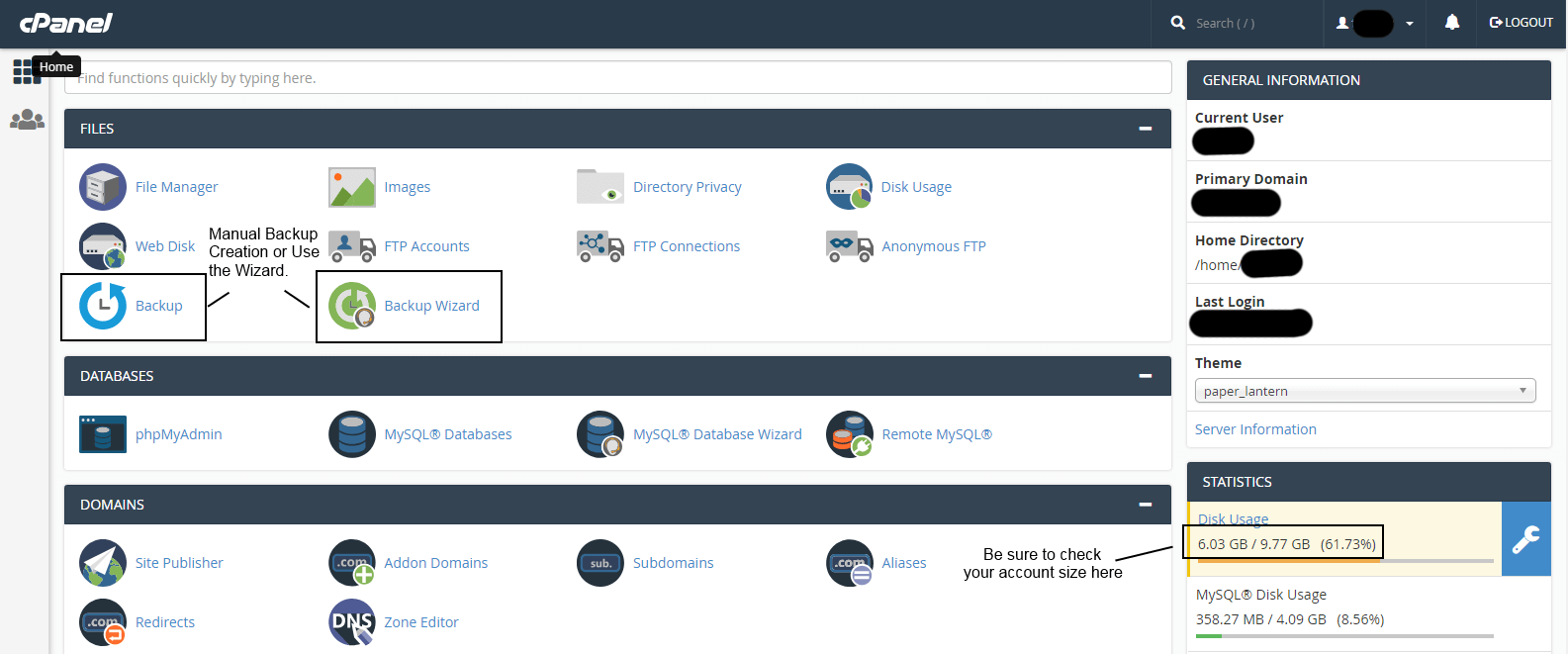 3. From the Backup tool, you can either create a Full Account backup, which is good for self-storage and migration to other hosts, or you can download Partial backups of the account, which is useful if you only want the databases or home directory.
3. From the Backup tool, you can either create a Full Account backup, which is good for self-storage and migration to other hosts, or you can download Partial backups of the account, which is useful if you only want the databases or home directory.
4. In this case, please click on ‘Download a full website backup’.
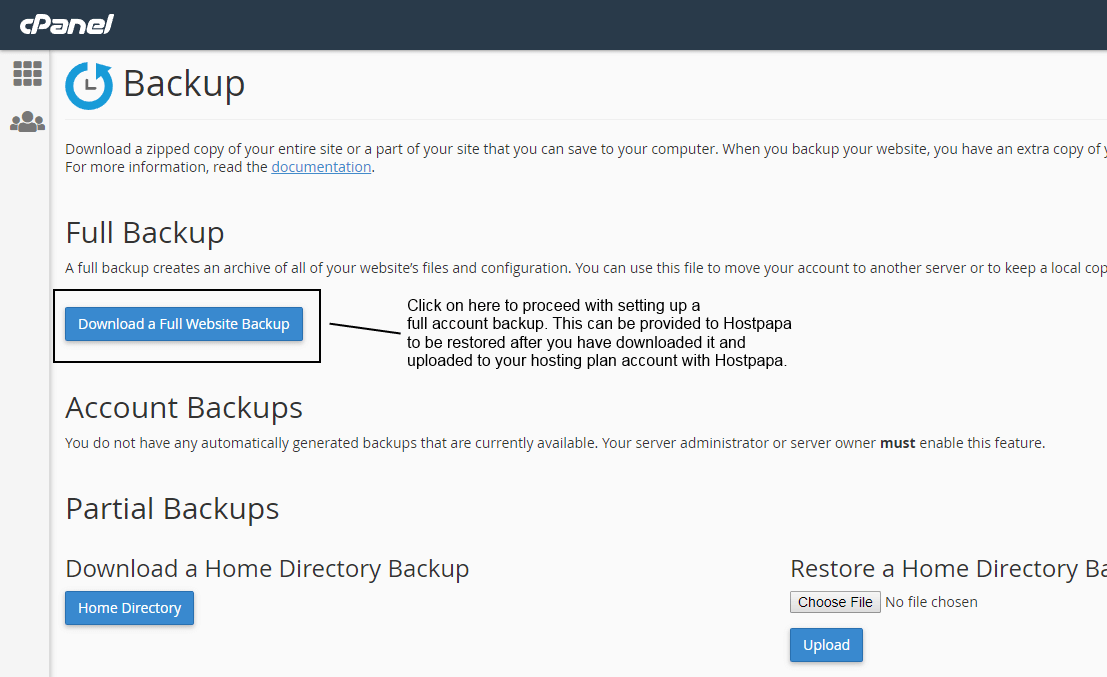 5. Go ahead and keep it set to Home Directory as the destination if you want to download and upload on your own (see figure 1 below) – or you can set it to Remote FTP (Passive) and input your username/password/port/ip/path info like seen below.
5. Go ahead and keep it set to Home Directory as the destination if you want to download and upload on your own (see figure 1 below) – or you can set it to Remote FTP (Passive) and input your username/password/port/ip/path info like seen below.
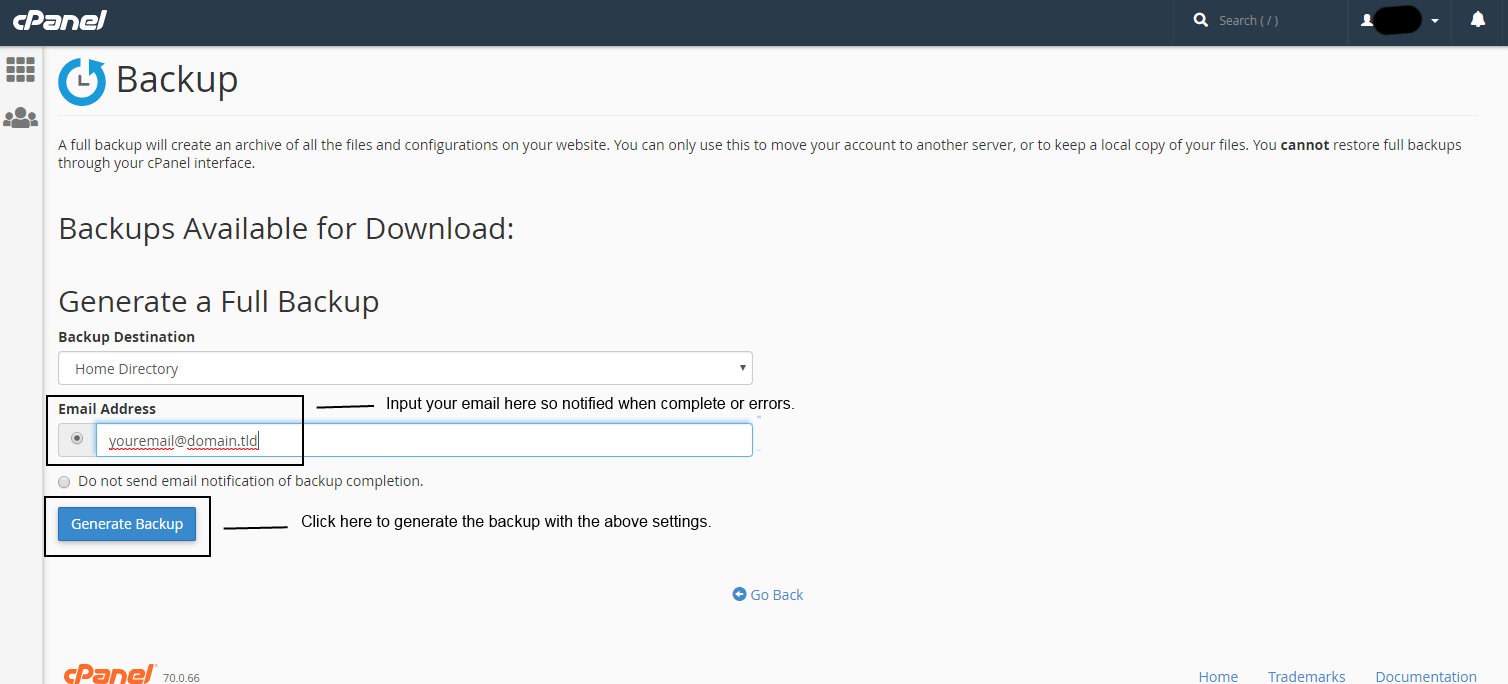
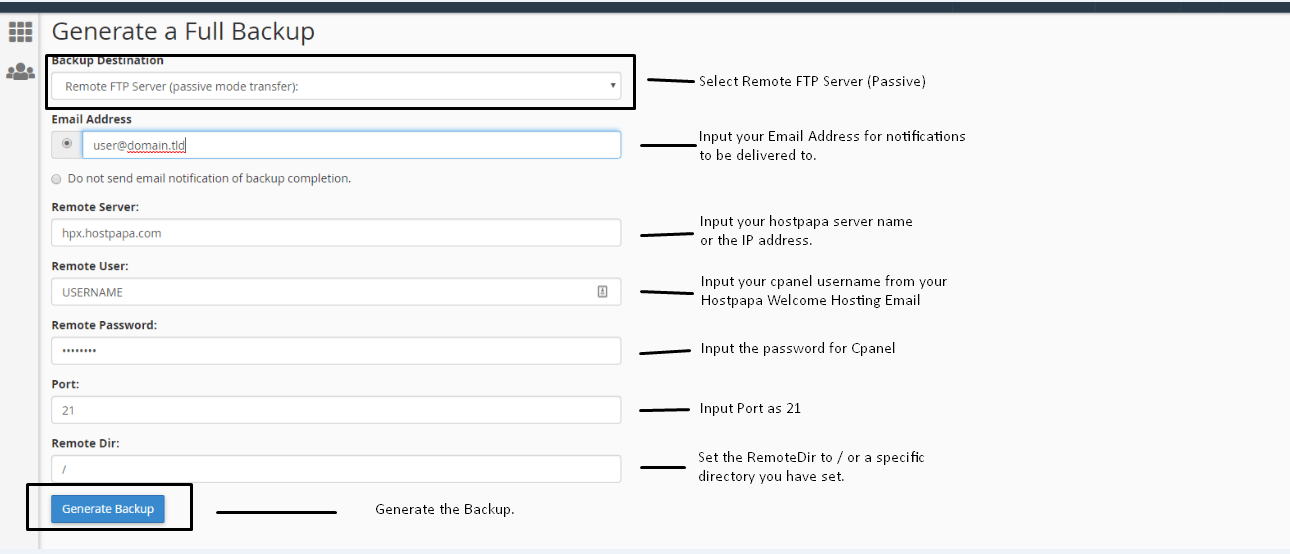 6. Once you click on Generate Backup, you can return to Download a full website backup page anytime to check on the progress completion. If complete, you can download it from there.
6. Once you click on Generate Backup, you can return to Download a full website backup page anytime to check on the progress completion. If complete, you can download it from there.
7. If you downloaded the backup locally, please log into your HostPapa Dashboard and access cPanel, then either use File Manager or FTP (so you can upload the full account backup) or the Backup tool. If you used the Remote FTP to upload it, it will already be present in the directory chosen for upload, as long as there were no issues with the upload.
8. At this point, you can open a Support ticket from your HostPapa Dashboard, providing your backup file name + location and requesting that HostPapa staff restore the backup for you, overwriting the existing account. Otherwise please continue to step 9.
Note: You will also be requested to verify your security questions for account security.
9. In the Backup tool, you can now upload and restore the individual backups you downloaded previously.
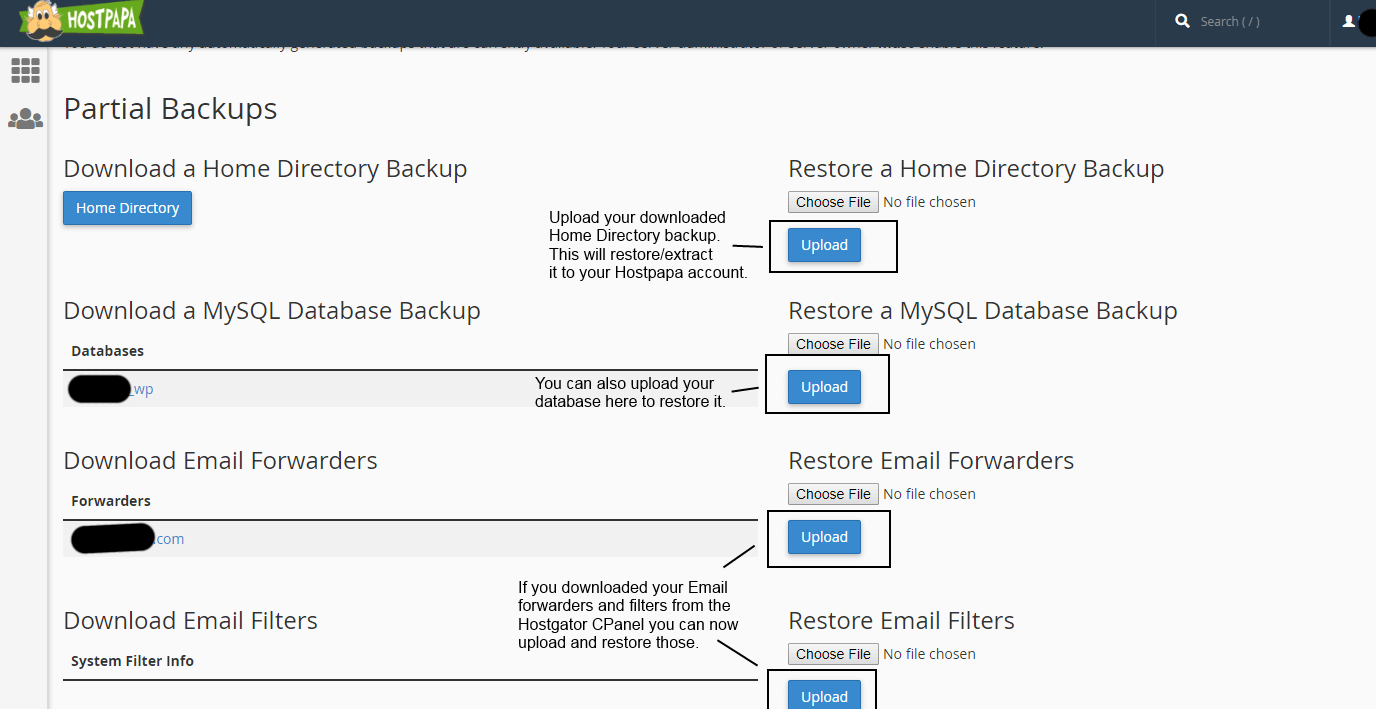 10. Once uploaded and restored, this completes the restoration of that particular Partial backup.
10. Once uploaded and restored, this completes the restoration of that particular Partial backup.
Manual Backup Guide
If your account exceeds 4-6GB at HostGator, you will need to do a manual backup and restoration process.
1. While logged into cPanel, proceed to your PHPMyAdmin if you have any databases to export (or you can use Backup tool). If not proceed to Step 3.
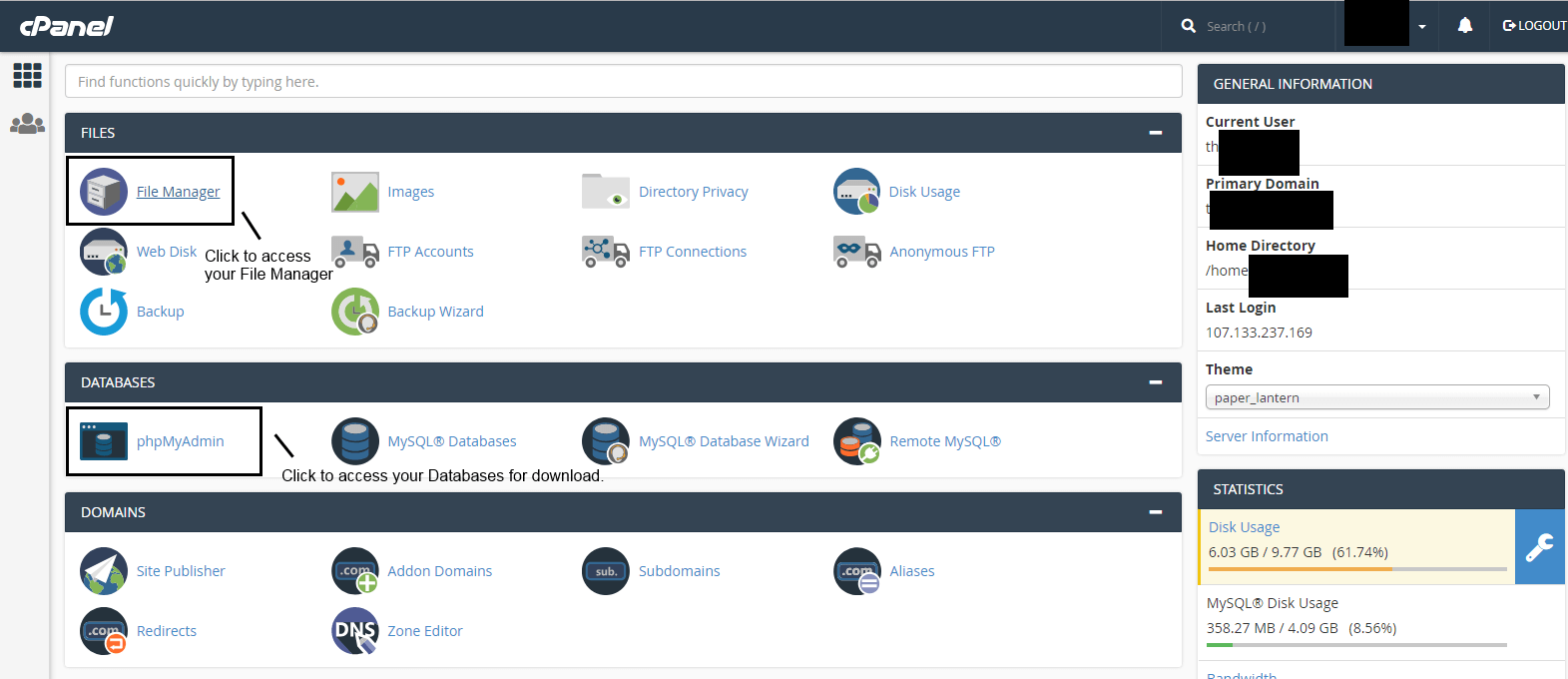
2. Select your database to open it in the right window, then go to the Export tab. The default settings should normally be fine, so you can click on Go to export and download the database locally.
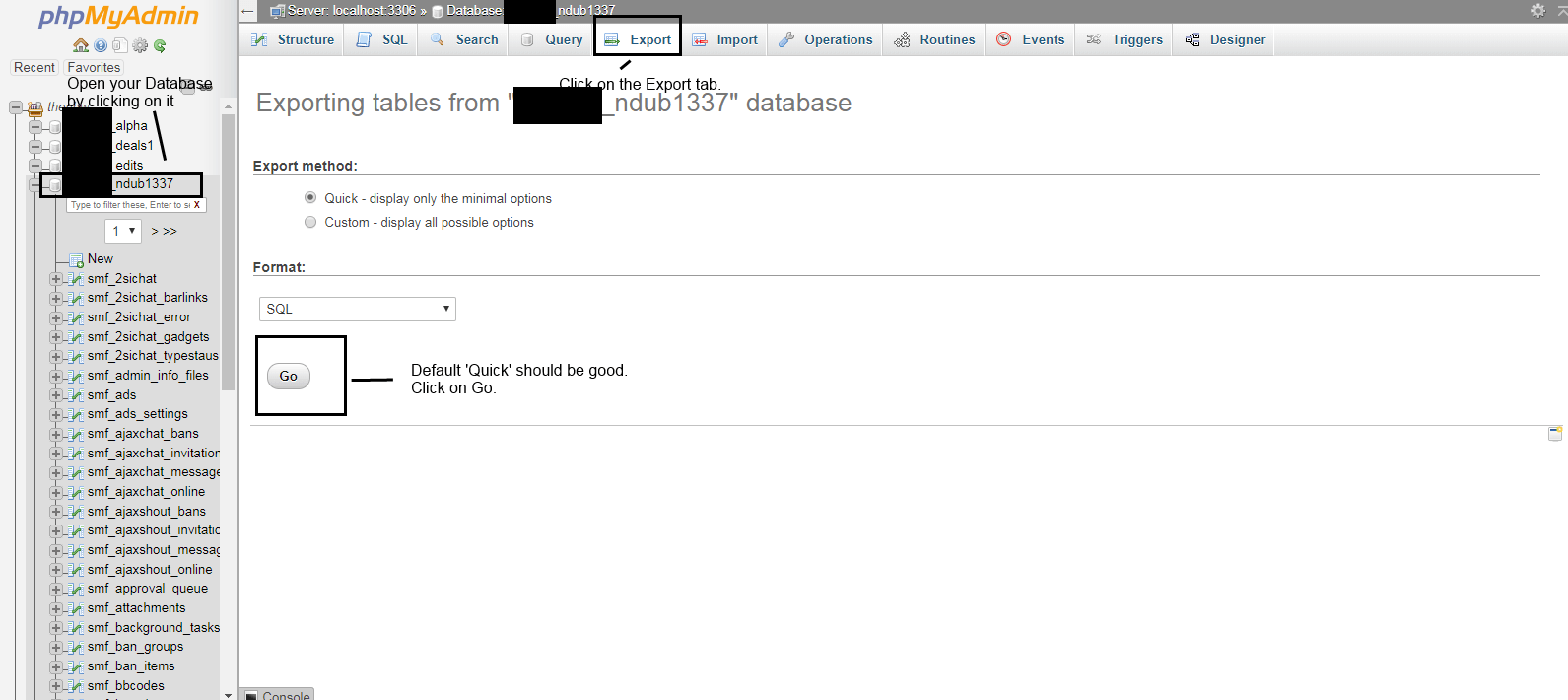 3. In cPanel, select File Manager. When backing up your account manually, you only need a select set of folders/files for a successful migration. If you have only one website, then all you need is public_html. However, if you had other domains hosted, and they have their own folders outside of public_html, make sure to include them.
3. In cPanel, select File Manager. When backing up your account manually, you only need a select set of folders/files for a successful migration. If you have only one website, then all you need is public_html. However, if you had other domains hosted, and they have their own folders outside of public_html, make sure to include them.
The example below would be backing up your public_html for the main site. If you also have emails, select the mail folder and etc (this contains your email account details).
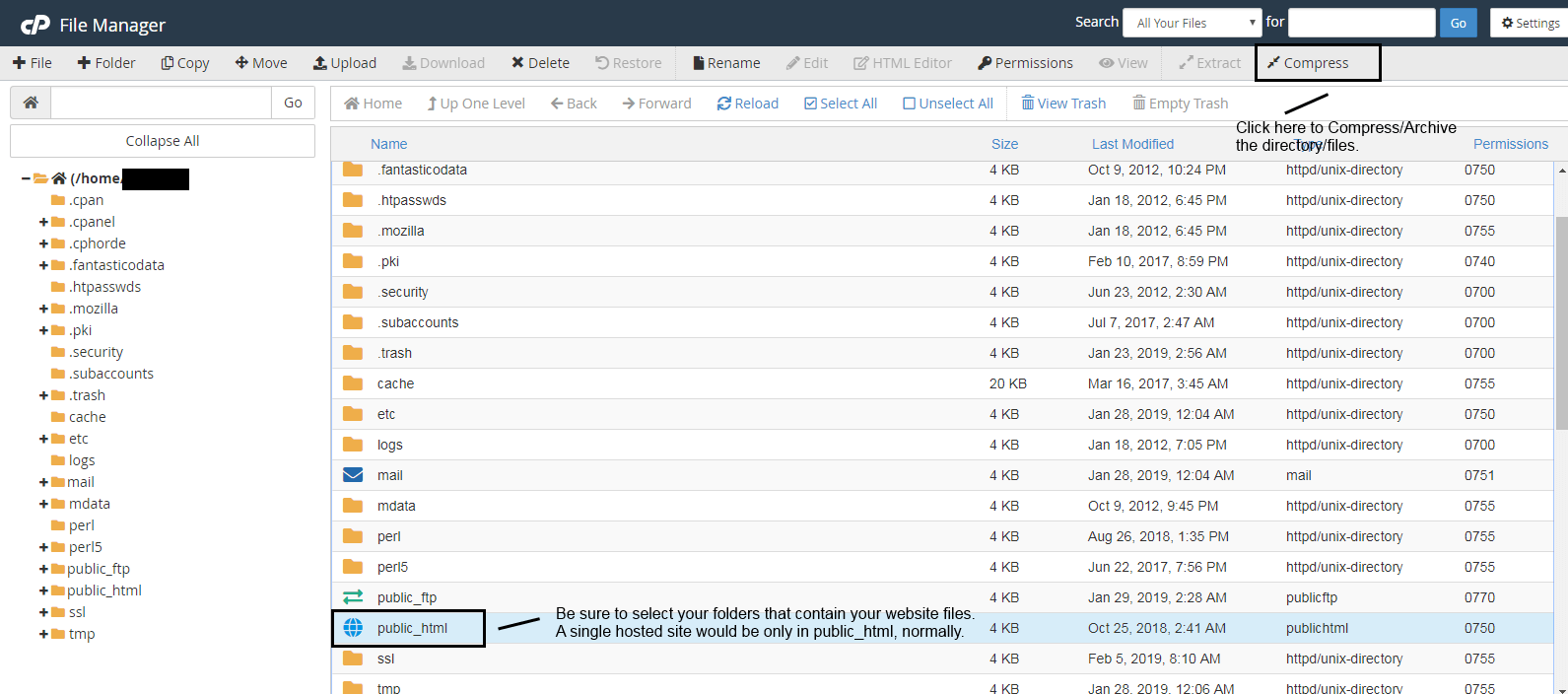
4. Choose a compression type. Zip or GZip are the most common. GZip will create a smaller file due to higher compression. Give the file a name you can remember, be sure to keep the extension based on your selection of compression. Then hit the Compress button.
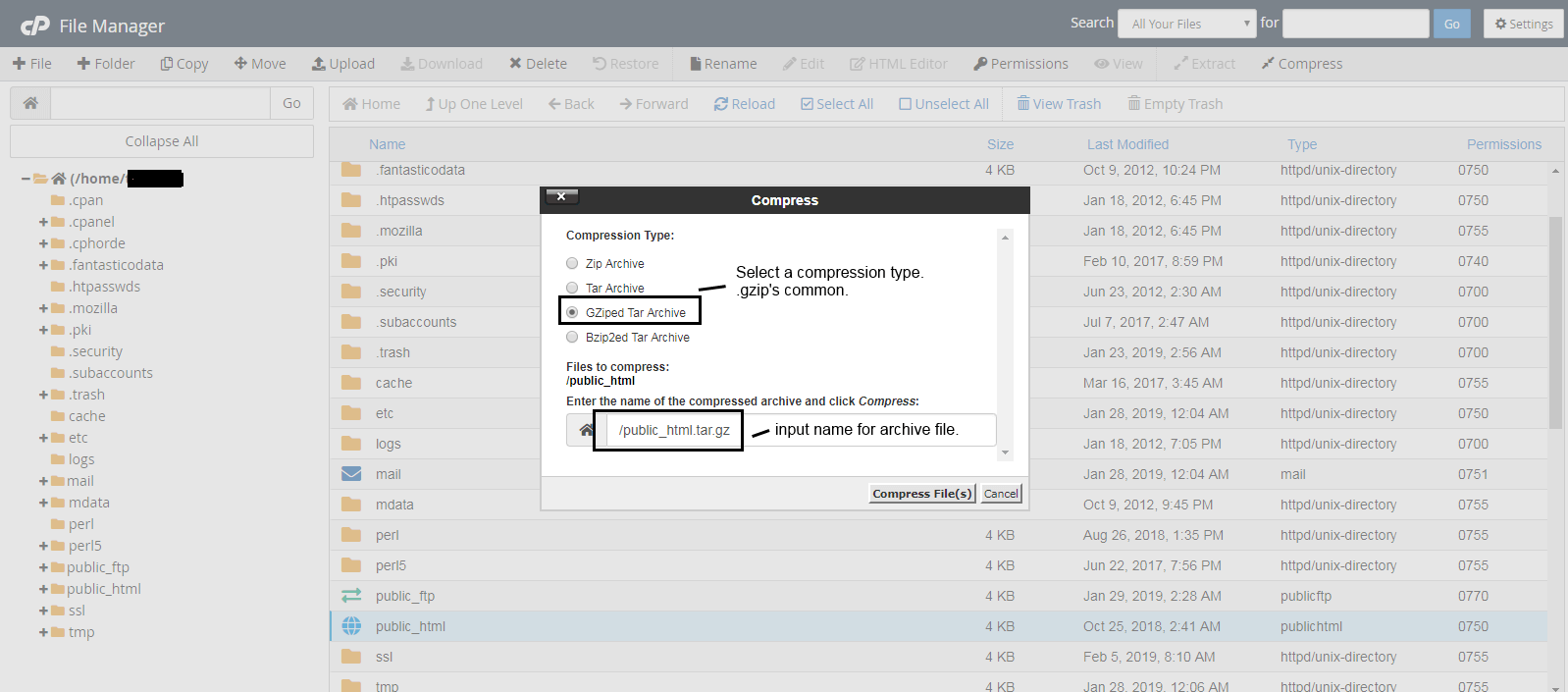
5. Once done, you’ll see the new compressed archive of your files/folders in your directory listing. Download this new file.
6. Proceed to your HostPapa Dashboard, and go to cPanel. In cPanel, select the File Manager.
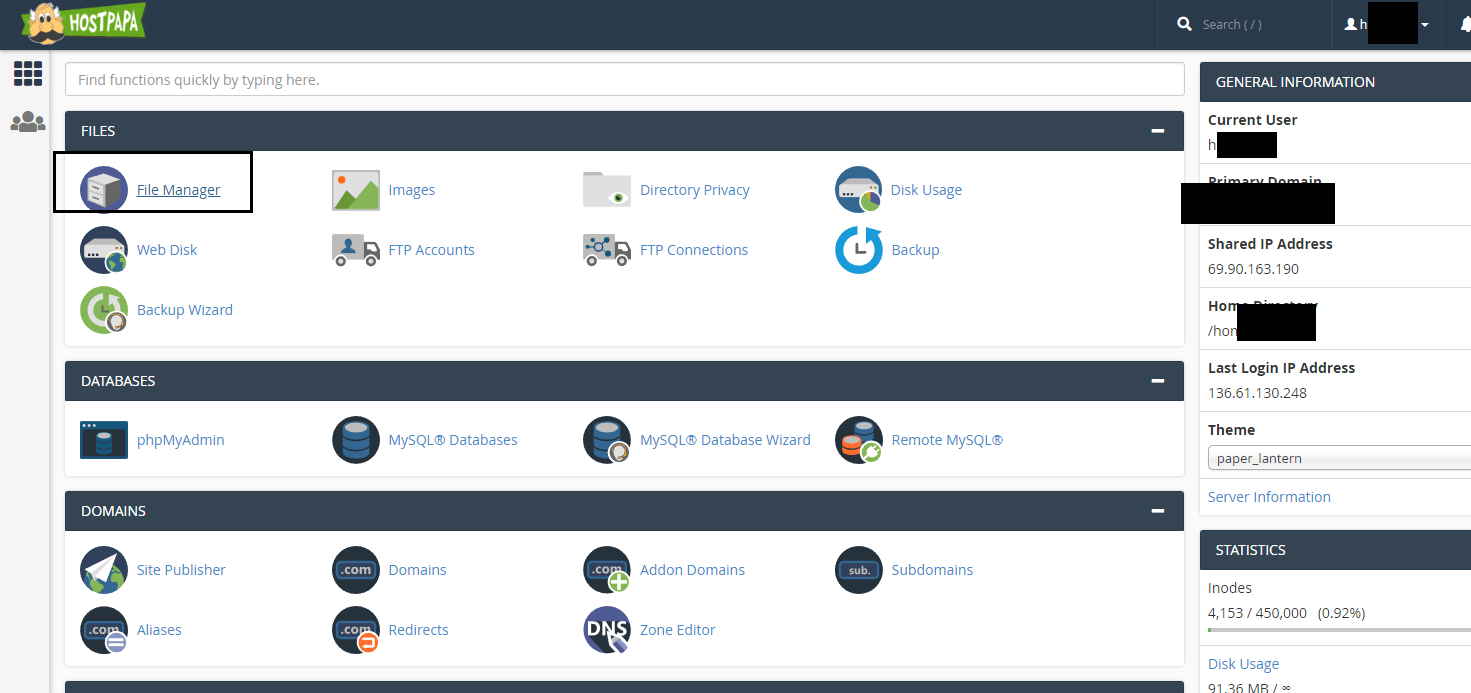
7. In File Manager, go to Upload, locate the backups you created in step 5, and upload them. Upload other backups like mail and databases.
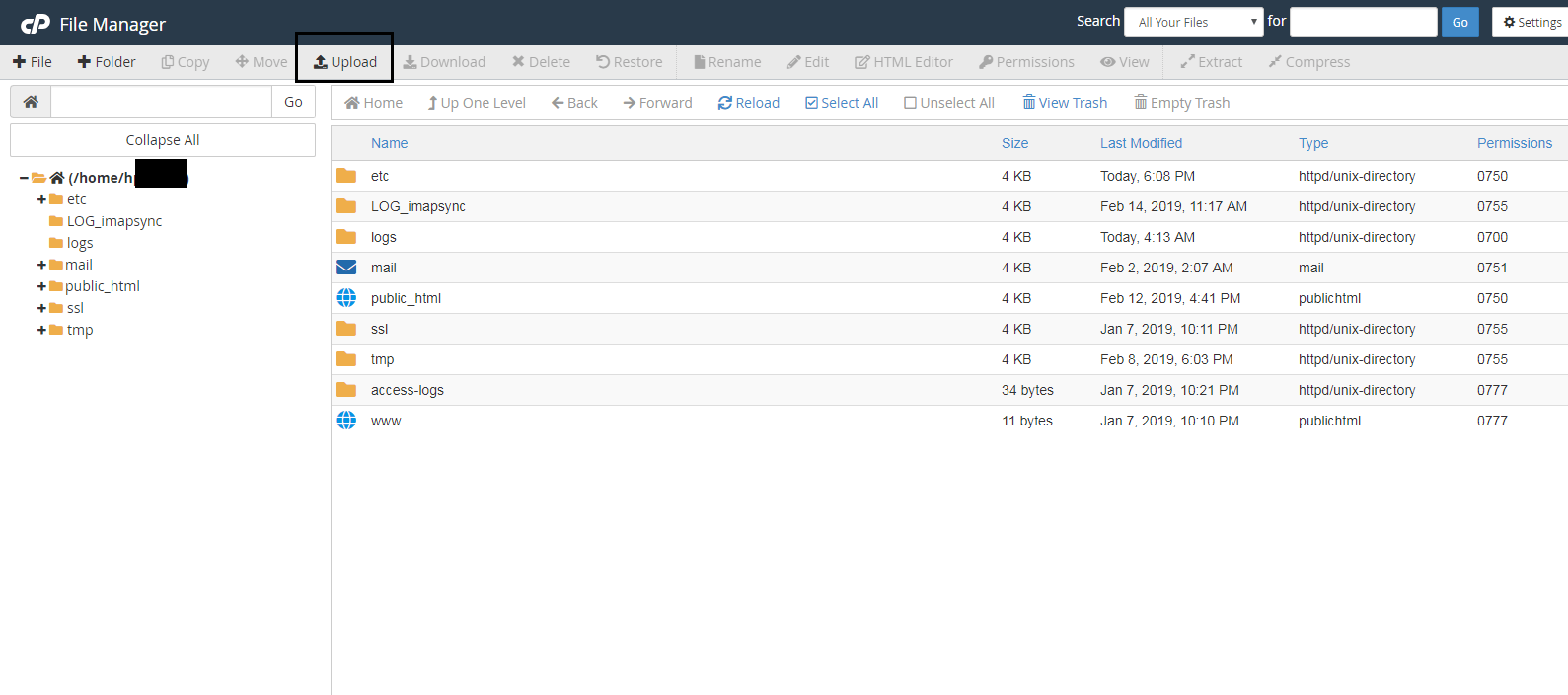
8. Select the newly uploaded file and then click on Extract. You can leave the directory path blank and move your files around manually afterward. If this is a new account with no existing site files, we recommend leaving it blank.
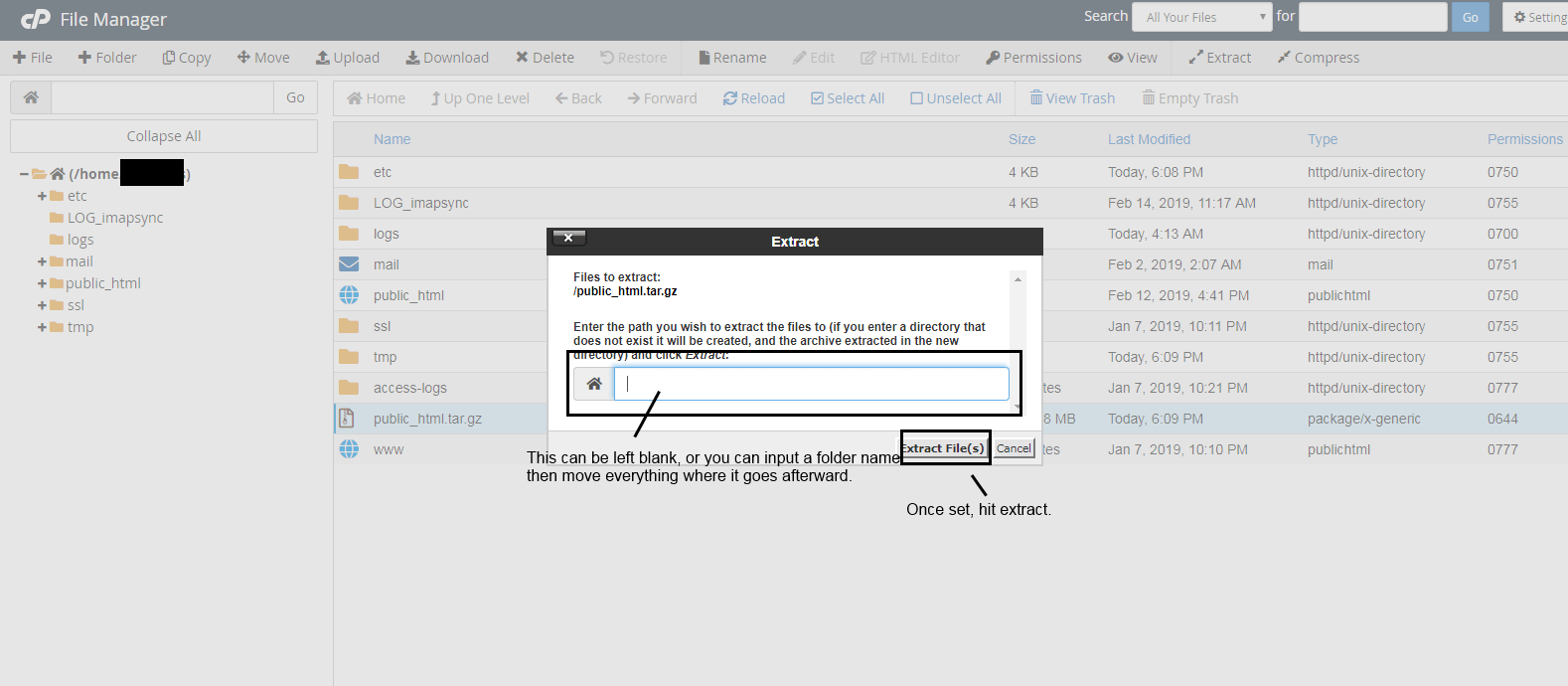 9. Once extracted, your site files are set! If your website didn’t require any databases, it should be working now from the temp url of hp#.HostPapa.com/~cPaneluser/ where hp#.HostPapa.com is your shared server hostname, with # being the specific number. In case of Reseller hosting, it would be .r###.websiteservername.com/~cPaneluser/.
9. Once extracted, your site files are set! If your website didn’t require any databases, it should be working now from the temp url of hp#.HostPapa.com/~cPaneluser/ where hp#.HostPapa.com is your shared server hostname, with # being the specific number. In case of Reseller hosting, it would be .r###.websiteservername.com/~cPaneluser/.
If you had databases too, proceed to the next step.
10. On cPanel’s main screen click MySQL Databases.
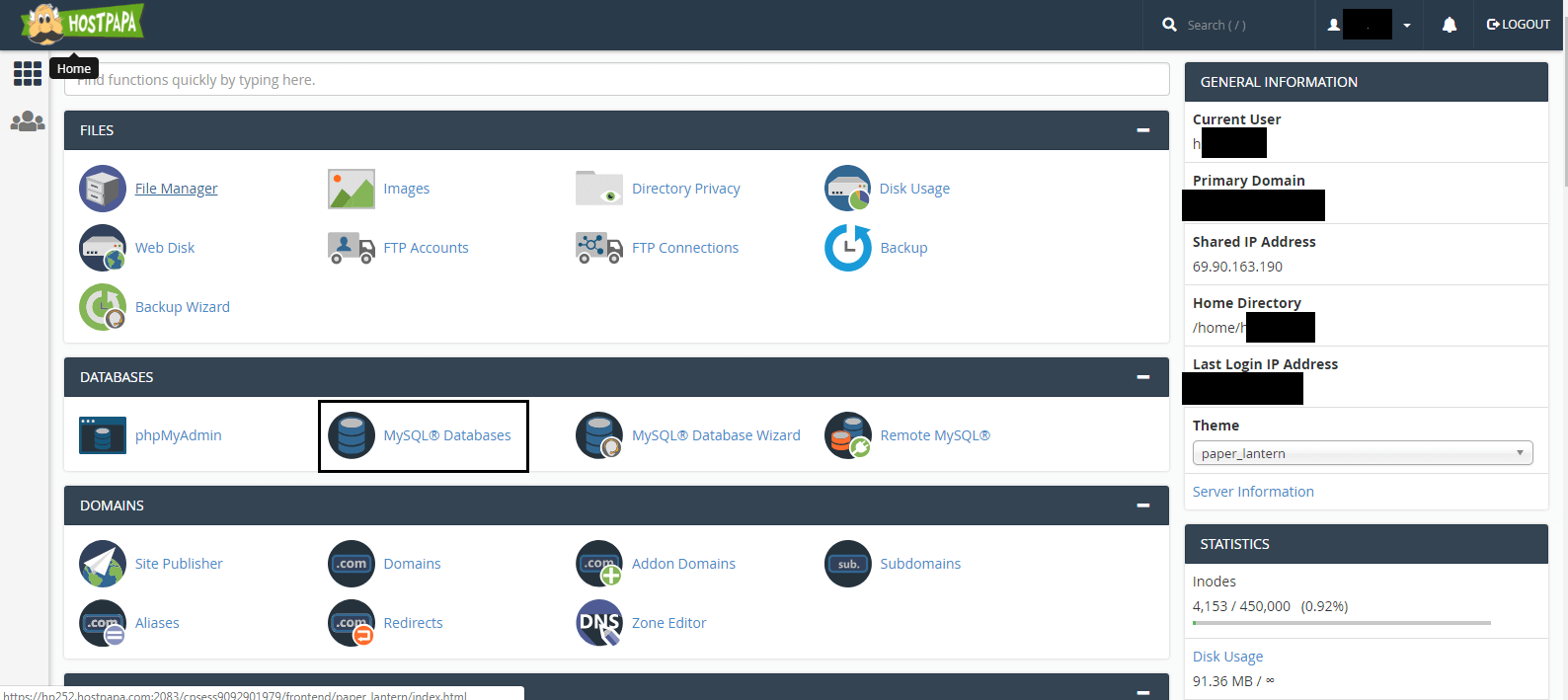
11. On this page, you will name your new database to make sure you know which one it is, for example, domainWP. Once named, click Create.
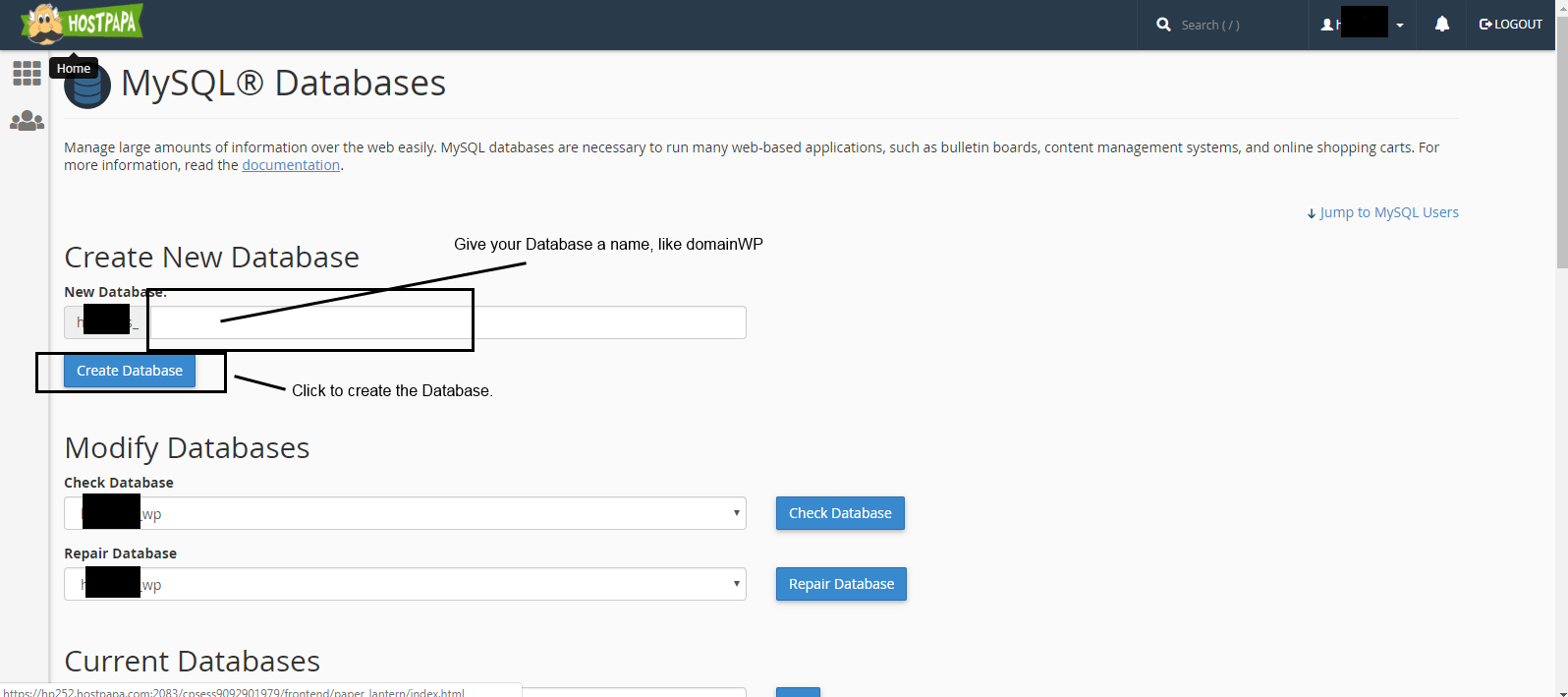
12. Now that you have a database created, return to this page to create a user for it. Go to cPanel > MySQL Databases and scroll down to Add New User. Input username and a password. You will need it again later in this guide. Once all set, click Add user.
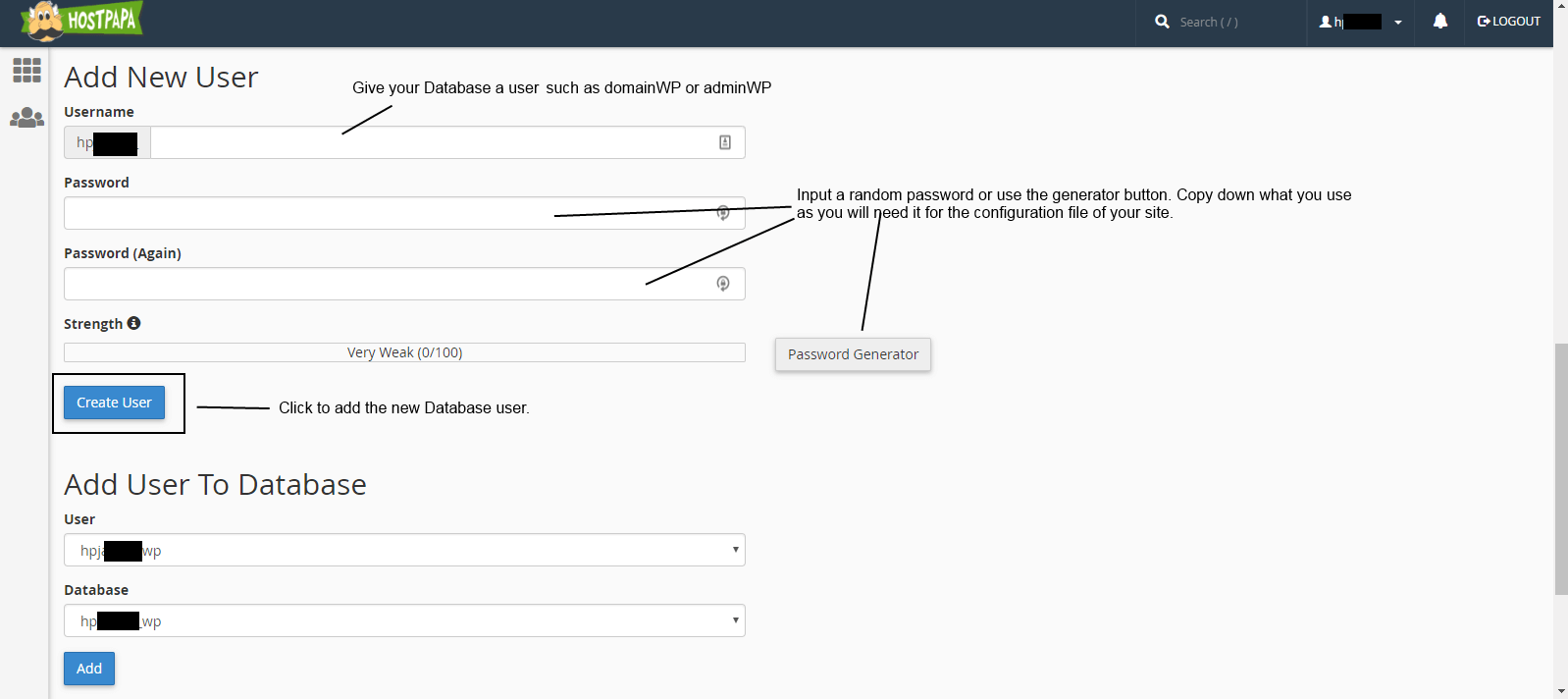
13. With the user added, return to the MySQL Databases page, and scroll down once more. This time, to Add User to Database. Select your new database user from the dropdown list and select your new database as well. Click Add.
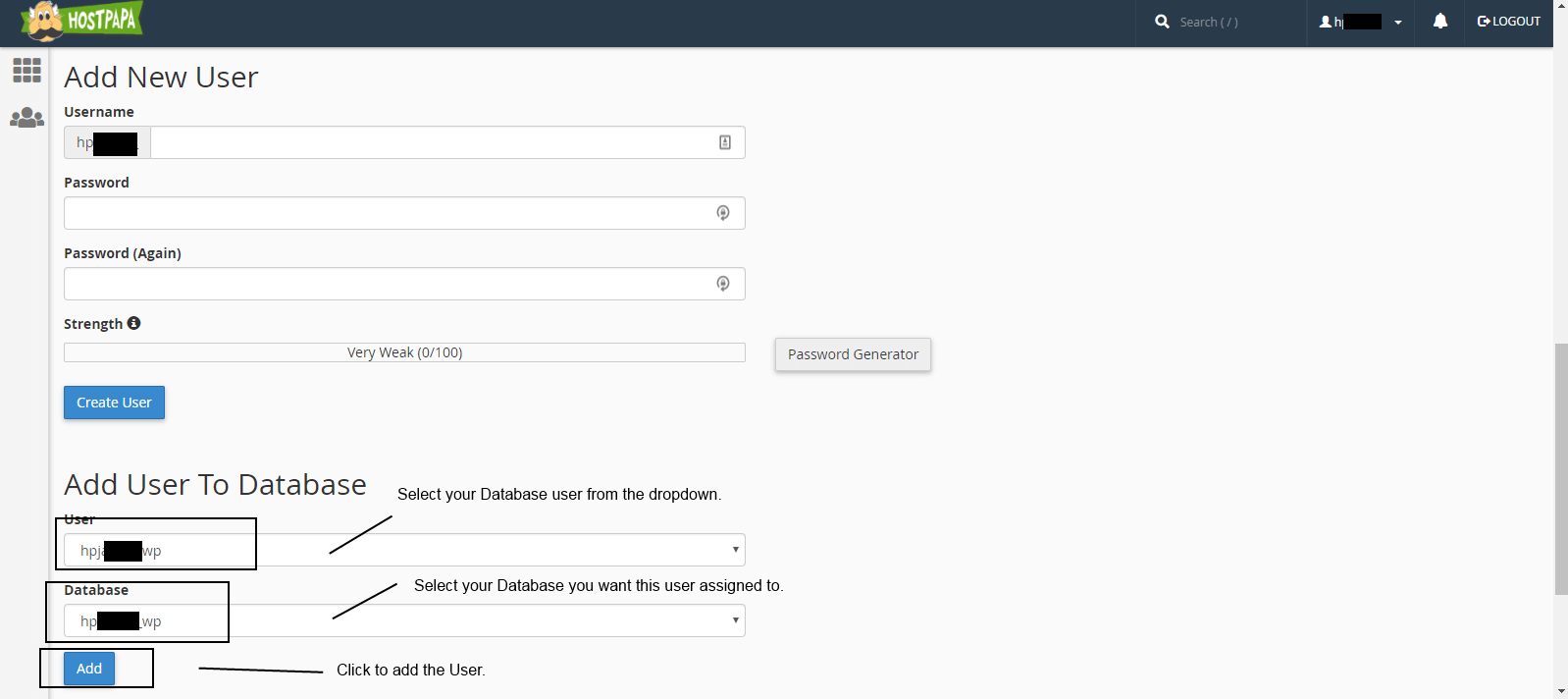
14. Now you need to assign the privileges to the user for that database. We recommend selecting All Privileges, then click Save Changes.
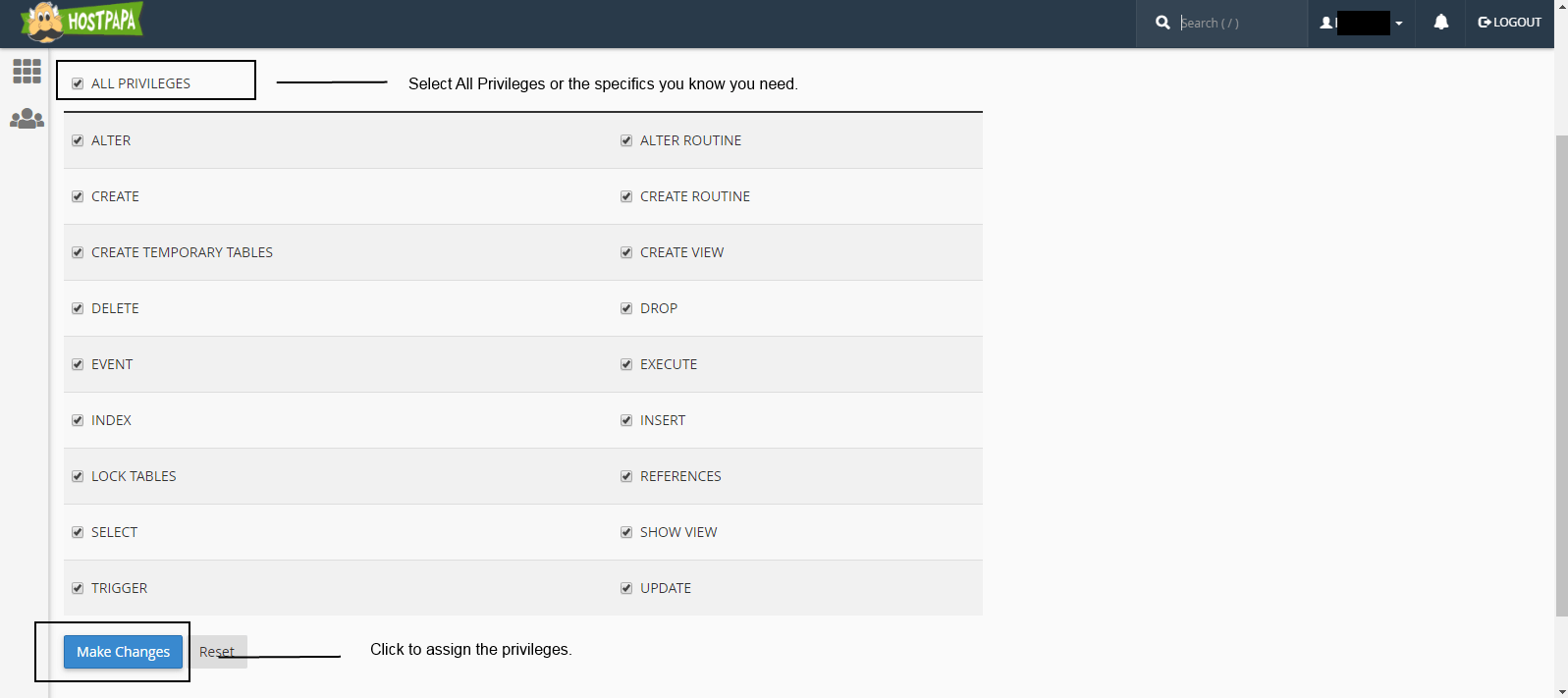
15. Congrats! Now you have a new database ready to go. Return to cPanel’s home screen once more, click on PhpMyAdmin.
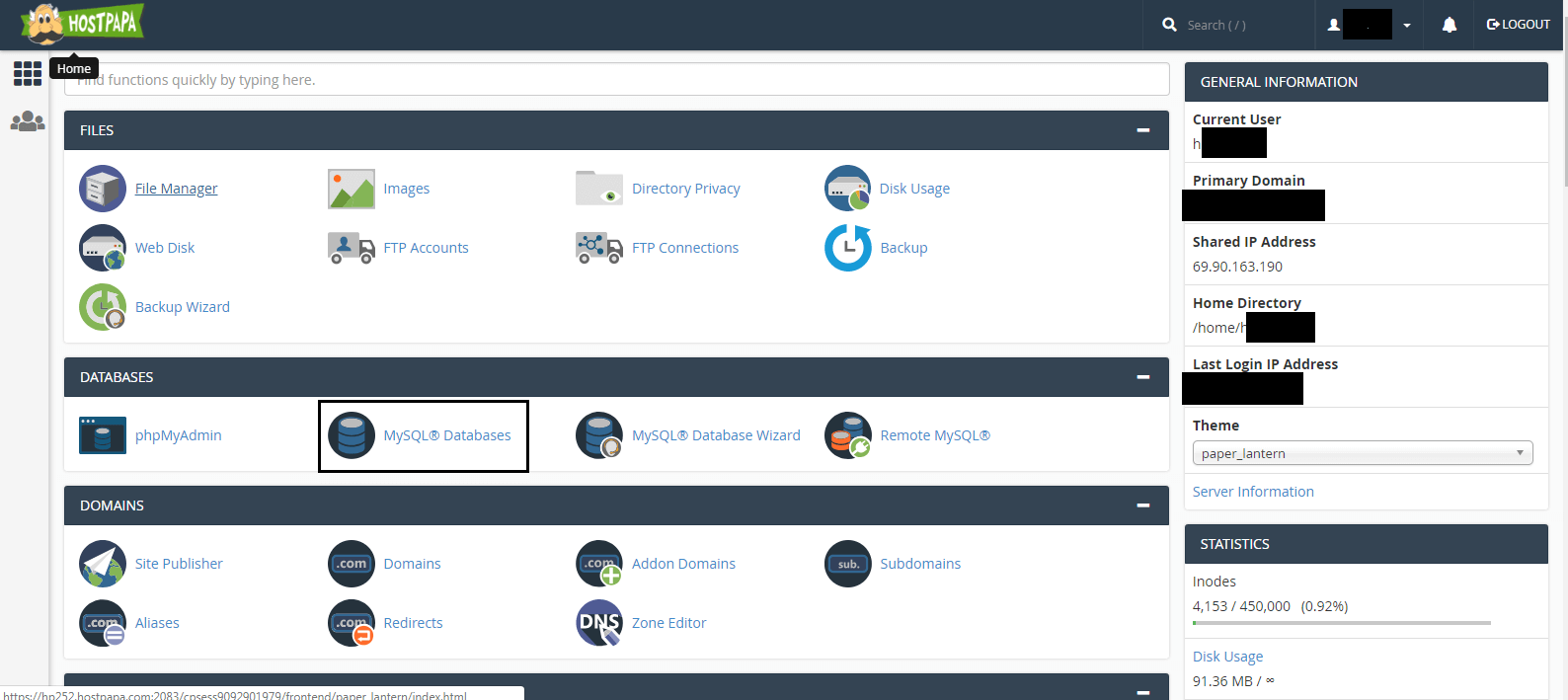
16. Click on the new database you created, then click on the Import tab. From here, you will upload your database backup file you exported earlier in step #2.
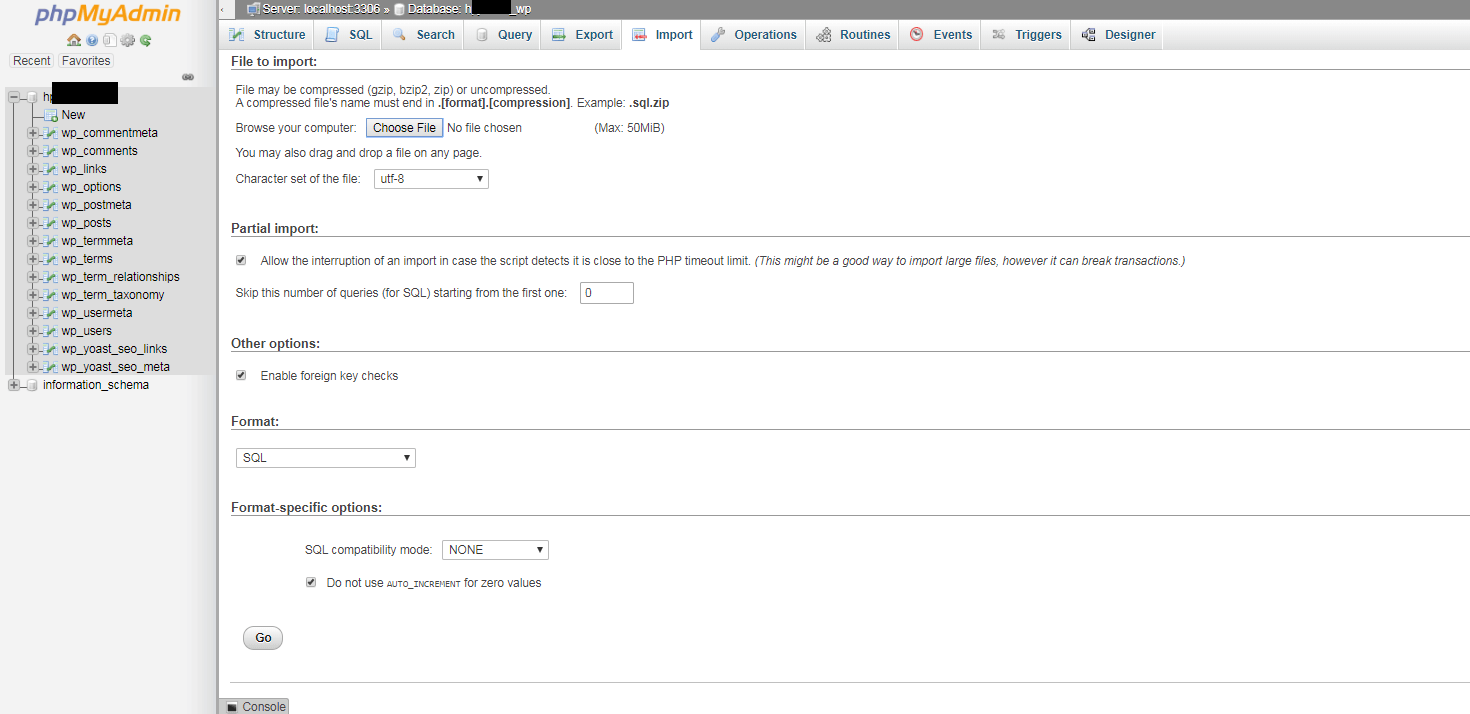 17. With the database imported and your files extracted, return to the cPanel home screen, and go to File Manager. Double click on public_html to open that directory, and locate your configuration file. For WordPress, it will be wp-config.php and for Joomla!, it would be configuration.php. Different software has different configuration files. Be sure to check your software’s installation guides if unsure where it is located. In this example, we will use wp-config.php.
17. With the database imported and your files extracted, return to the cPanel home screen, and go to File Manager. Double click on public_html to open that directory, and locate your configuration file. For WordPress, it will be wp-config.php and for Joomla!, it would be configuration.php. Different software has different configuration files. Be sure to check your software’s installation guides if unsure where it is located. In this example, we will use wp-config.php.
18. Click on wp-config.php to select the file, then click on Edit or right click and select Edit. Change the values for the following fields to match what you have set up.
define( ‘DB_NAME’, ‘hpdbname_wp’ );
/** MySQL database username */
define( ‘DB_USER’, ‘hpdbuser_wp’ );
/** MySQL database password */
define( ‘DB_PASSWORD’, ‘yourDBuserpass’ );
/** MySQL hostname */
define( ‘DB_HOST’, ‘localhost’ );
$table_prefix = ‘wp_’;
For example, if your cPanel username is hpapril and you set up a database called aprilWP and user aprilWP your settings would be:
define( ‘DB_NAME’, ‘hpapril_aprilWP’ );
/** MySQL database username */
define( ‘DB_USER’, ‘hpapril_aprilWP’ );
/** MySQL database password */
define( ‘DB_PASSWORD’, ‘yourDBuserpass’ );
/** MySQL hostname */
define( ‘DB_HOST’, ‘localhost’ );
$table_prefix = ‘wp_’;
The $table_prefix should not be changed if this was a migration of your site files and database.
19. Save your changes. Then load up your website in a browser to test that it is working. You can also use the temp url provided which is hp#.HostPapa.com/~cPaneluser/ where hp#.HostPapa.com is your shared server hostname, with # being the specific number. In case of Reseller hosting, it would be .r#.websiteservername.com/~cPaneluser/.
With WordPress, this may not look right, so you can test the site at https://hosts.cx (https://www.hostpapa.com/knowledgebase/test-website-changing-dns/) by inputting your IP address and domain to generate a test URL, or using your local hosts file following the directions here.
Additionally, for a quick fix to check, you can add the following to your wp-config.php
define( ‘WP_HOME’, ‘https://hp###.HostPapa.com/~cPaneluser/‘ );
define( ‘WP_SITEURL’, ‘https://hp###.HostPapa.com/~cPaneluser/‘ );
Just be sure to change it back once your domain is pointed to HostPapa!
Congratulations! You’ve successfully migrated your website from HostGator to HostPapa!
For further questions, or if you need help, please open a support ticket from your HostPapa Dashboard. Click here to learn how to do it.
