HostPapa support team can migrate your website from DreamHost completely free of charge and with no downtime. If for some reason, you prefer to do it yourself, please follow the instructions below.
As DreamHost does not provide cPanel, your website can be migrated using FTP only. This will require some manual work. Here is the process which will need to be accomplished in order to migrate your files and databases from DreamHost to a new server:
1. Log in to your DreamHost control panel and go to your sites through Domains -> Manage Domains section:
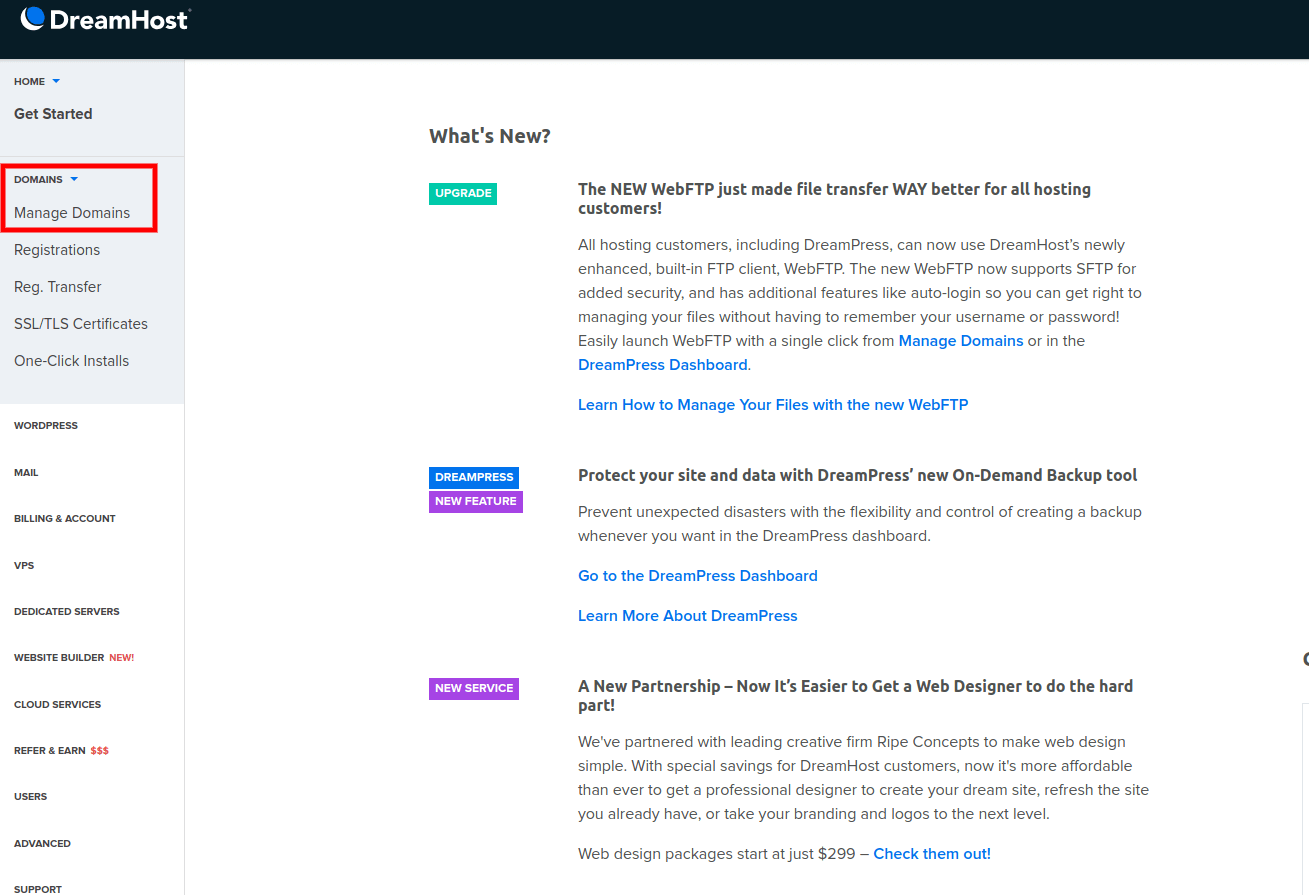
2. There, you can see which user is associated with a website as shown in the screenshot below:
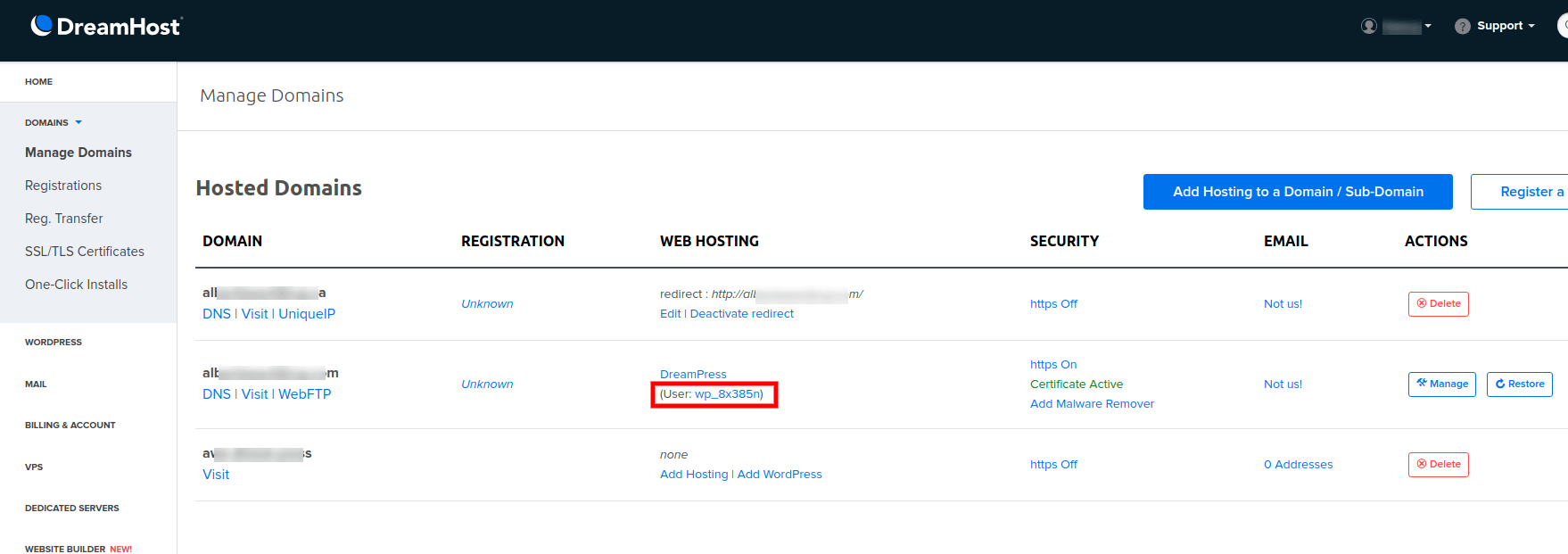
3. If you do not remember login details of the required FTP user, you can reset the password in Users -> Manager Users section of your DreamHost control panel:
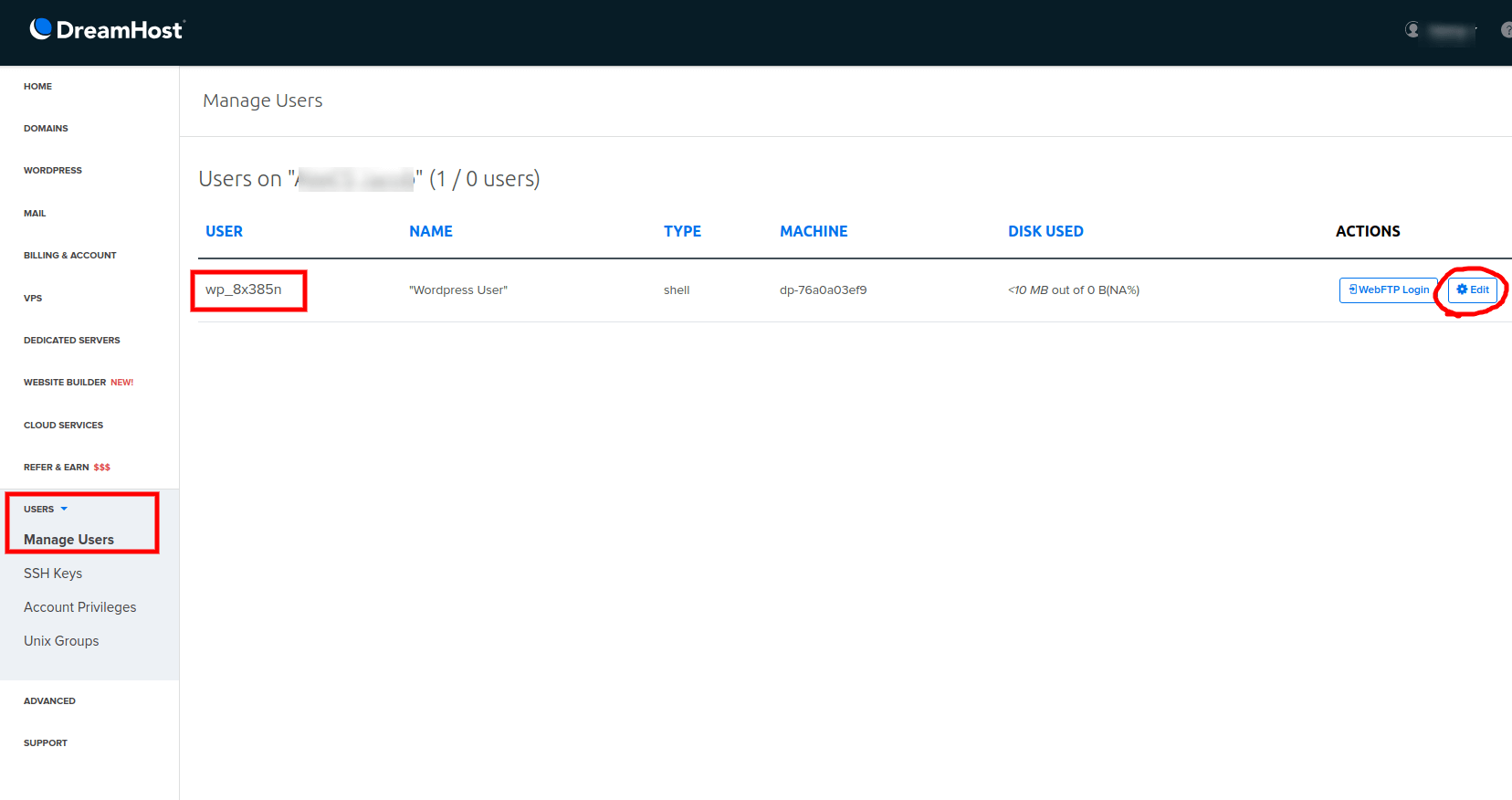
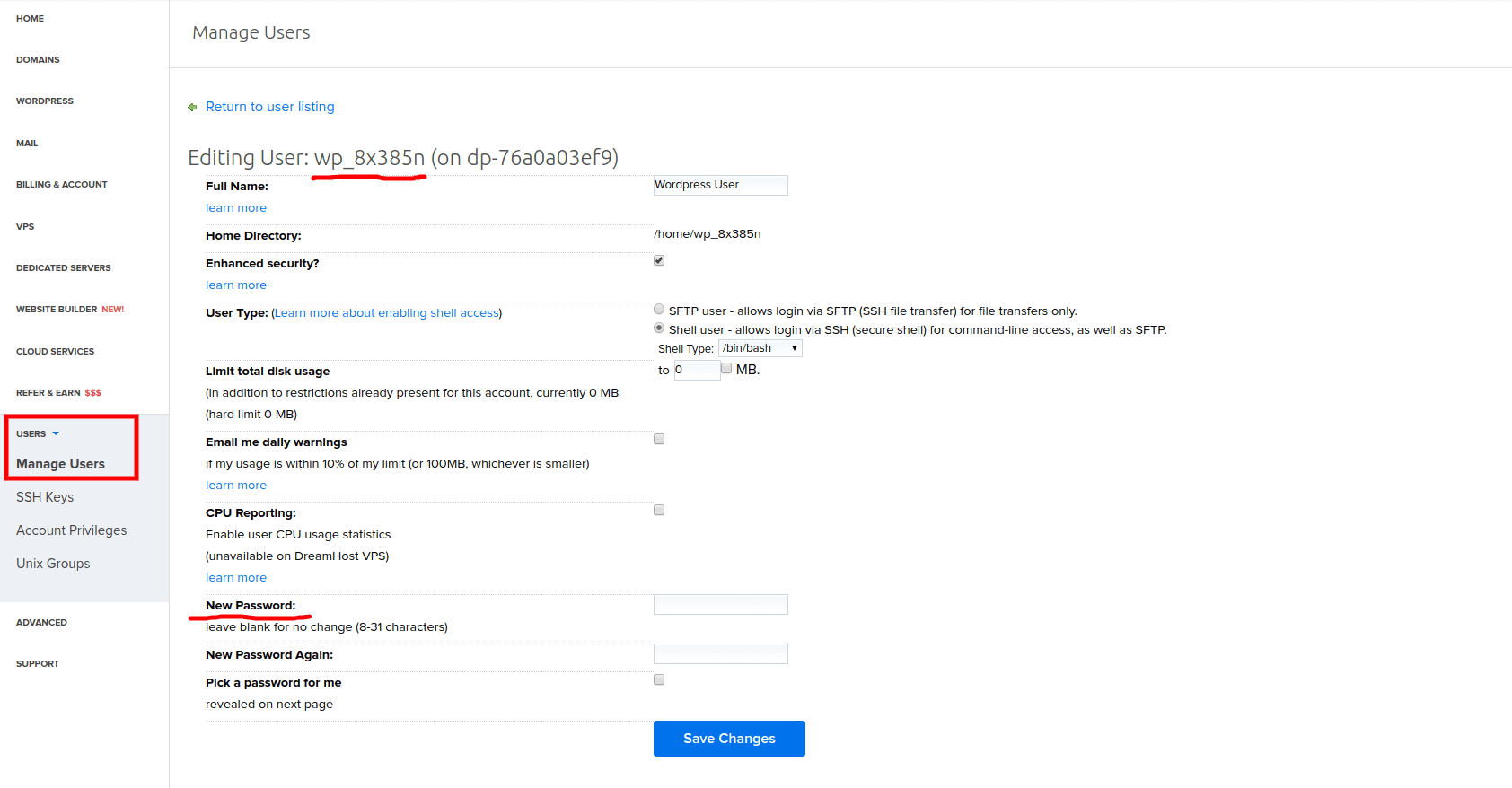
4. Once done, you should be able to access your website’s files on a source server with that user using ftp.YOURWEBSITENAME.com as FTP server. For this, you can use a good FTP program like FileZilla or any other you prefer and trust.
5. You have your files downloaded to your local machine now. However, if your website uses a database, you will need to get a backup of it as well. For this, in your DreamHost control panel go to Advanced -> MySQL Databases section:
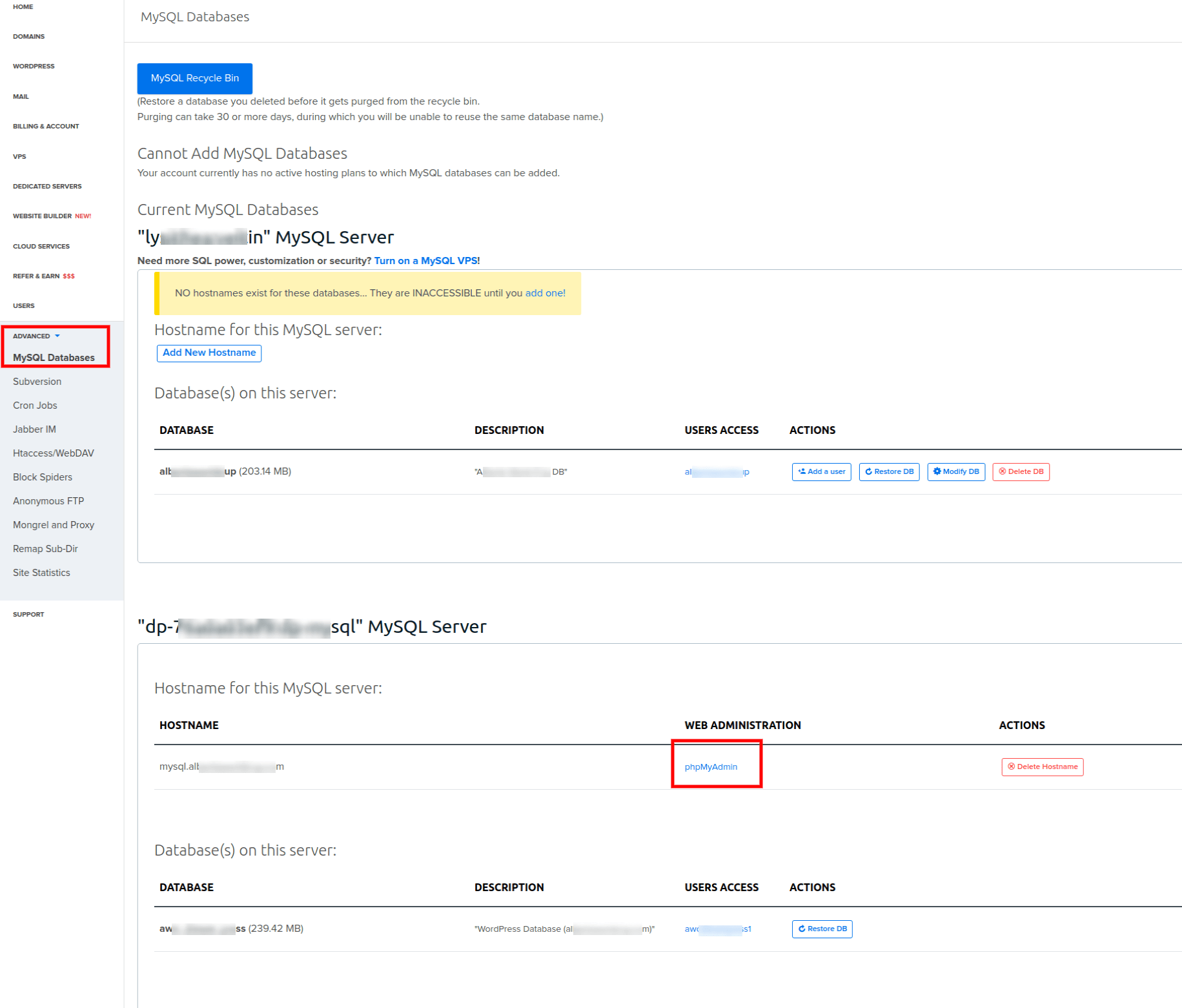
6. Click on phpMyAdmin link in order to export your database.
7. If you do not know what’s your MySQL username and password, this can be easily checked on the same page. For example, the database name will be listed under the “DATABASE” column and MySQL user – under “USERS ACCESS” column.
In order to check/reset MySQL user’s password, you can click on the username to open its configuration page, where you can see the current password or set a new one:
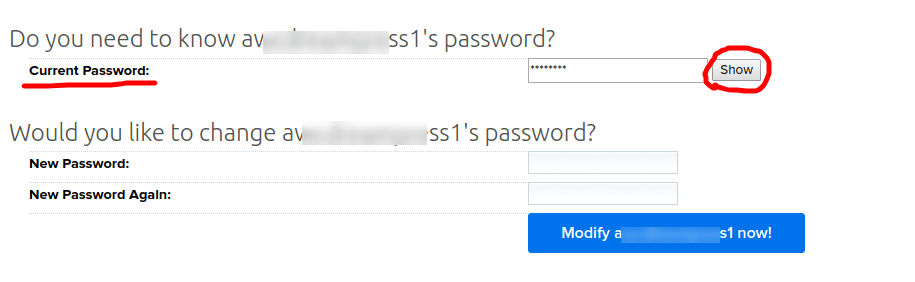
8. Now you have your MySQL username and password, and can access phpMyadmin in order to export your database:
- Select the source database on the left panel.
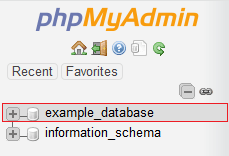
- Click on the Export tab in the top center panel.
![]()
- On the next page, select a Quick or Custom export method and click the Go button.
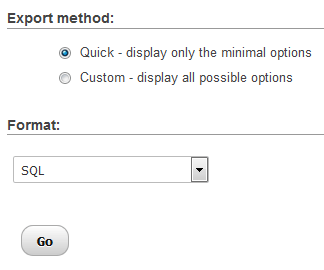
9. Please note that if you have DreamPress package at DreamHost, then FTP and MySQL access can be done via WordPress -> DreamPress section of your DreamHost control panel:
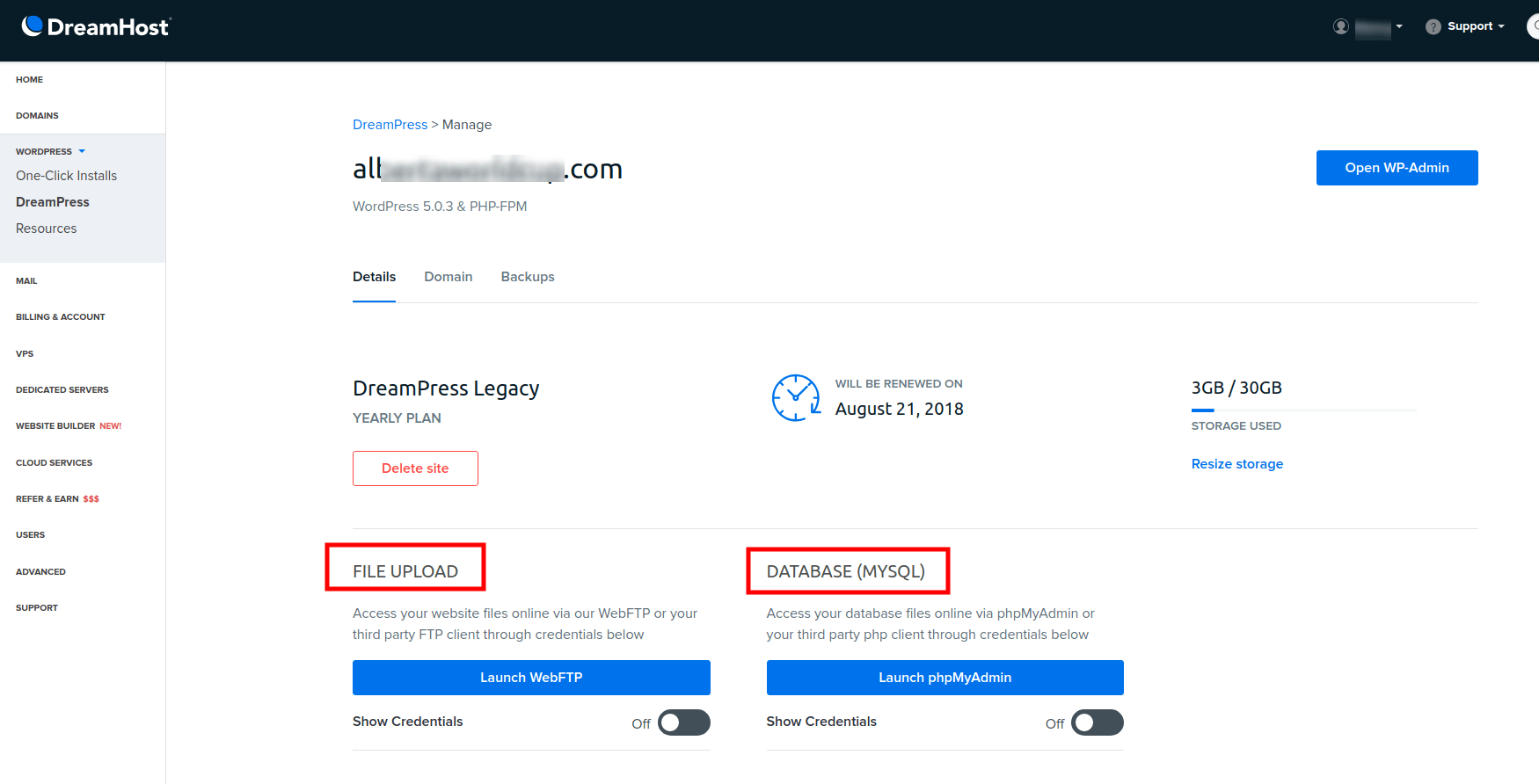
10. Now you have your files and database exported to your local machine, and they can be transferred to HostPapa server. In order to upload files to your HostPapa account, you can log in to your cPanel account and use the File Manager tool from there:
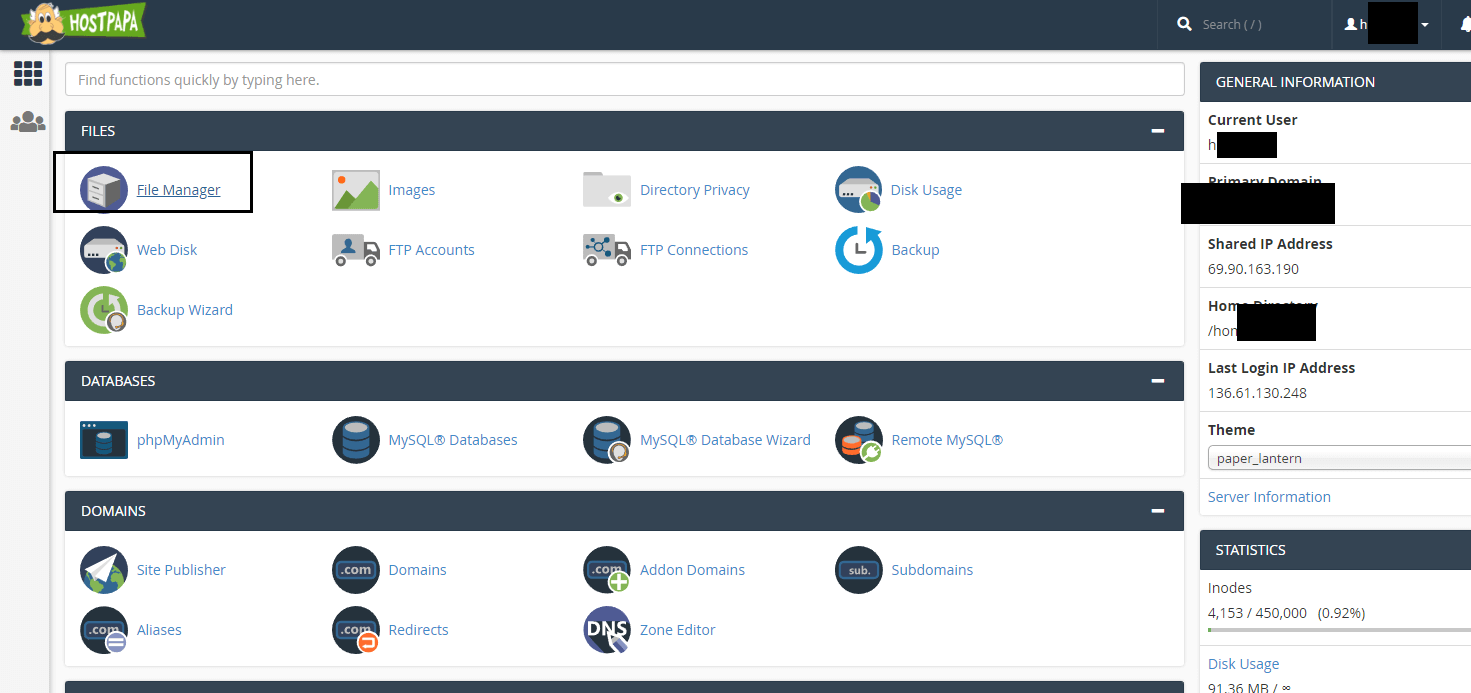
11. Please note that files of your website will need to be uploaded to the public_html folder of your account if this is the main website:
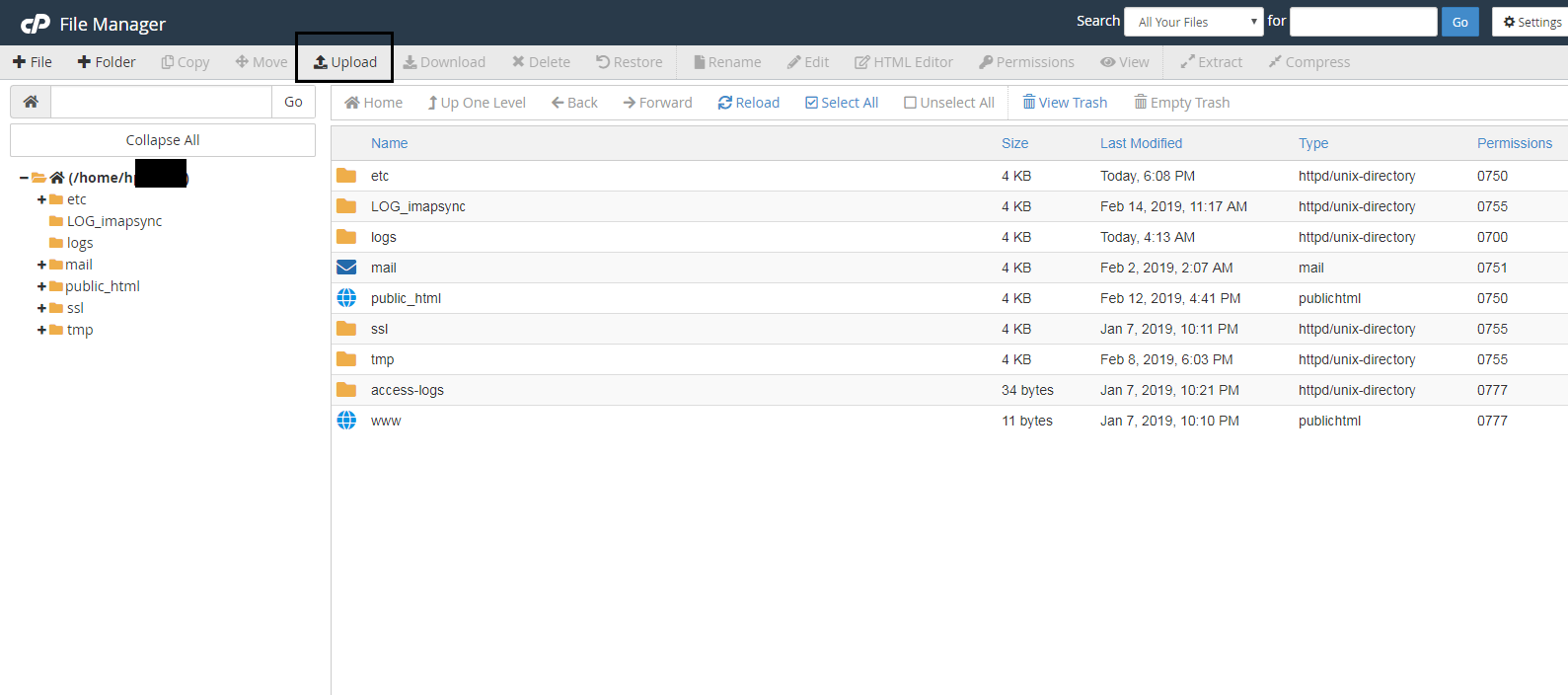
Alternatively, you can use your favorite FTP program to upload files. The FTP credentials of your HostPapa hosting account can be checked from your HostPapa Welcome email.
12. Once the files are uploaded and your website didn’t require any databases, it should be working now from the temp URL hp#.HostPapa.com/~cPaneluser/, where hp#.HostPapa.com is your shared server hostname, with # being the specific number. In the case of Reseller hosting, it would be .r###.websiteservername.com/~cPaneluser/.
If you had databases too, proceed to the next step.
13. To create a new database in your Hostpapa account, go to cPanel and click on MySQL Databases:
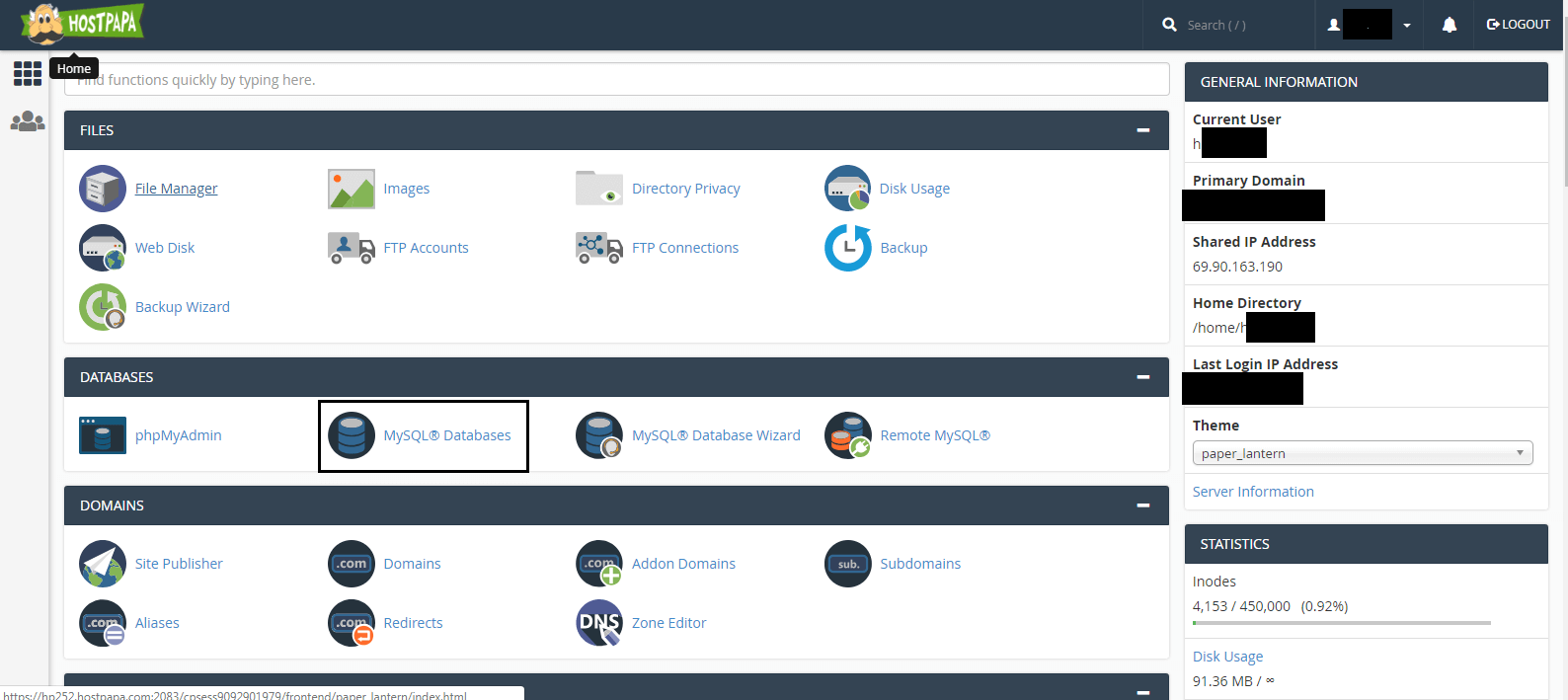
14 On this page, you will need to name your new database to make sure you know which one it is, for example, domainWP. Once named, click Create.
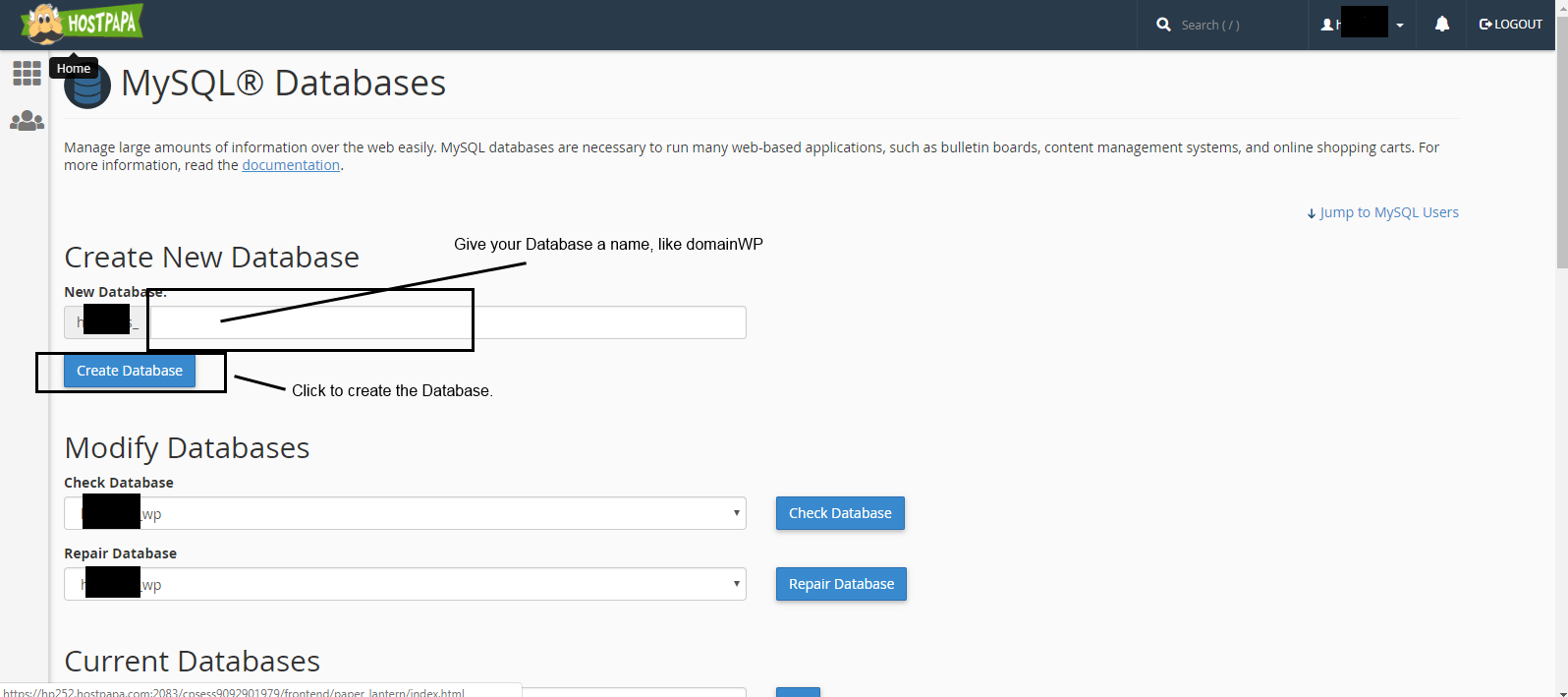
15. Now that you have a database created, return to this page to create a user for it. Go to cPanel > MySQL Databases and scroll down to Add New User. Input username and a password. You will need it again later in this guide. Once all set, click Add user.
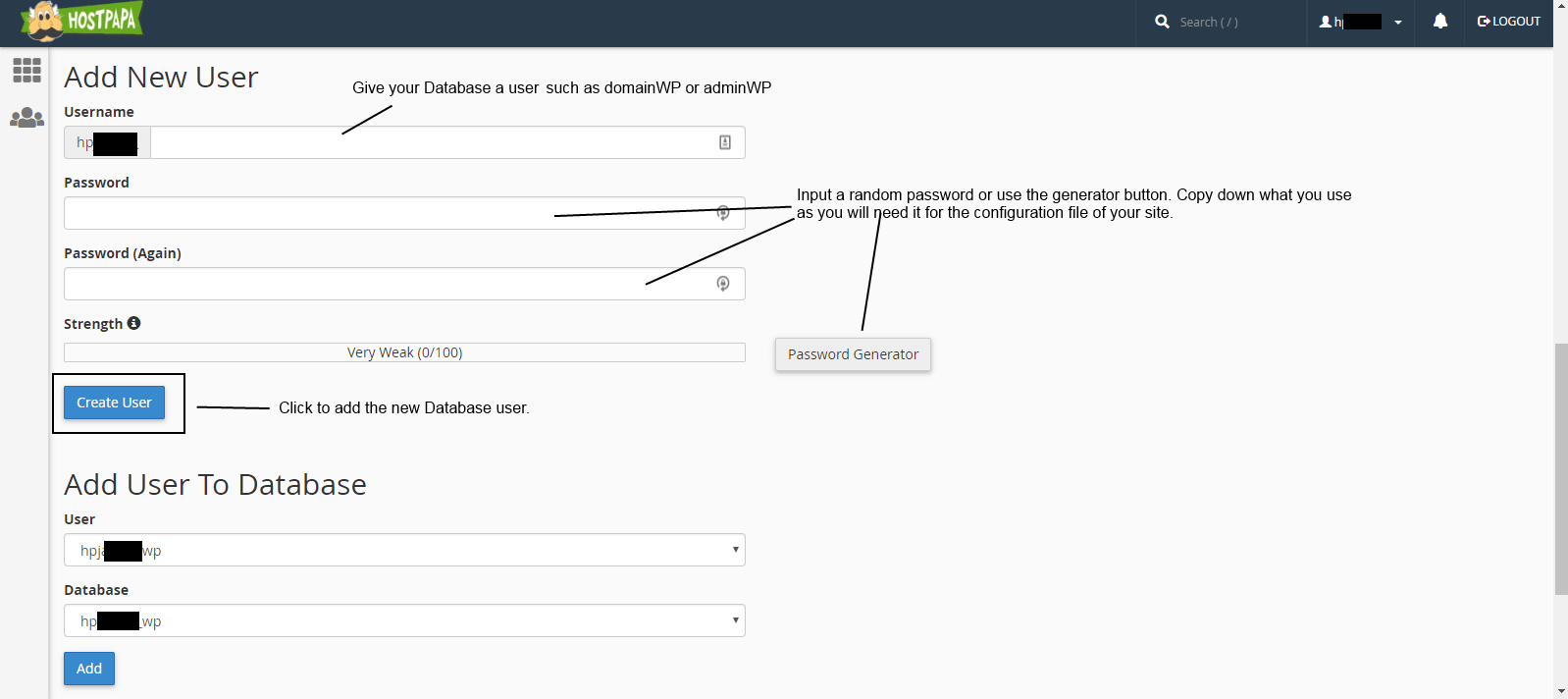
16. With the user added, return to the MySQL Databases page, and scroll down once more. This time, to Add User to Database. Select your new database user from the dropdown list and select your new database as well. Click Add.
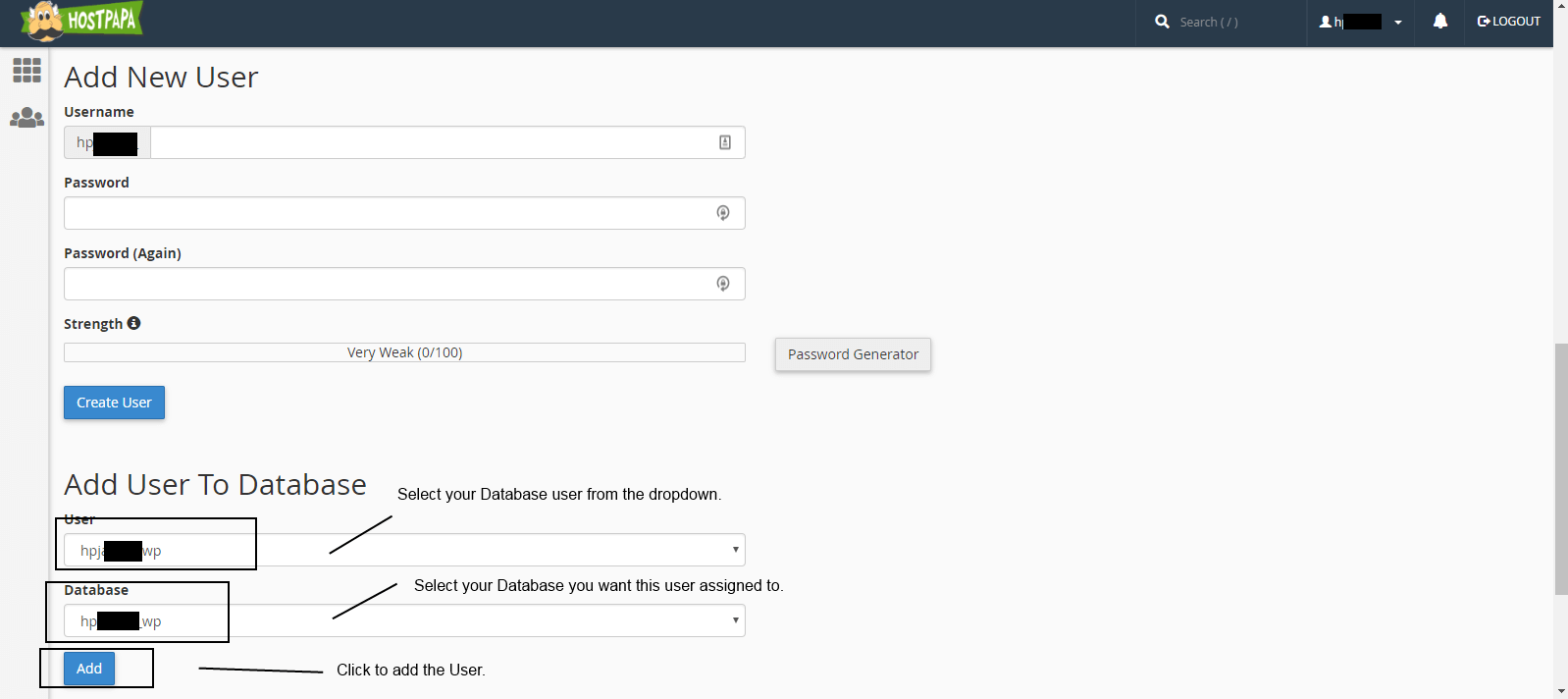
17. Now you need to assign the privileges to the user for that database. We recommend selecting All Privileges, then click Save Changes.
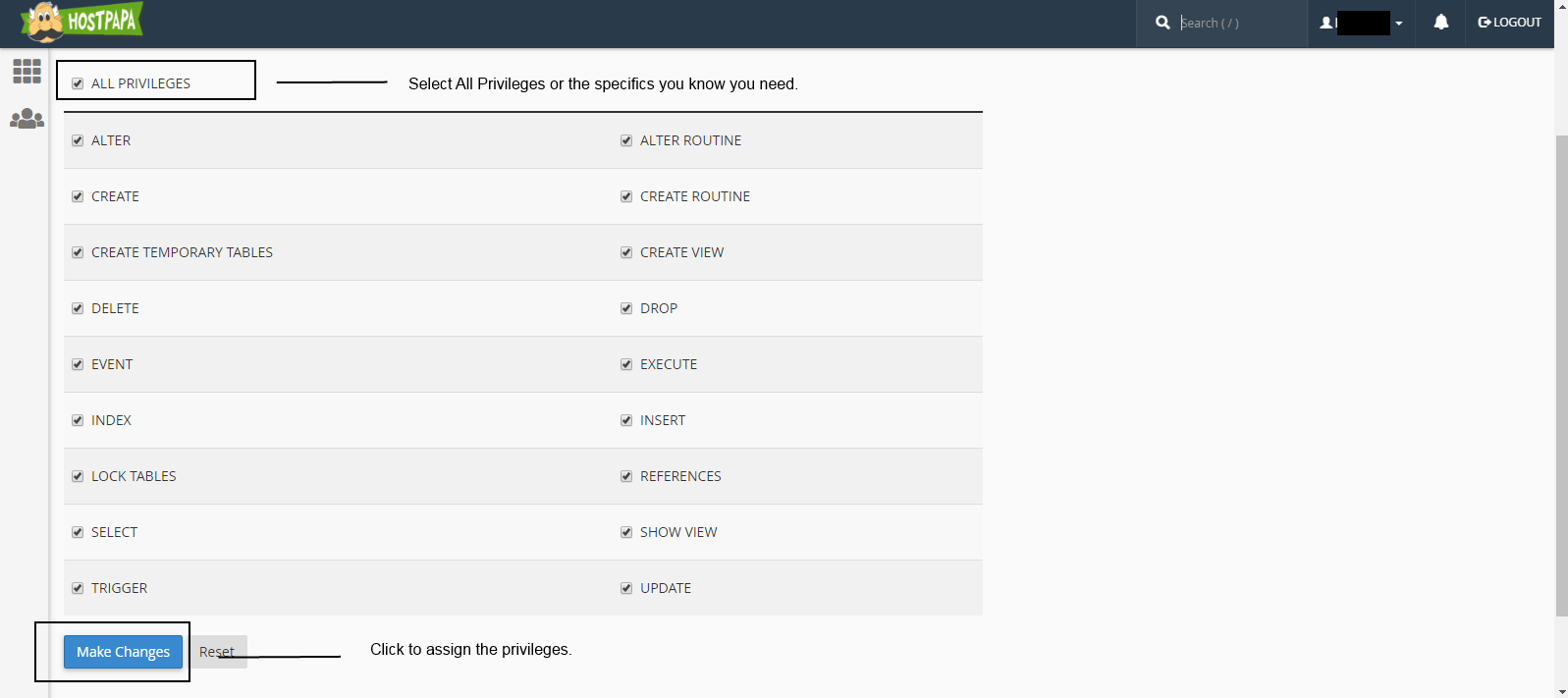
18. Congrats! Now you have a new database ready to go. Return to cPanel’s home screen once more, click on PhpMyAdmin. Click on the new database you created, then click on the Import tab. Here, you will upload your database backup file you exported earlier in step #2.
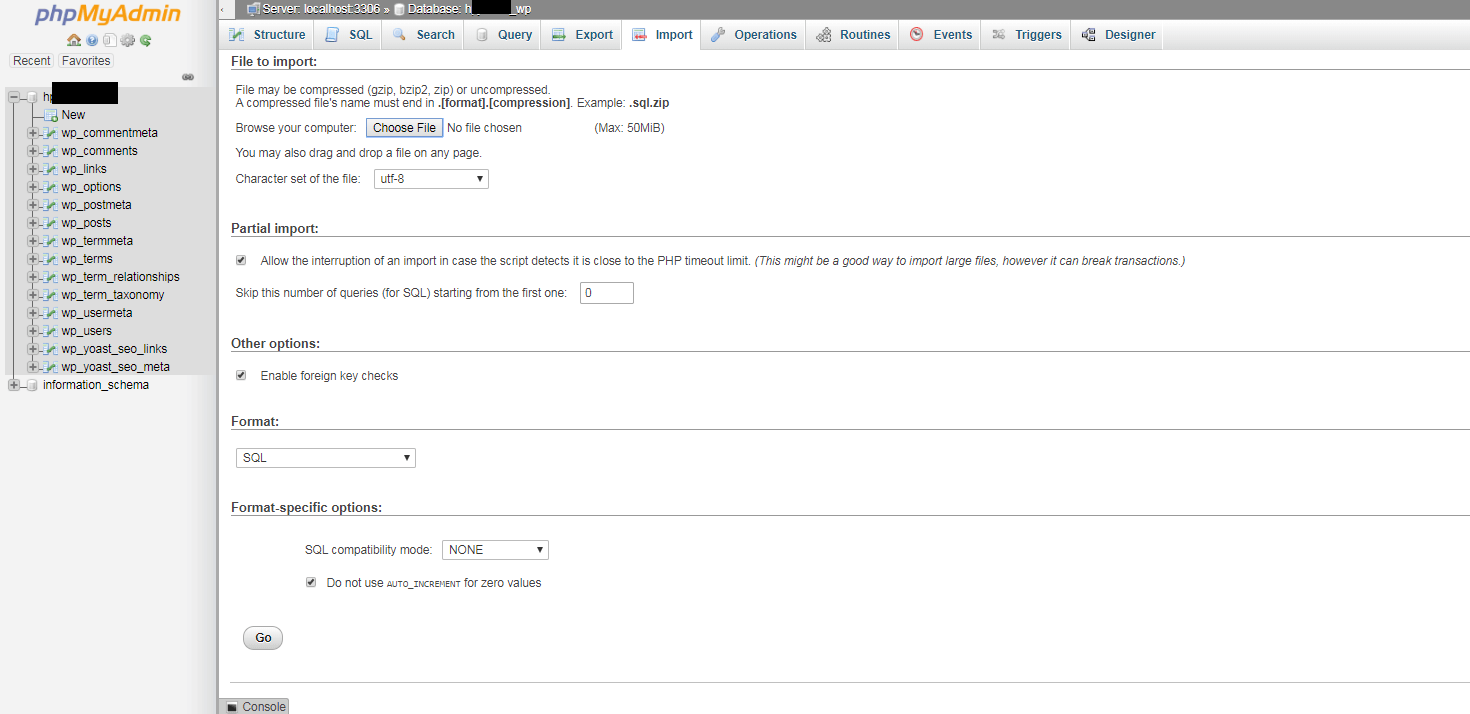
19. With the database imported and your files extracted, return to the cPanel home screen, and go to File Manager. Double click on public_html to open that directory, and locate your configuration file. For WordPress, it will be wp-config.php and for Joomla!, it would be configuration.php. Different software has different configuration files. Be sure to check your software’s installation guides if unsure where it is located. In this example, we will use wp-config.php.
20. Click on wp-config.php to select the file, then click on Edit, or right click and select Edit. Change the values for the following fields to match what you have set up.
define( ‘DB_NAME’, ‘hpdbname_wp’ );
/** MySQL database username */
define( ‘DB_USER’, ‘hpdbuser_wp’ );
/** MySQL database password */
define( ‘DB_PASSWORD’, ‘yourDBuserpass’ );
/** MySQL hostname */
define( ‘DB_HOST’, ‘localhost’ );
$table_prefix = ‘wp_’;
For example, if your cPanel username is hpapril and you set up a database called aprilWP and user aprilWP, your settings would be:
define( ‘DB_NAME’, ‘hpapril_aprilWP’ );
/** MySQL database username */
define( ‘DB_USER’, ‘hpapril_aprilWP’ );
/** MySQL database password */
define( ‘DB_PASSWORD’, ‘yourDBuserpass’ );
/** MySQL hostname */
define( ‘DB_HOST’, ‘localhost’ );
$table_prefix = ‘wp_’;
The $table_prefix should not be changed if this was a migration of your site files and database.
21. Save your changes. Then load up your website in a browser to test that it is working. You can also use the temp URL provided, which is hp#.HostPapa.com/~cPaneluser/ where hp#.HostPapa.com is your shared server hostname, with # being the specific number. In the case of Reseller hosting, it would be .r#.websiteservername.com/~cPaneluser/.
With WordPress, this may not look right, so you can test the site at https://hosts.cx (https://www.hostpapa.com/knowledgebase/test-website-changing-dns/) by inputting your IP address and domain to generate a test URL, or using your local hosts file following the directions here.
Additionally, for a quick fix to check, you can add the following to your wp-config.php
define( ‘WP_HOME’, ‘https://hp###.HostPapa.com/~cPaneluser/‘ );
define( ‘WP_SITEURL’, ‘https://hp###.HostPapa.com/~cPaneluser/‘ );
Just be sure to change it back once your domain is pointed to HostPapa!
For further questions, or if you need help, please open a support ticket from your HostPapa Dashboard. Click here to learn how to do it.
