This tutorial describes how to set up HostPapa’s Basic or Advanced email in Windows 10 Mail.
Please note that if you have not already done so, you will first need to configure and activate your HostPapa email service.
Open the Mail App by clicking Start in Windows and typing Mail, then click the Mail app.
NOTE: For this tutorial, we will use setup@webtraining.cloud as our test email account. You will need to change some of the settings to match your setup.
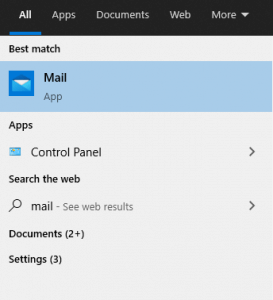
Next, click the Accounts option in the left menu.
A new window area on the right, Manage accounts, will appear. In this area, click on the + Add account option, as shown below.
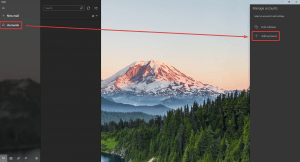
A new box will appear. Scroll to the bottom, then click on the Advanced setup option.
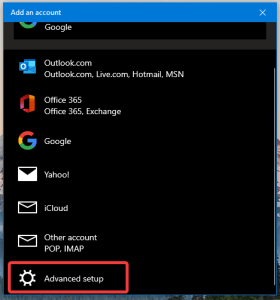
Next, choose Internet email.
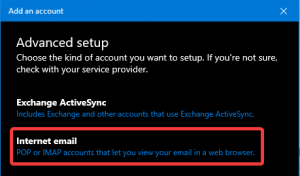
Enter the details to connect your HostPapa Basic or Advanced email account to your Windows Mail application, using the following image as a guide.
NOTE: The username is always the full email address you are setting up.
For Account Name, use a personalized name to recognize the account.
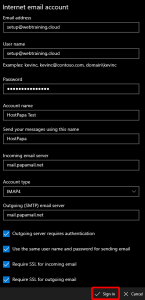
Once all the required details are filled in, click Sign in. The Mail application will then notify you that the setup has been completed successfully.
Default Email Account Settings (Basic and Advanced Email)
Secure SSL/TLS Settings (Recommended)
| Username: | Use the full email you are setting up. |
| Password: | Use the email account’s password. |
| Incoming Server: | mail.papamail.net
|
| Outgoing Server: | mail.papamail.net
|
| IMAP, POP3, and SMTP require authentication. | |
If you need help with your HostPapa account, please open a support ticket from your dashboard.
