Ce tutoriel décrit comment mettre en place la messagerie électronique HostPapa Novice ou Avancé dans Windows 10 Mail.
Merci de noter que si ce n’est pas déjà fait, vous devez d’abord configurer et activer votre service email HostPapa.
Ouvrez l’application Mail en cliquant sur démarrer dans Windows et en saisissant Mail, puis en cliquant sur l’appli Mail.
IMPORTANT : pour ce tutoriel, nous utiliserons setup@webtraining.cloud comme compte email. Vous devrez changer certains paramètres pour qu’ils correspondent à votre installation.
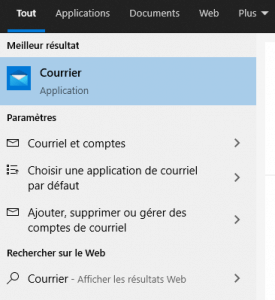
Ensuite, cliquez sur l’option Accounts dans le menu de gauche.
Une nouvelle fenêtre apparaîtra à droite, appelée Manage accounts. Cliquez sur l’option + Add account comme montré ci-dessous.
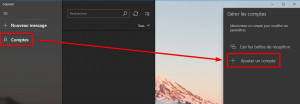
Une nouvelle boîte de dialogue apparaîtra. Descendez, puis cliquez sur l’option Advanced setup.
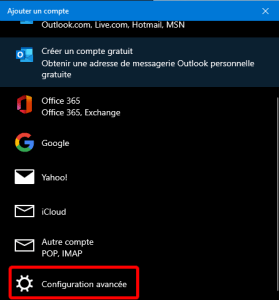
Ensuite, sélectionnez Internet email.
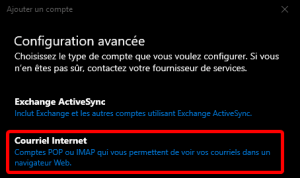
Entrez les informations nécessaires pour connecter votre compte de messagerie HostPapa Novice ou Avancé à votre application Windows Mail, en utilisant l’image ci-dessous comme guide.
IMPORTANT : le nom d’utilisateur est toujours l’adresse mail complète que vous paramétrez.
Pour la section Account Name, utilisez un nom personnalisé pour reconnaître le compte.
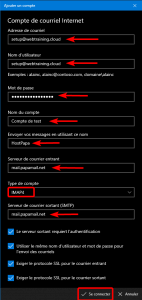
Once all the required details are filled in, click Sign in. The Mail application will then notify you that the setup has been completed successfully.
Paramètres par défaut des comptes email (email Novice et Avancé)
Paramètres SSL/TLS sécurisés (Recommandés)
| Nom d’utilisateur : | Utilisez l’e-mail complet que vous configurez. |
| Mot de passe : | Utilisez le mot de passe du compte mail. |
| Serveur entrant : | mail.papamail.net
|
| Serveur sortant : | mail.papamail.net
|
| IMAP, POP3, et SMTP nécessitent une authentification. | |
Si vous avez besoin d’aide avec votre compte HostPapa, merci d’ouvrir un ticket d’assistance depuis votre tableau de bord.
