HostPapa offers great email plans for your business. Whether you have a large or small team, HostPapa Advanced and Basic Email plans offer collaborative features, cloud storage, and the best security tools.
This HostPapa guide will teach you how to make the most of webmail contacts for your HostPapa Business Email.
- What is the Contacts tab?
- How to add a contact
- How to select multiple contacts
- How to search for specific contacts
- How to create a group
- How to add contacts to a group
- How to remove contacts from a group
- How to rename a group
- How to delete a group
- How to import contacts
What is the Contacts tab?
The Contacts tab is where you can add, group, manage, and delete your contacts information. It is divided into three panes: groups, contacts list, and contact details.
Contacts support drag-and-drop so you can quickly move contacts to groups. You can also address messages to one or more contacts within the Contacts pane. Keep reading for more information.
How to add a contact
You can add contacts from the Contacts tab or directly from your email.
To add a contact in the Contacts tab:
- Click Contacts from the sidebar.
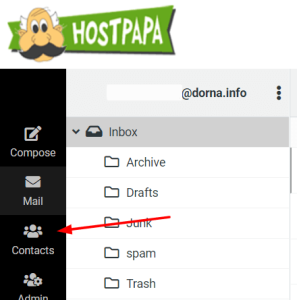
- Select Create from the top toolbar.
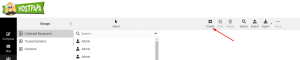
- Fill in the contact information in the blank contact card in the details pane.
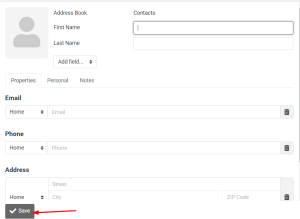
- Click Save.
To add a contact from your email:
- When reading an email, click on the email address in the header.
- From the options, select Add to address book.
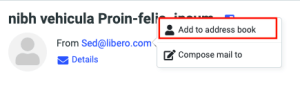
- The email will be automatically added to your address book.
Once the contact is created, you can display the contact and click the Groups tab to assign the contact to one or more groups. Toggle on the groups where you want to add this contact. All contacts belong to the Contacts group by default, but they can be added to as many other groups as you’d like.
How to select multiple contacts
- Access the contact list.
- Click the Select button at the top of the contact list.
- Choose Selection.
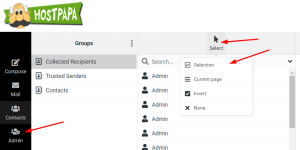
- Click the checkbox beside each contact to select or unselect.
Note: The contact details pane does not display information for multiple selections. - Use right-click or go to the menu to move the contacts into a group for future use, or select Compose from the sidebar to start an email to the selected contacts.
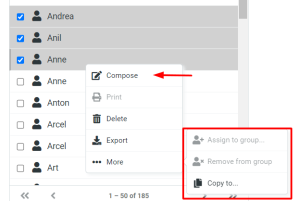
How to search for specific contacts
The basic search at the top of the contact list uses display name, email, first name, last name, and all fields. For an advanced search, follow these steps:
- Click Contacts.
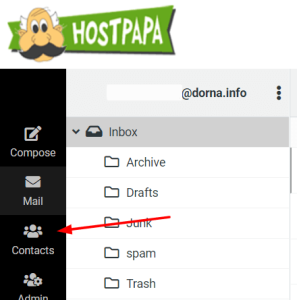
- Select Search from the toolbar.
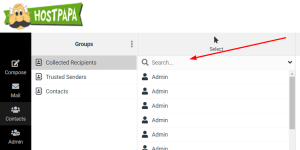
- Or click the search icon from the right menu to open the Advanced search pop-up. Complete as many fields as possible to narrow your search. The Advanced search will allow you to find your contacts using any of the available information fields.
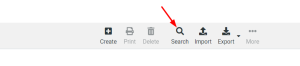
Any information entered in the search will remain if you need to change between the tabs.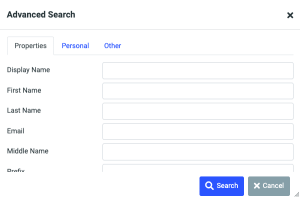
- Click Search. A list of contacts that match your search criteria will be displayed in the Contacts list pane.
How to create a group
Groups are an excellent way to create a list of commonly emailed contacts for quick access and easy addressing. The Groups list displays alphabetically, and contacts can be added to multiple groups simultaneously.
- At the top of the Groups pane, click the three vertical dots icon to access the menu.
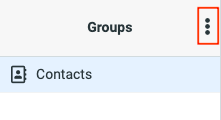
- Select Add group.
- Type the new group’s name in the text field from the pop-up.
- Click Save.
How to add contacts to a group
You can add contacts to a group by displaying the contact and then selecting the group to which you want to assign the contact, or you can select one or more contacts and drag the contacts to the group.
- Dragging a contact from one group to another will result in a copy being placed in the new group.
- You can drag the same contact to multiple groups.
- You can drag multiple contacts at the same time.
To add one or more contacts to a group:
- Click Contacts from the sidebar.
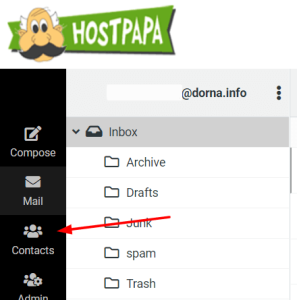
- Click Select and choose the contacts you want to add to a group.
- Drag and drop the contacts onto the group or click More > Assign.
How to remove contacts from a group
- From the Groups list, click the group that you want to edit.
- Click Select and choose the contacts you want to remove from the list.
- Select More from the right menu or open it with right-click.
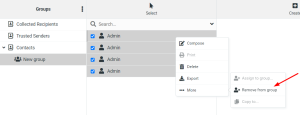
- Choose Remove from group.
How to rename a group
- Locate the group in Contacts.
- Click the menu button (three vertical dots at the top of the Groups menu).
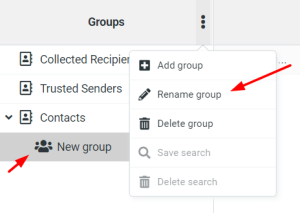
- Select Rename group.
- Enter the new name and select Save. The new name will appear in the group’s list in alphabetical order.
How to delete a group
- Locate the group in Contacts.
- Click the menu button (three vertical dots at the top of the Groups menu).
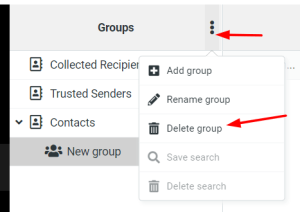
- Select Delete group.
- Select Delete in the pop-up confirmation window.
How to import contacts
Webmail allows you to import a list of contacts from another mail application in vCard or CSV format.
- Click Contacts from the sidebar.
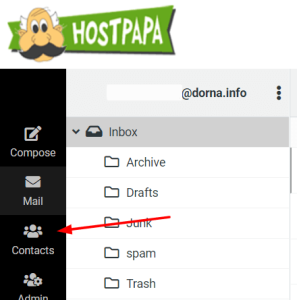
- Click Import in the toolbar at the top.
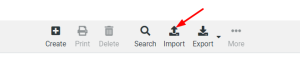
- In the Import contacts pop-up window, click Choose file and select the file you want to upload.
- Select the Browse button.
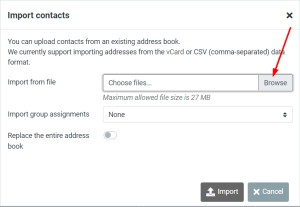
- Choose the group containing the new contacts from the Import group assignments drop-down list. If you don’t select this option, the contacts will only be imported into the Contacts group.
- Select if you want to replace your entire address book with this import.
- Click Import. Once you get the confirmation, you can close the Import contacts window.
If you need help with your HostPapa account, please open a support ticket from your dashboard.
