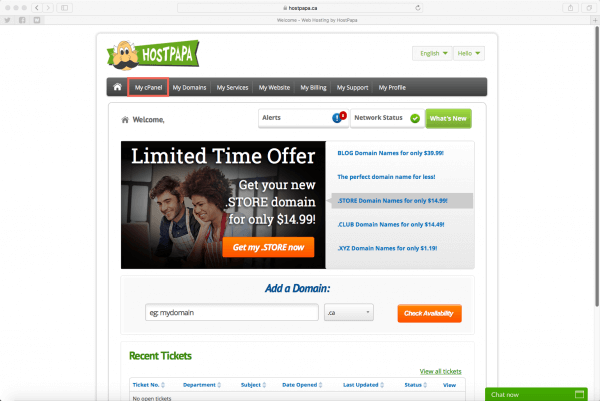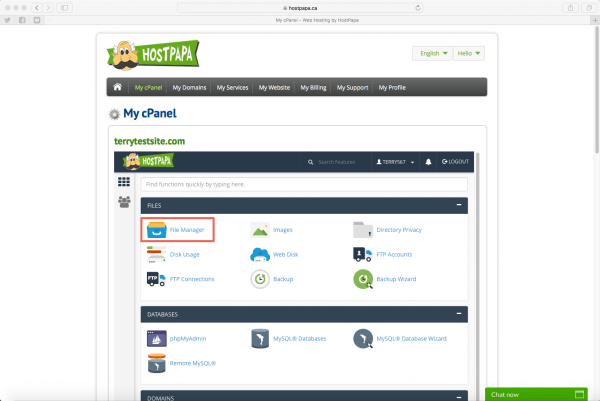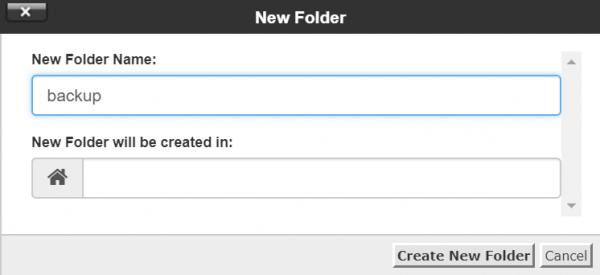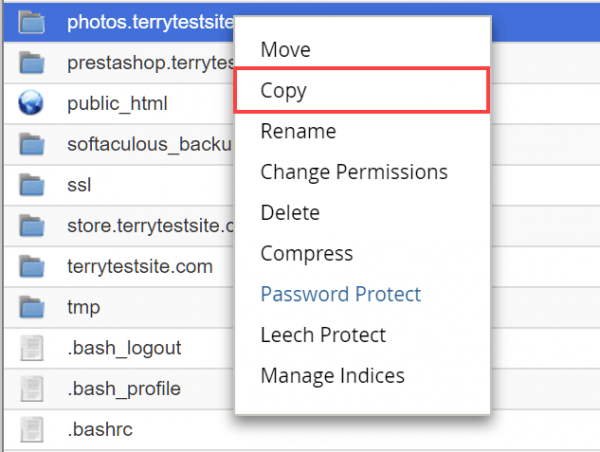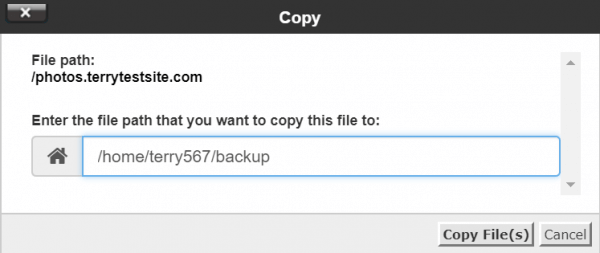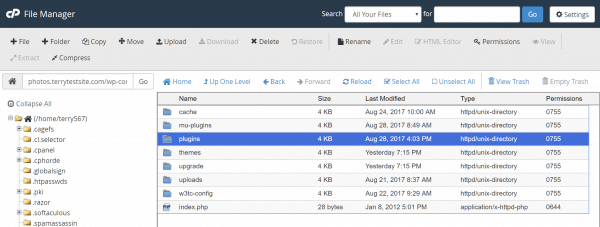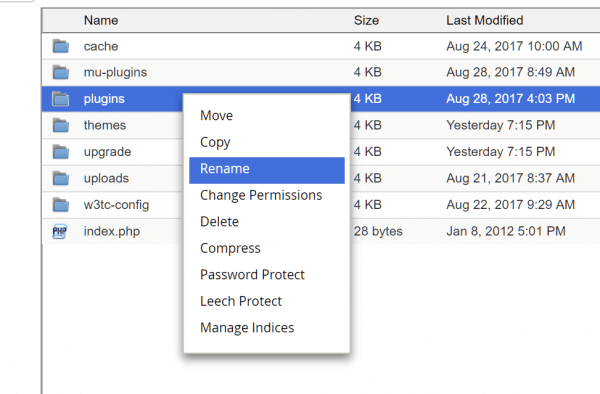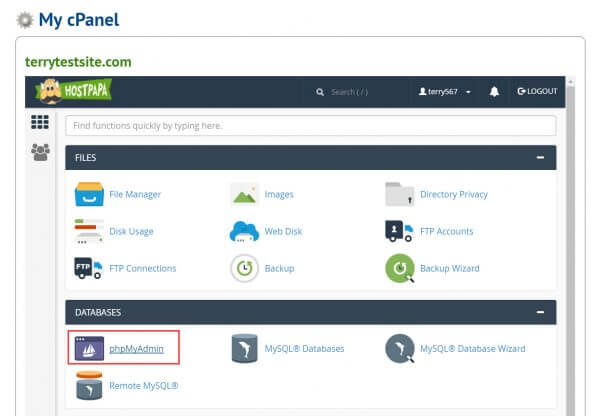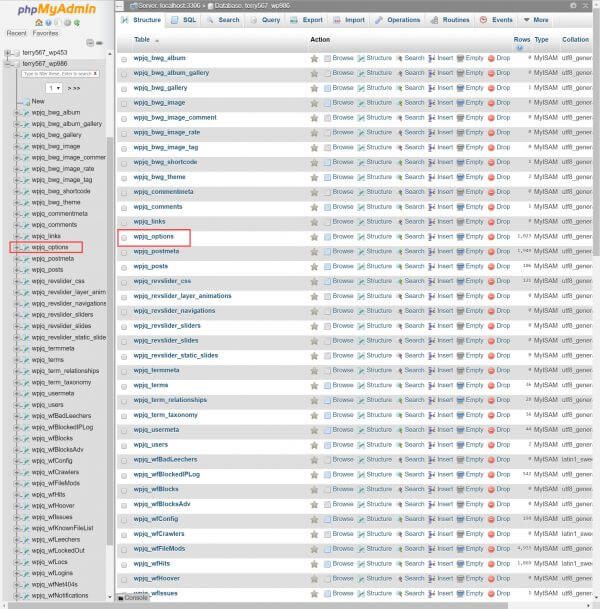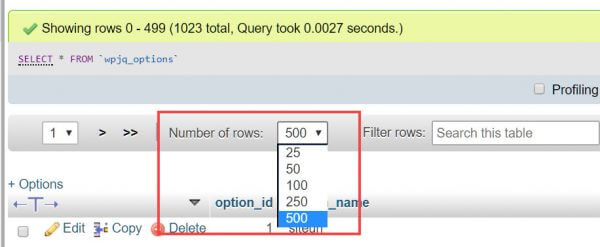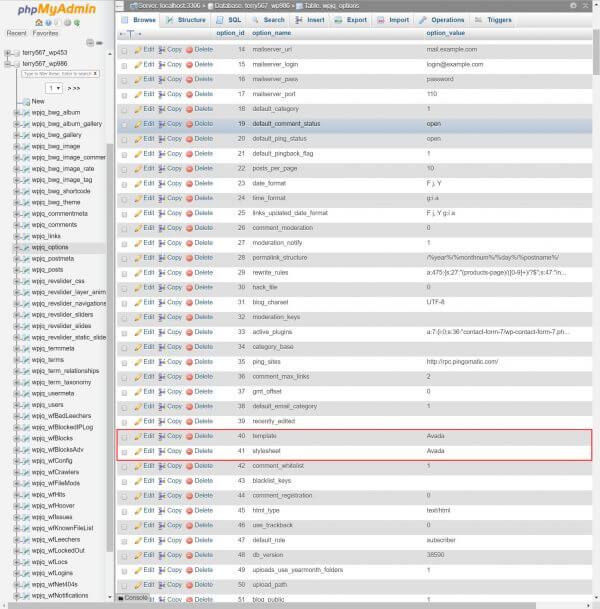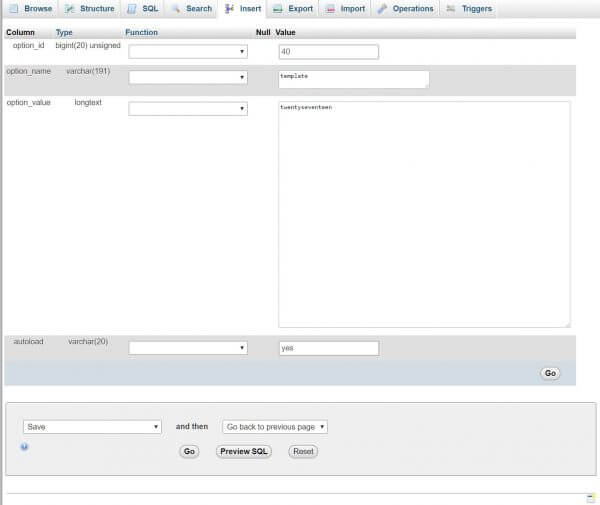If you try to access your WordPress site and all you see is a blank white screen, you’re experiencing an issue commonly known as the “WordPress White Screen of Death”. Don’t worry. Despite the dramatic name, this issue is reasonably common and can be resolved rather quickly.
The most common cause for this issue is a plugin or other script exhausting your server’s PHP memory limit. You may well see the white screen issue when you have installed a new plugin or made a change to a plugin’s configuration. Alternatively, it may be a server configuration issue.
Increase your PHP memory limit
If you have no access whatsoever to the WordPress administration dashboard, try increasing your PHP memory limit to see if it resolves the issue. Read the following HostPapa knowledge base article to learn how to increase your PHP memory limit.
Back up your WordPress installation
Before you begin troubleshooting, it’s a great idea to back up your WordPress installation fully. As no changes to to the database will be made, there’s no need to make a copy of it. But do back up the folder on your server that contains the core WordPress files, your theme files, plugins and media.
Log in to your HostPapa Dashboard and, in the top navigation menu, select My cPanel.
Now select File Manager.
In File Manager, use the +Folder command at the top of the screen to create a backup folder for your files. Enter a folder name, then click Create New Folder to proceed.
Navigate to your WordPress folder and right click on it. From the context menu, select Copy.
You’ll be asked to enter a location (path) to which to copy your WordPress installation. Enter the full path to your newly created backup folder. Tip: check the File Manager sidebar for the file path.
Click the Copy File(s) button to back up your WordPress files and folders.
Deactivate your plugins
PHP memory can be exhausted by a misbehaving or badly coded plugin. If increasing the memory limit did not help, or you already have a high memory limit such as 256 or 512M, then your next step is to find the faulty plugin. The simplest way to do so is to deactivate all of your plugins and then reactivate them one at a time, until the issue reoccurs.
If you still experience the issue when all of your plugins are deactivated, move on to the next step, troubleshooting your theme.
You can deactivate your plugins in one procedure using an FTP client or cPanel File Manager. Navigate to the app folder in your main WordPress folder.
Right click on the plugins folder (which is where WordPress keeps your plugin files) and select Rename.
Rename the file to something like plugins.old – any name will do, as long as it’s different to the original. This step will automatically deactivate all of your plugins and you should now be able to access your WordPress admin dashboard.
Once you have logged in, go back to your /app/ folder and create a new plugins folder. Copy each plugin, one at a time, from plugins.old into the new plugins folder to reactivate them. When you hit the error once again, you will have identified the problematic plugin.
Revert to the default theme
If the above steps do not work, then there may be an issue with your site theme. Themes can include misbehaving code causing logins to fail. You can switch to a default theme, or another installed theme by editing the WordPress database.
Log in to your HostPapa Dashboard and in the top navigation menu, select My cPanel.
Click the phpMyAdmin icon, found under Databases.
In phpMyAdmin, select your WordPress database from the list in the left sidebar.
A list of database tables will be displayed. Select the table called [yourprefix]_options (in the example above, it’s wpjq_options, but your prefix will be different).
At the top of the page, click the Number of rows dropdown menu and select 500, to expose the full list of database records. When the screen updates, scroll down the list of options until you find Template and stylesheet.
In the example above, both are set to Avada, which is the name of the theme currently active on the site. Click the Edit button for both records and enter the name of another theme you have installed on the site. Common WordPress default themes include Twenty Seventeen (enter twentyseventeen for the option_value), Twenty Sixteen (twentysixteen) and so on.
Click the Go button to save your changes and ensure you have amended both the Template and stylesheet records.
Try to log in to your WordPress administration dashboard. If the issue is resolved, you should get in touch with the theme author to report the problem.
If these steps do not resolve the issue, then there may be an issue with your server configuration. Please open a support ticket from your HostPapa Dashboard. Follow this link to learn how.