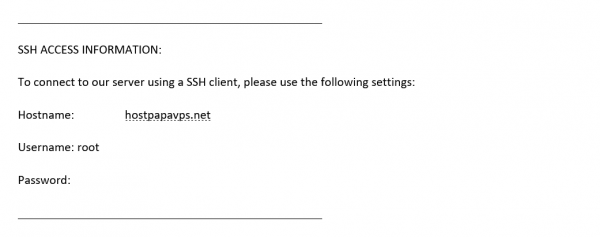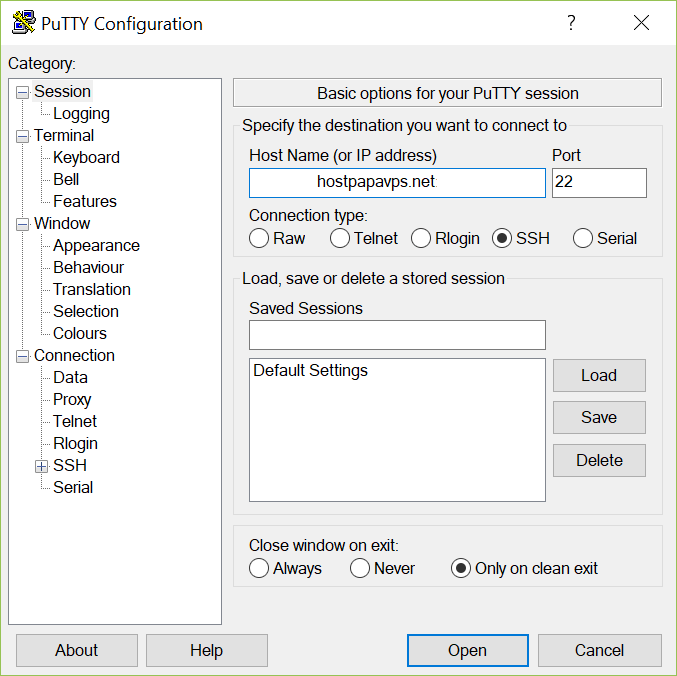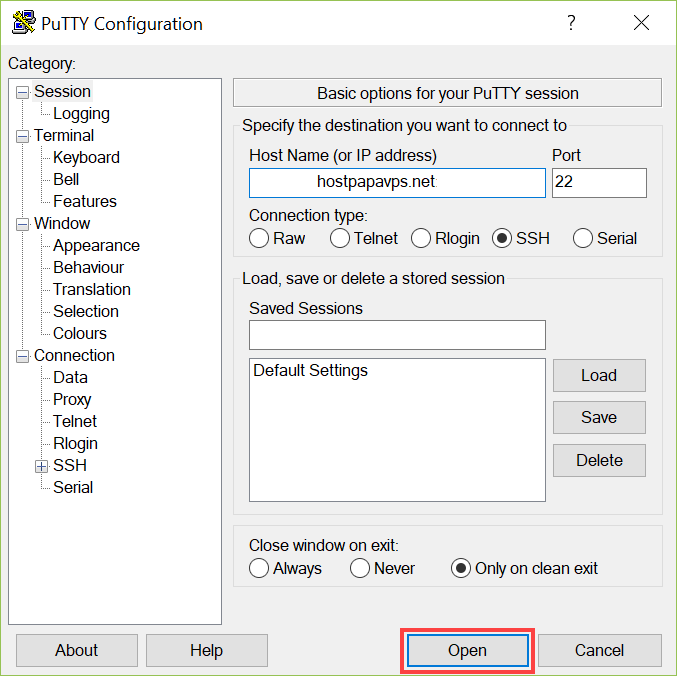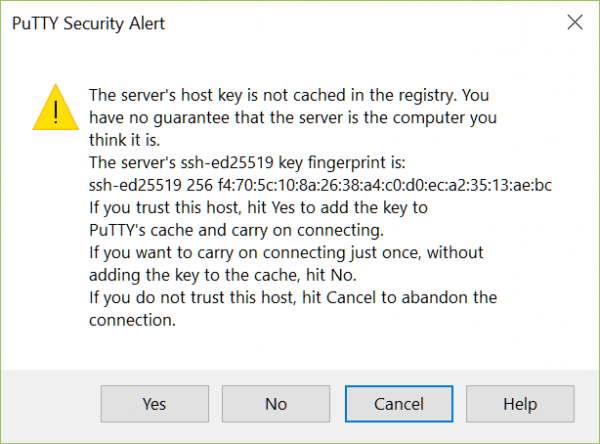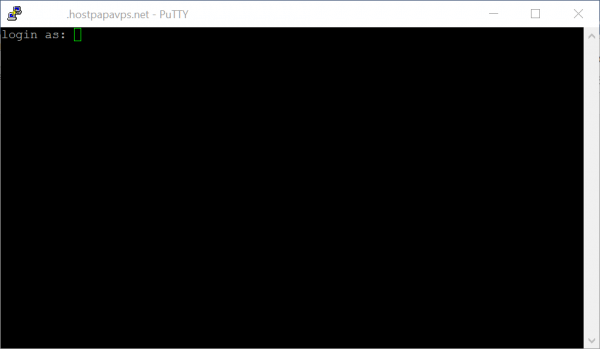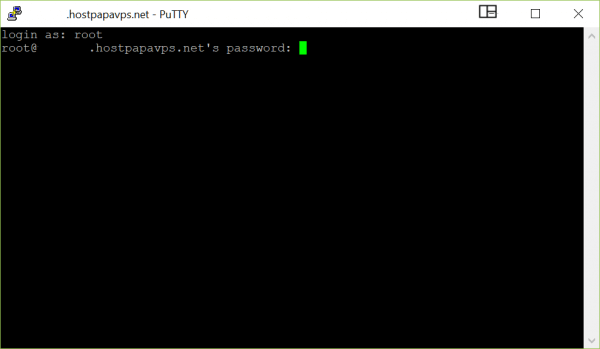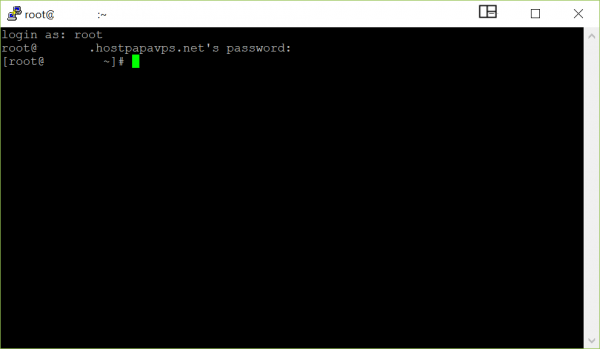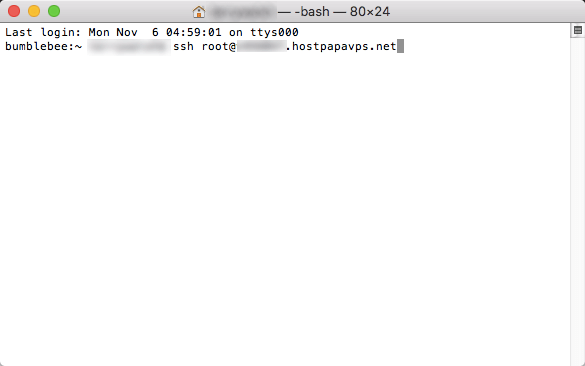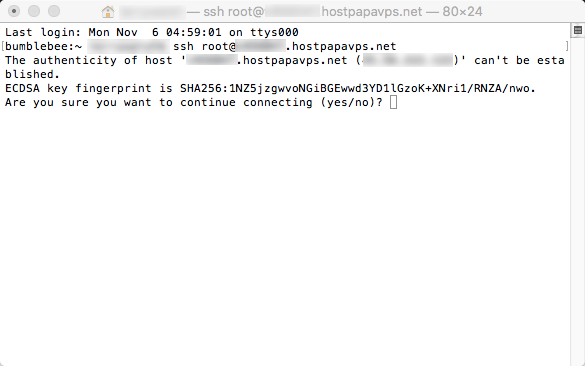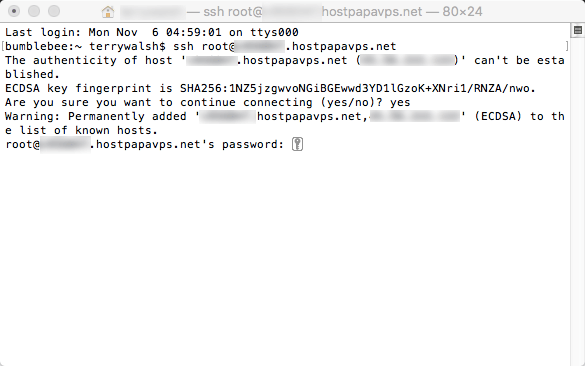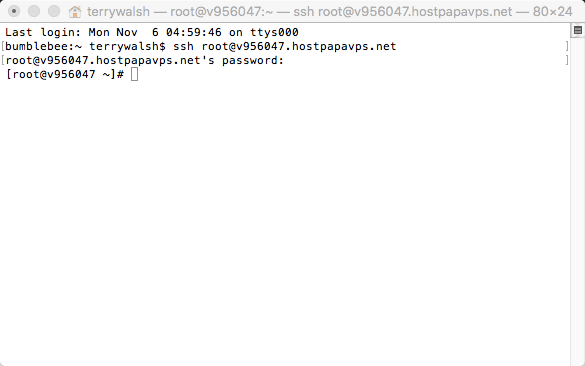Secure Shell (SSH) is a commonly used protocol to gain remote access through a command-line interface. Administrators with advanced knowledge may log in from SSH to a server and perform tasks such as file and folder transfers, disk usage reviews, and performance monitoring, using commands such as top.
The benefit of using SSH over other remote access methods is that communications are securely encrypted, protecting the traffic flowing to and from the server. Data is encrypted at both ends of the client/server connection using a digital security certificate, and access credentials are also protected.
Connect to your server using SSH
You can use SSH to connect to your server from Windows, Mac OS, and Linux computers using command line clients. Mac OS and Linux have integrated SSH support in Terminal – you can simply open a Terminal window to get started.
The Windows Command Prompt application, however, does not support SSH by default. We recommend downloading a third-party application such as PuTTY, which includes SSH support.
Find your SSH access credentials
Your SSH hostname, username, and password were emailed to you when you signed up for your HostPapa VPS service. You’ll find them in your “Welcome to the HostPapa Family” email.
Log in to your server via SSH
Open your command line client on a local computer and use the following instructions to connect to your server on either Windows or Mac OS/Linux.
Windows
- Open PuTTY.
- In the HostName (or IP address) field, enter your server’s hostname or the IP address listed in your welcome email.
3. Ensure the radio button next to SSH is selected in Connection Type.
4. Click Open to proceed.
5. You’ll be asked if you wish to trust this host. Select Yes to continue.
6. In the command line window that opens, you’ll see the prompt login as:
Enter your username, which for most admins, should be root.
7. Enter your password to complete the connection process.
Mac OS/Linux
- Enter the following command in your Terminal window, changing [username] and [hostname] to those listed in your welcome email. For most administrator sessions, the username will be root:
ssh [username]@[hostname]
2. You’ll be asked if you wish to continue connecting. Enter yes and press return.
3. You will now be prompted for your password.
Enter your password to connect to the server.
If you need help with your HostPapa account, please open a support ticket from your dashboard.