The Google App Password is now used to set up the SMTP plugins or applications. A 16-digit App Password is used to grant access to a less secure app or device with your Google Account. Two-factor authentication (2FA) is required to utilize an app password.
In case you do not have the two-factor authentication (2FA) enabled already, you will find the setup guide at the end of this article.
If the application you want to use doesn’t have the “Sign in with Google” option or after the 2-Step-Verification you get an “incorrect password” error, you can try setting up an App Password in order to log in.
Create and use App Passwords
1. Access the MyAccount page at: https://myaccount.google.com.
2. Click on Security.
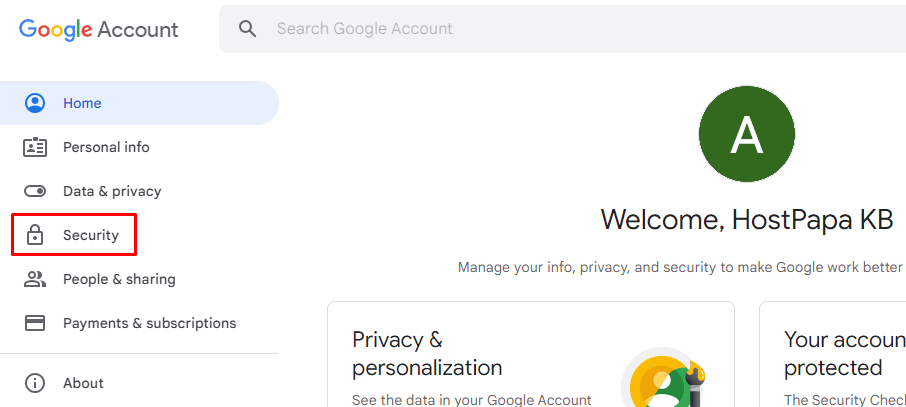
3. Access 2-step verification located under “Signing in to Google.”

4. Log in with your Google Workspace username and password.
5. Scroll down to App passwords at the bottom.
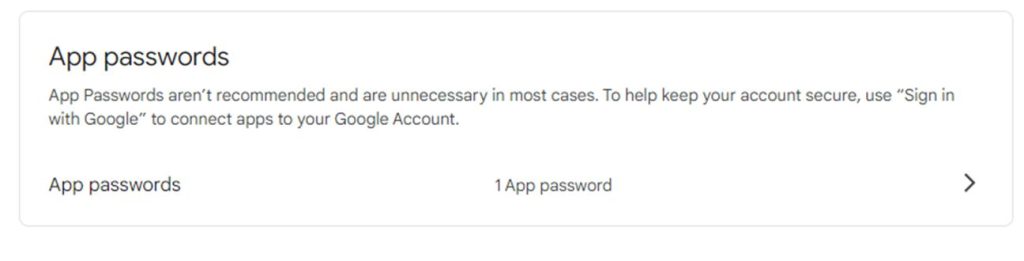
6. Click on the arrow pointing to the right
7. Enter the App Name, then click Create.
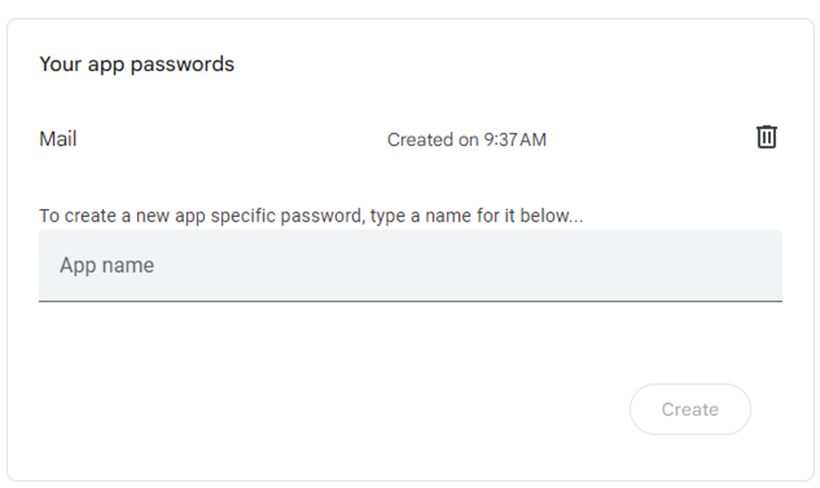
8. Copy the App password
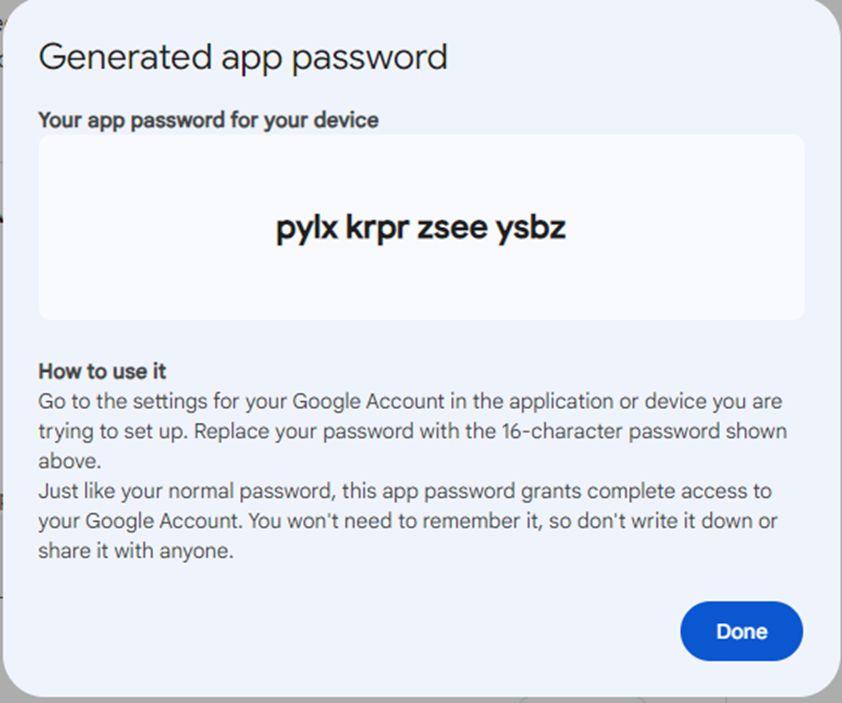
Click Done.
Note: Google will revoke your App Passwords when you change your Google Account password. You’ll need to generate a new App Password.
How to turn on 2-Step Verification
- Access the MyAccount page at: https://myaccount.google.com/.
- Click on Security.
- Access 2-Step Verification located under “Signing in to Google” and click Get Started.
- Follow the on-screen instructions.
- Note: If this is a work, school, or other organization account, these steps might not work. In case you cannot configure the 2-Step Verification, please contact us via chat or tickets for help.
If you need help with your HostPapa account, please open a support ticket from your dashboard.
