This guide for HostPapa Device Backup customers will show you how to fix any issues with inactive systems in Windows. For this, you will need to install Continous Client for Windows.
On the inactive system, check the following:
- Open the Task Manager by right-clicking on the taskbar and typing Task Manager.
- Confirm Backup.exe and Startup.exe are both running.
If Startup.exe and backup.exe are not running, double click the HostPapa Device Backup icon on your desktop to relaunch the software. You should see these two processes running in your Task Manager to continue. If the software doesn’t launch, contact the HostPapa support team.
Once startup.exe and backup.exe are both running, follow the steps below.
- Log in to the My Data Portal using your HostPapa Device Backup credentials.
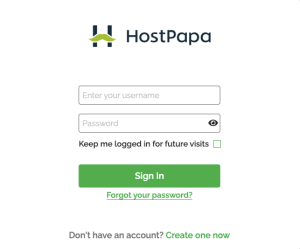
- Confirm that the last login date shows the current date.
- Check the last backup date and see if it has backed up new data since the system has become inactive (by default, the system becomes inactive in 5 days).
An inactive system alert will also be generated when no new data is backed up. If you haven’t modified anything in a local folder in a while, this can cause the inactive alert to be sent to you.
If you need help with your HostPapa Device Backup, please open a support ticket from your dashboard.
