This tutorial describes how to add cPanel email in Outlook 2016.
Open Outlook 2016, then click on File and choose Add Account.
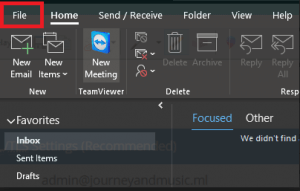
In the Account Information window, ensure that you’re on the Info tab, then click the + Add Account option.
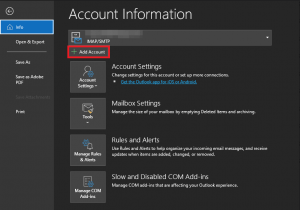
On the screen that follows, enter the email address you are setting up.
NOTE: For this tutorial, we will use setup@webtraining.cloud as our test email account. You will need to change some of the settings to match your setup.
Ensure that Advanced Options is expanded and that the Let me set up my account manually option is enabled (checkmark showing), as shown, then click Connect.
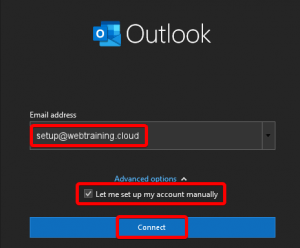
The Advanced setup screen will appear after a quick check by the system. Choose the IMAP (or POP) option.
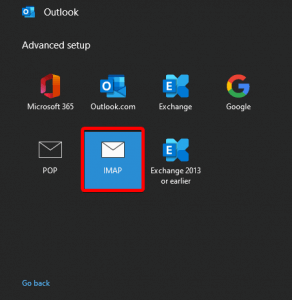
On the IMAP Account Settings screen, enter your account details by following the example shown:
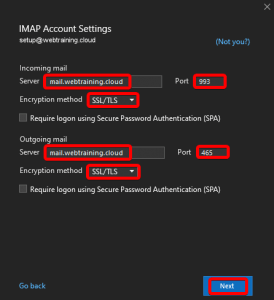
NOTE: For the server fields, use your domain name with “mail.” in front of it. For example, if your domain was hostpapa.com you would enter mail.hostpapa.com for the server.
NOTE: Be sure to leave the Require logon using Secure Password Authentication (SPA) options unchecked. If these boxes are checked, your connection will not work properly.
You’ll see a notice from Outlook that the account is being set up.
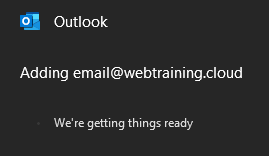
Next, you’ll be prompted to enter the password for the email account, then click Connect.
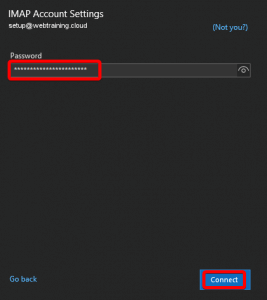
When you see a message like the one that appears below, the account has been set up successfully.
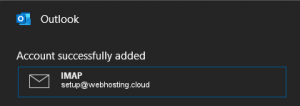
Default Email Account Settings (cPanel Email)
NOTE: The incoming and outgoing server default setup is mail.domain.com where you would replace the domain.com part with the domain of the email address you are setting up.
Secure SSL/TLS Settings (Recommended)
| Username: | Use the full email you are setting up. |
| Password: | Use the email account’s password. |
| Incoming Server: | mail.webtraining.cloud
|
| Outgoing Server: | mail.webtraining.cloud
|
| IMAP, POP3, and SMTP require authentication. | |
If you need help with your HostPapa account, please open a support ticket from your dashboard.
