The CS-Cart Upgrade Center automatically checks for updates from the CS-Cart server and notifies store administrators when an update is available. The upgrade procedure includes three general steps:
- Configure the upgrade center
- Upgrade CS-Cart
- Test and reopen your storefront
We recommend that you carefully read through this article before you begin the upgrade and if you have any questions, contact HostPapa Support by opening a support ticket. Details about how to open a support ticket are here.
Configure the upgrade center
Before you can upgrade CS-Cart, you need to make sure the upgrade center includes correct details about your CS-Cart license and your HostPapa web server.
Sign in to your CS-Cart administration panel and go to Settings → Upgrade center.
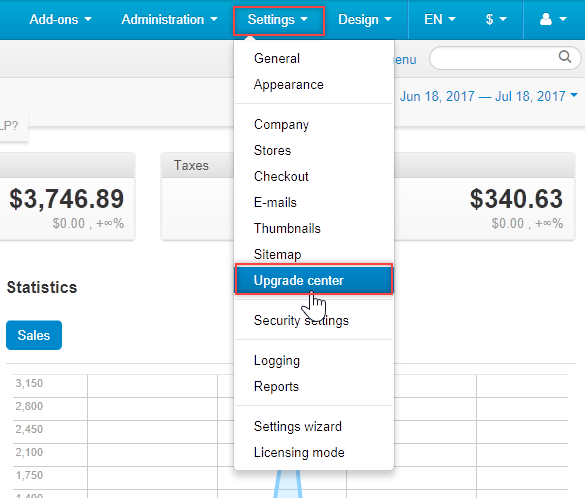
In the upgrade center, enter your CS-Cart licence number, which was provided to you by CS-Cart when you purchased the software. Note that you can’t upgrade a store that is in trial mode.
You can leave the FTP server options blank. These are required only if the server doesn’t allow files to be updated by the web user and at HostPapa, our servers are configured to allow updates without entering these details.
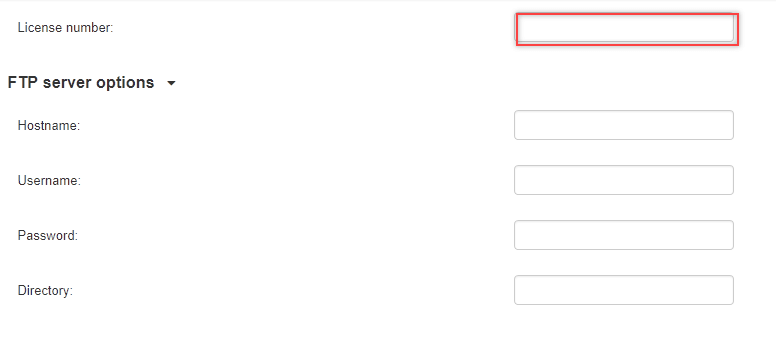
Upgrade CS-Cart
Note: Third-party add-ons are not automatically upgraded. We recommend that you disable all third-party add-ons before beginning the CS-Cart upgrade.
Go to Administration → Upgrade center.
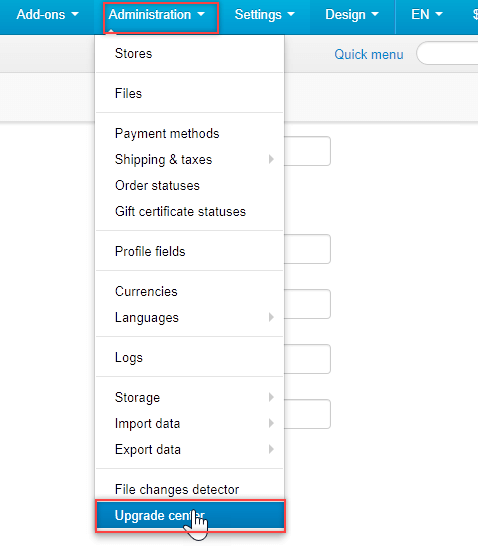
Click the gear icon → Refresh available upgrades to see which upgrades are available. If an upgrade is available, click Download to download the upgrade files.
When the files are downloaded, you see a notice that the upgrade is ready to install. Click Install to begin. If you want to see the details about what’s included in the upgrade, click Package contents.
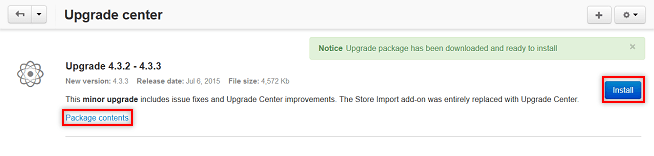
By default, your store files and database are automatically backed up to your installation’s var/backups directory. The backup includes the database and all CS-Cart files, except images.
If you choose to skip the backup, we recommend that you manually make a back up of your website and store database before continuing with the upgrade. You can find details about how to back up your website and database here. If you have additional questions, contact HostPapa support by opening a support ticket.
Carefully read the warning and click I agree and continue.
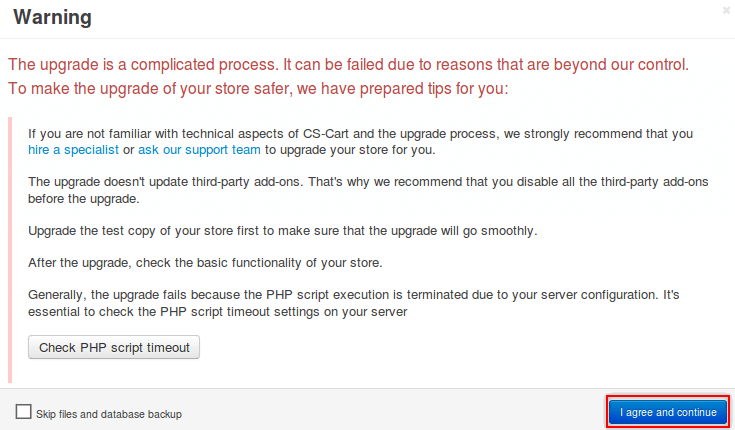
If you have modified files that will be replaced, they are listed on this page. The modified files will be backed up and you’ll have to manually resolve any conflicts after the upgrade.
If there are files that need write permissions on the server, they are also listed on this page. Click Auto-set permissions via FTP.
Select Confirm and click Continue.
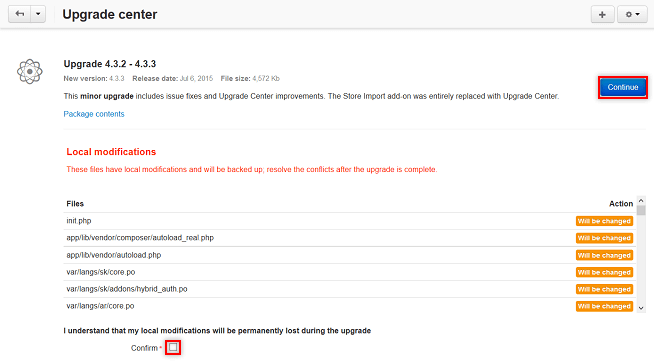
When the upgrade is finished, you’ll see a message stating whether it was successful. You’ll also receive an upgrade summary by email. The email also includes important information about what to do if you can’t access your administration panel after the upgrade and how to restore your backed-up store, if necessary.
Test and reopen your storefront
When the upgrade is finished, complete these steps to make sure your store is working correctly. If all appears well, reopen your storefront in Settings → General.
- Check important areas of your store, such as products, contacts, and the checkout section.
- Make a test purchase.
- Verify the information in the administration panel.
If your store passes these tests, the upgrade was successful. Congratulations! You can reopen your store and start selling again.
If you have any questions about upgrading CS-Cart, please contact HostPapa Support by opening a support ticket. Details about how to open a support ticket are here.
