If you have an existing CS-Cart store hosted with another web hosting provider, you can transfer the store and all its contents to HostPapa without having to start from scratch.
Note: Some details may vary depending on where your CS-Cart store is currently hosted.
Back up your existing store database
Before you make any changes to your existing store, you should back up the database.
Sign in to your CS-Cart administration panel and go to Administration
Click the + button to create a new backup file.
Enter the backup settings:
- Clear the Backup files check box.
- Select Backup database data.
- Click Select all under the Select tables list.
- In Backup options, select Backup database data and Backup database schema.
- Choose a name for the backup file. For example, my_database_backup.
Click Create.
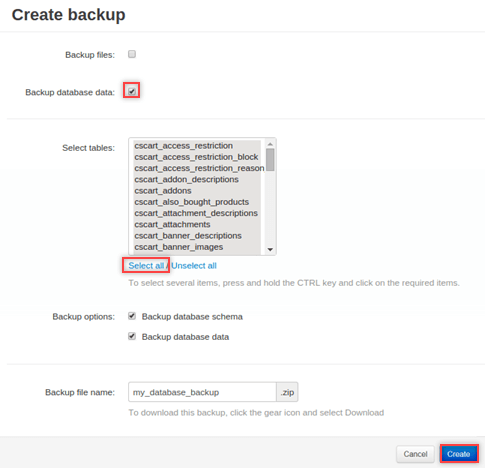
When the backup is complete, click the backup file name to download and save it locally. Remember where you save the file because you’ll need it later in this article when it’s time to restore the database on your HostPapa server.
Copy your existing CS-Cart store files
If your existing CS-Cart store is installed on a server with cPanel, go to the cPanel File Manager. If your existing store is installed on a server that does not have cPanel, ask your hosting provider for advice on how to create a backup of your CS-Cart store files.
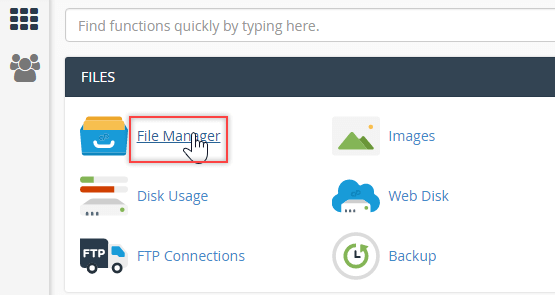
Before you copy your store files, make sure that File Manager is configured to include hidden files in the file list. Click Settings in the upper right corner and select Show Hidden Files. Click Save.
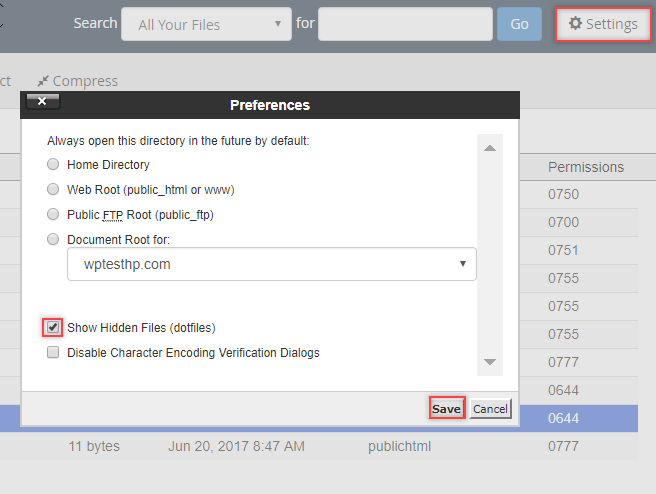
Select all the store files and then click Compress. Choose a name for the compressed file and click Compress Files.
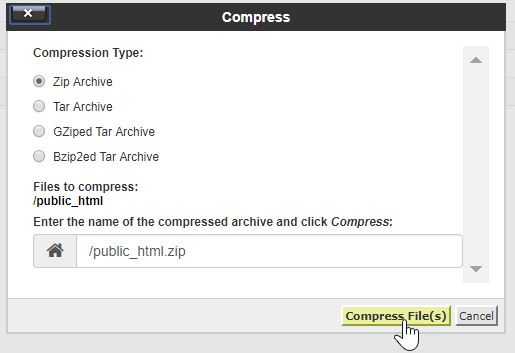
Select the compressed file in the file list and click Download.
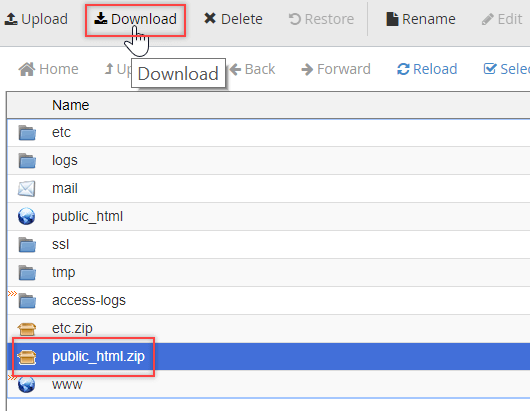
Move your CS-Cart store files to your HostPapa server
Log in to your HostPapa cPanel and click File Manager.
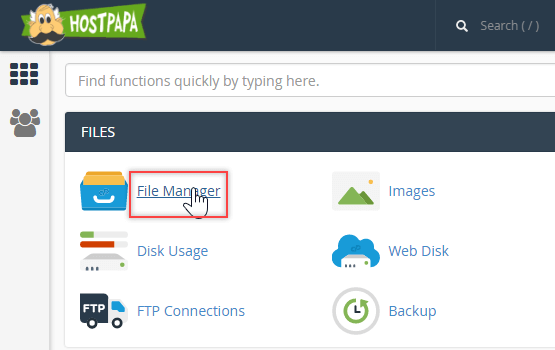
In the directory tree, locate the root directory of your CS-Cart installation. Click Upload.
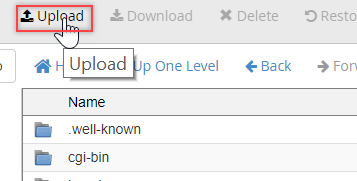
Upload the compressed file you downloaded from your existing CS-Cart store. When the file has finished uploading, return to the File Manager, select the compressed file and click Extract.
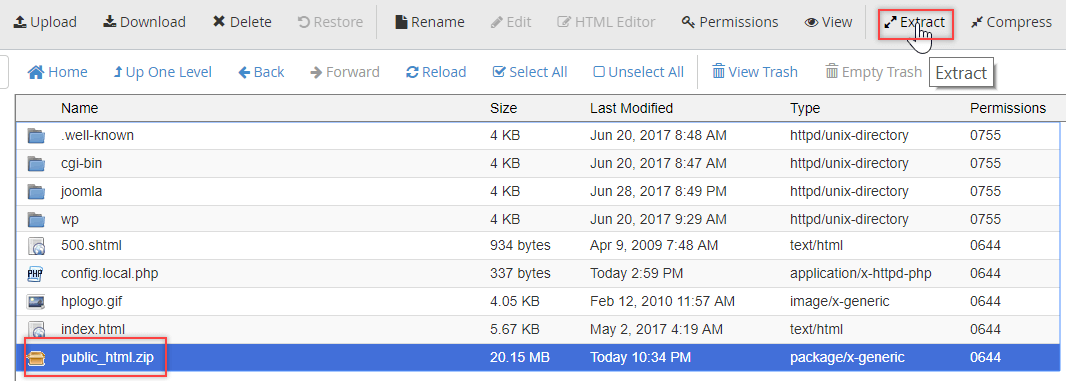
In the Extract dialog box, select the root directory of your CS-Cart installation and click Extract File. When the extract process finishes, the CS-Cart store files from your previous server will be available on your HostPapa server.
Update config.local.php
The next step is updating your CS-Cart config.local.php file. Before you continue, make sure that the database for your CS-Cart store has been created and you know the database name, database username, and the database username password.
In the cPanel File Manager directory tree, click the root directory of your CS-Cart installation. In the file list, locate config.local.php. Right-click config.local.php and select Edit.
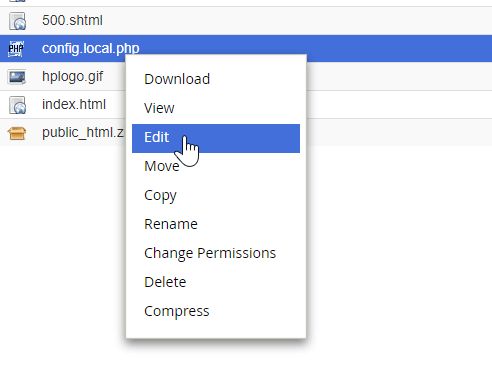
In the confirmation dialog box, click Edit to open the file in the editor.
In the file, make the following changes:
| Replace this | With this |
$config['db_host'] = 'DB_host'; |
Replace DB_host with localhost. |
$config['db_name'] = 'DB_name'; |
Replace DB_name with the name of your HostPapa CS-Cart database. |
$config['db_user'] = 'DB_username'; |
Replace DB_username with your HostPapa CS-Cart database username. |
$config['db_password'] = 'DB_password'; |
Replace DB_password with your HostPapa CS-Cart database password. |
$config['http_host'] = 'example.com'; |
Replace example.com with your store’s domain name. |
$config['http_path'] = ''; |
If your store files are in your site’s document root, do not update this setting. If your store is at domain.com/cs-cart, move your store files to the cs-cart folder in your website’s document root and change this setting to $config[‘http_path’] = ‘/cs-cart’;. |
$config['https_host'] = 'example.com'; |
Replace example.com with your domain name. |
$config['https_path'] = '/subfolder'; |
If your store files are in your site’s document root, do not update this setting. If your store is at domain.com/cs-cart, move your store files to the cs-cart folder in your website’s document root and change this setting to $config[‘https_path’] = ‘/cs-cart’;. |
Delete the original cache directory
The cache directory you moved from your original host’s server is no longer needed. A new cache directory will be automatically created when someone views your store in a web browser.
In the cPanel File Manager, locate the root directory of your CS-Cart installation. Double-click the var directory to open it. Right-click the cache directory and select Delete. In the confirmation dialog box, click Confirm.
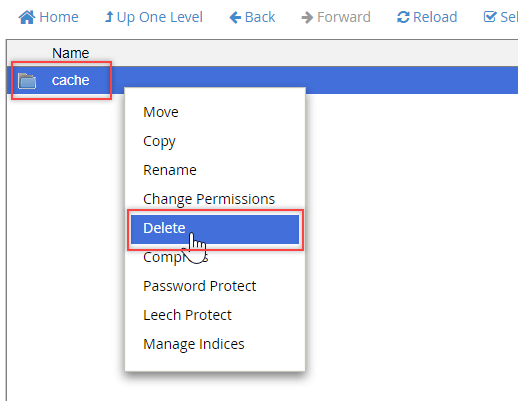
Restore the CS-Cart database
Important: Restoring the database will overwrite any existing data in the database. Ensure that you have an empty database or are willing to overwrite the existing data.
In cPanel, click phpMyAdmin.
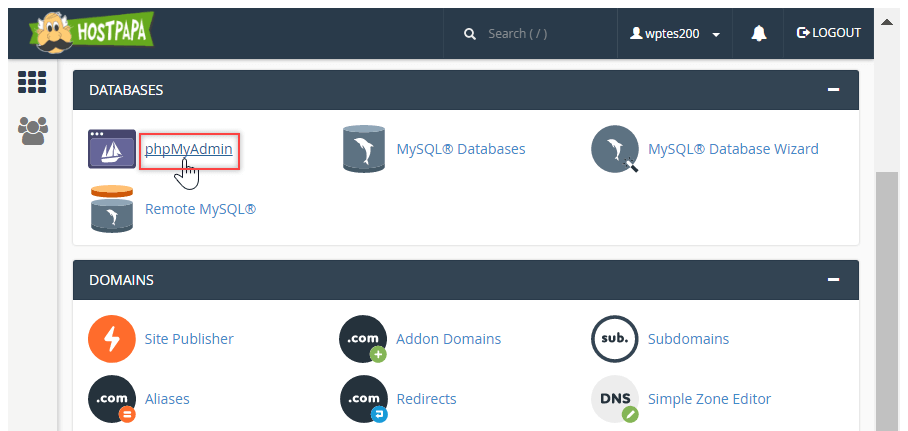
Select your database from the list on the right. Click Import in the top menu. Click Choose File and select the backup file you downloaded from your original host. Ensure the Character set is utf-8 and the Format is SQL. Click Go.
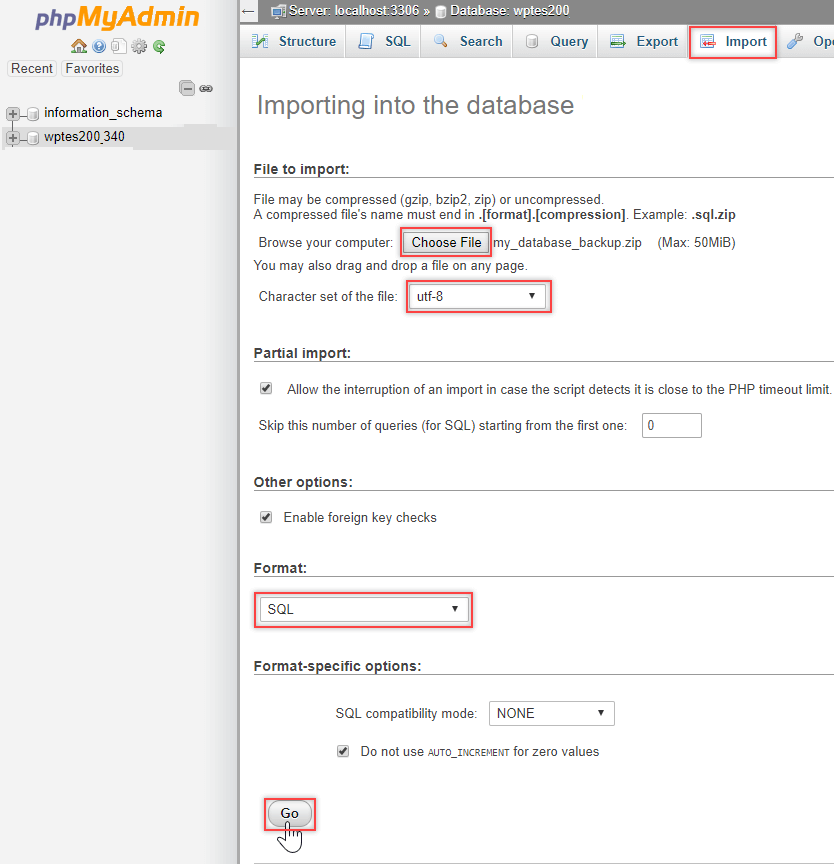
When the import is complete, a message is displayed on your screen.
Update the storefront URL
Note: This step is required only if the URL of the store has changed.
Log in to your HostPapa CS-Cart Administration panel and go to Administration → Stores.
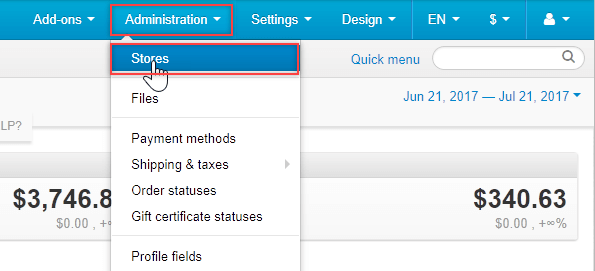
Click the name of your storefront.
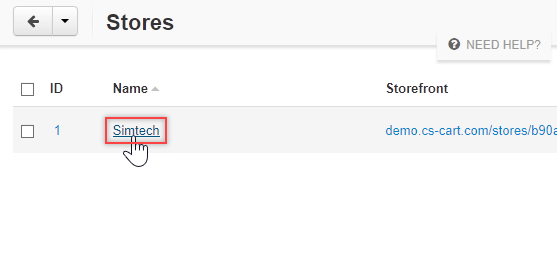
Change the Storefront URL and Secure storefront URL to the $config[‘http_host’] and $config[‘https_host’] values you specified in config.local.php.
Click Save and Close.
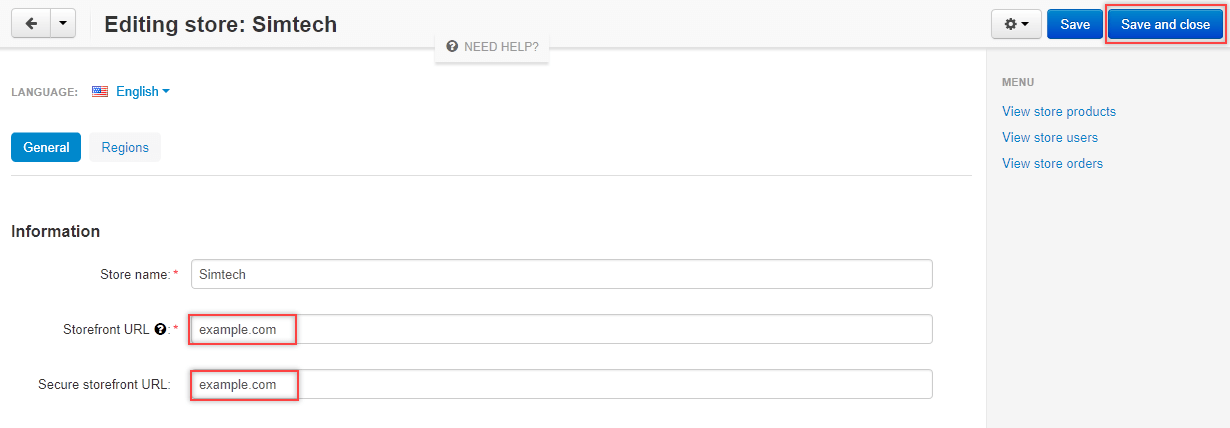
Test your HostPapa CS-Cart installation
You should now test your new installation.
- Check important areas of your store, such as products, contacts, and the checkout section.
- Make a test purchase.
- Verify the information in the administration panel.
If your store passes these tests, moving your CS-Cart store to HostPapa was successful. Congratulations!
If you have any questions about moving CS-Cart to HostPapa, please contact our PapaSquad by opening a support ticket. Details about how to open a support ticket are here.
