This tutorial describes how to set up Google Workspace Gmail on Outlook for Mac.
If you’ve never opened Outlook for Mac before, when you do for the first time, you’ll be prompted to set up an email account immediately, and can skip to the next step.
NOTE: For this tutorial, we will use setup@webtraining.cloud as our test email account. You will need to change some of the settings to match your setup.
However, if you already have one or more email accounts set up in Outlook and wish to add a new one, simply click the Tools menu at the top of the screen, then choose Accounts.
Click the + button and choose New Account:
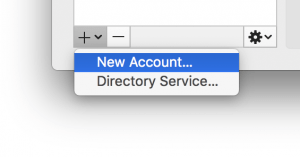
The Set Up Your Email screen will appear. Input your email address, then click the Continue button.
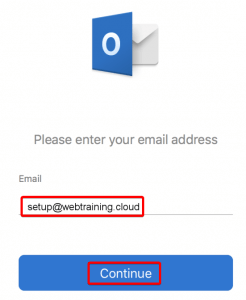
Outlook for Mac will now try to auto-detect the settings to connect to the server. If successful, you’ll see a screen showing the correct settings and an option to Add Account.
However, if you get a notice that states: Sorry! We couldn’t find a match, then click the IMAP/POP icon to continue.
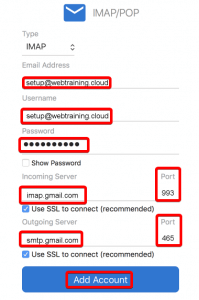
To verify your account settings, ensure they are set up as shown in the image above.
NOTE: The username is always the full email address you are setting up.
Clicking Add Account will then give you a confirmation notice that the account has been set up successfully.
Default Email Account Settings (Google Workspace Email)
NOTE: You can use the SSL or TLS option for outgoing email port, as shown below – both should work without issue.
Secure SSL/TLS Settings (Recommended)
| Username: | Use the full email you are setting up. |
| Password: | Use the email account’s password. |
| Incoming Server: | imap.gmail.com (or pop.gmail.com if using POP account type)
|
| Outgoing Server: | smtp.gmail.com
|
| IMAP, POP3, and SMTP require authentication. | |
If you need help with your HostPapa account, please open a support ticket from your dashboard.
