This tutorial describes how to add a cPanel email account to Thunderbird.
If you have just installed Thunderbird, opening the application will prompt you to set up an account right away.
NOTE: For this tutorial, we will use setup@webtraining.cloud as our test email account. You will need to change some of the settings to match your setup.
If you already have Thunderbird installed, click on the Email option from the setup screen.
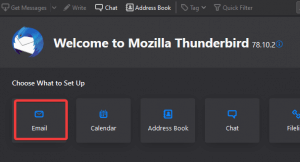
Your name can be whatever you like, and is how your name will appear when sending emails.
Email address is the email address you are setting up, and Password is the password for that account.
Next, in the bottom left corner, click the Configure manually button.
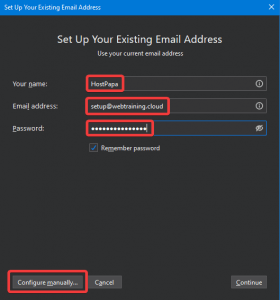
You will then see the following options appear. Use these same settings, except for Server and Username fields, as noted.
NOTE: The username is always the full email address you are setting up.
The incoming and outgoing server default setup is mail.domain.com where you would replace the domain.com part with the domain of the email address you are setting up.
For a POP connection, use the following settings.
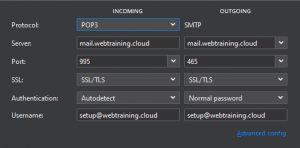
For an IMAP connection, use the following settings.
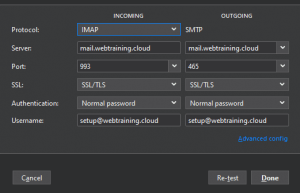
NOTE: The username is always the full email address you are setting up.
The port numbers are also very important, so make sure they are set as shown above.
When complete, click the Done button.
Thunderbird will do some tests, then take you back to the main window. If it takes you back to the landing page, simply click on the Email button to go to your inbox.
If you previously set up other email accounts in Thunderbird, the newly-added email account will now show as well.
All email accounts added will appear in the leftmost menu which shows the account by address, then folders (Inbox, Sent, etc).
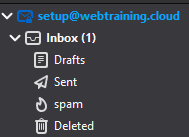
You can now send a test message to confirm that the setup was completed successfully.
Default Email Account Settings (cPanel Email)
NOTE: The incoming and outgoing server default setup is mail.domain.com where you would replace the domain.com part with the domain of the email address you are setting up.
Secure SSL/TLS Settings (Recommended)
| Username: | Use the full email you are setting up. |
| Password: | Use the email account’s password. |
| Incoming Server: | mail.webtraining.cloud
|
| Outgoing Server: | mail.webtraining.cloud
|
| IMAP, POP3, and SMTP require authentication. | |
If you need help with your HostPapa account, please open a support ticket from your dashboard.
