Note: This article refers to the legacy version of the Website Builder. If you signed up to the HostPapa Website Builder after March 11 2020, you’re on the new version of the Website Builder. For help, go here.
The File Manager is where you store and manage all your website files, including documents, images, audio, videos, etc.
1. How to access the File Manager
On the top menu bar, click on Files.
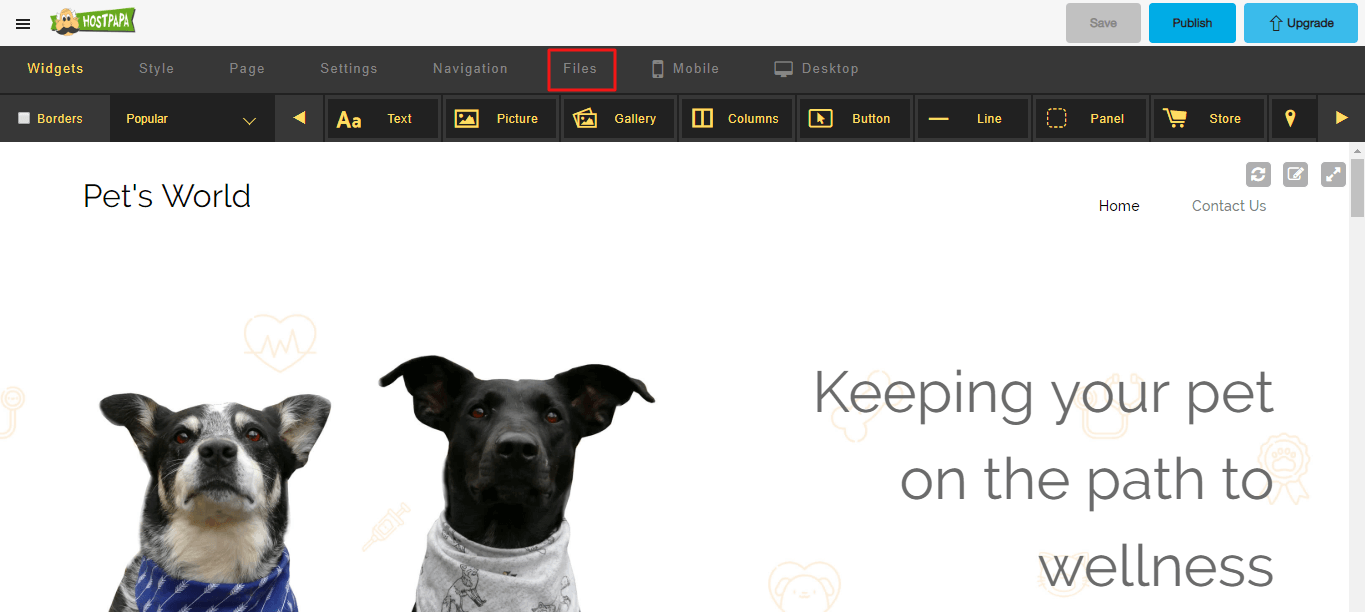
The File Manager dialog box will appear. You can now upload images or files, create new folders, delete unused files or images, and much more.
2. Uploading files to the File Manager
1. In the File Manager dialog box, click on Upload Files in the bottom left corner of the File Manager, or in the center of the window. 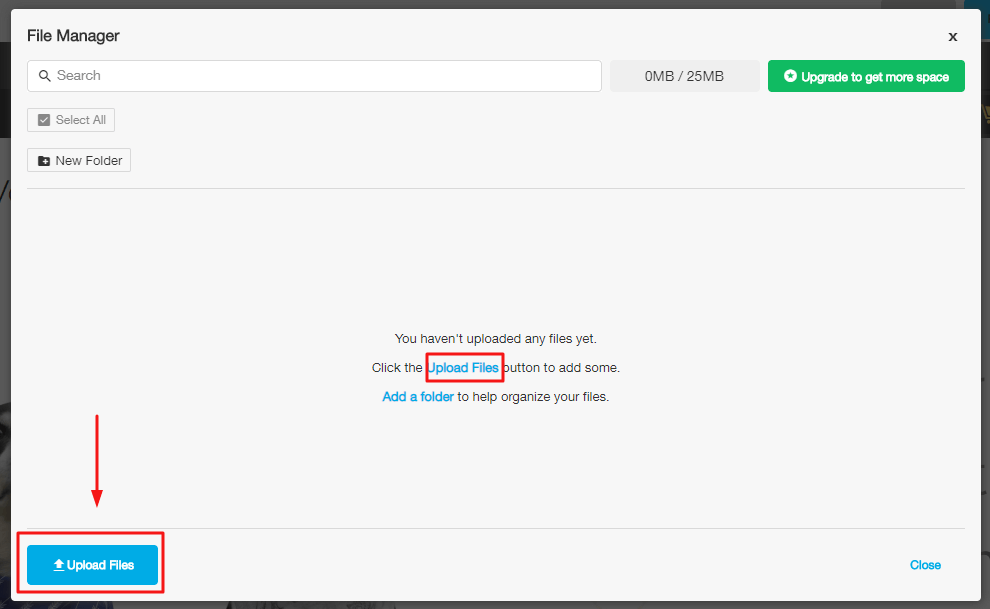
2. Locate the file you would like to upload and click OK to do so.
3. Once you have uploaded the files, click Close in the lower right corner of the File Manager screen. Your images are now stored in the File Manager.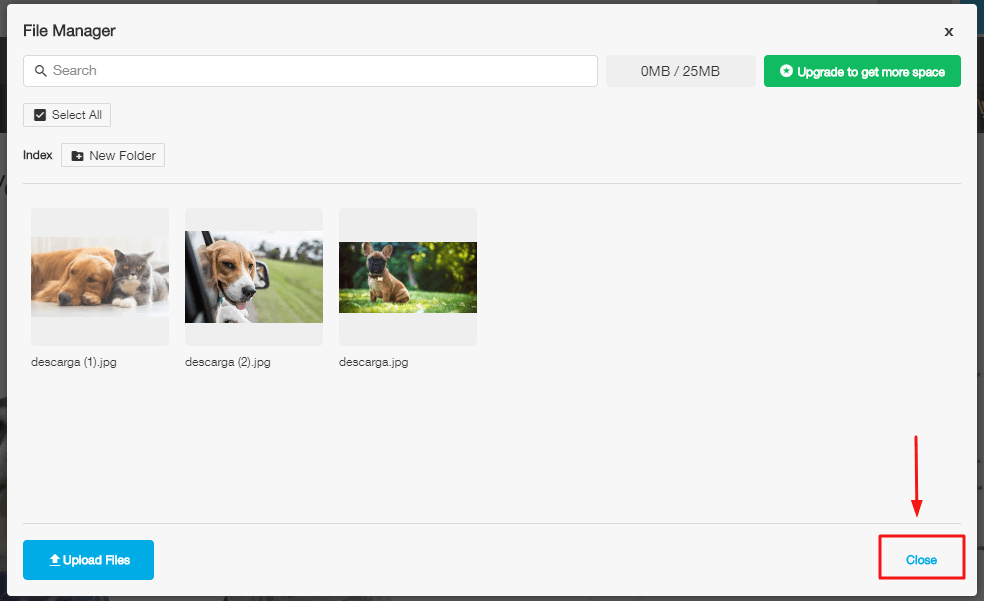
3. Uploading multiple files
Option 1
- Create a zip archive with the files on your computer.
- Upload the archive to the File Manager.
- Once the file is uploaded, select the file and then click Unzip.
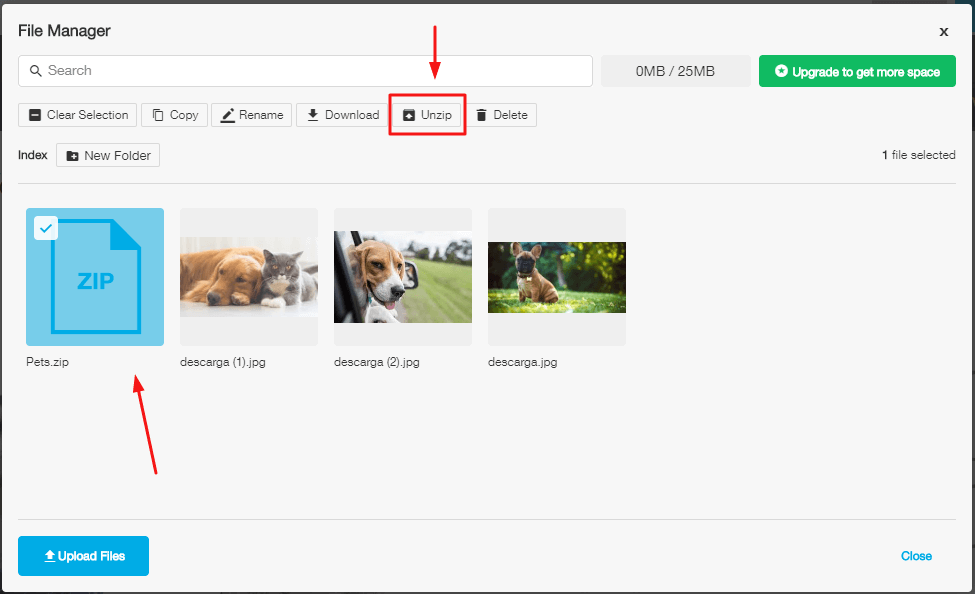
Option 2
- When browsing your computer for files to upload, hold down the Shift or Ctrl keys to select more than one file to upload.
- Keeping the key pressed, click the files you want to upload.
- The selected files will be highlighted.
- Click Open to add them to the File Manager.
4. Creating folders in the File Manager
-
- In the File Manager dialog box, click on New Folder.
- A prompt will appear. Enter the name of your folder and click on the Add New folder button.
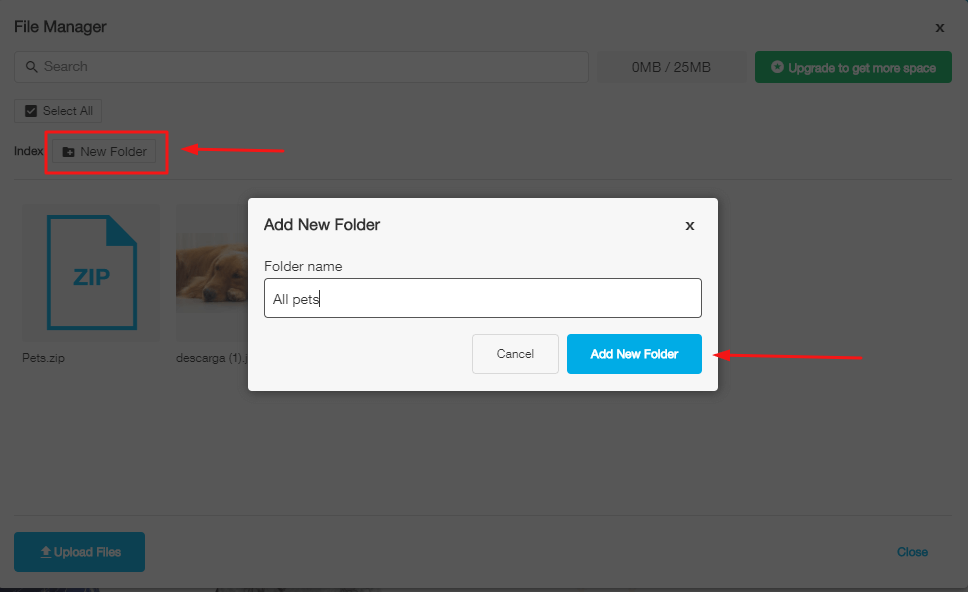
- To add files to the folder, simply double-click on the folder. The folder will open and you can upload your files there. You can create folders within a folder by following the same steps.
5. Moving files between folders
-
- In the File Manager dialog box, click on the picture you would like to move.
- Click Copy in the menu above.
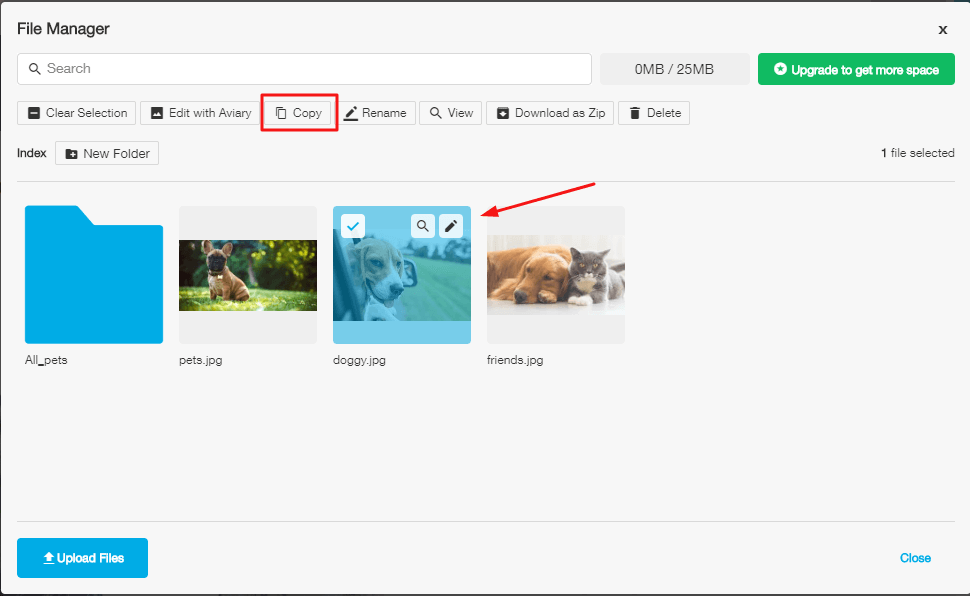
- Double click on the folder where you would like to move the file.
- Click on Paste. Your file will now be pasted in the new folder.
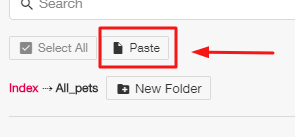
- You can now go back and delete the older file by selecting the file and then clicking Delete.
6. Deleting files from the File Manager
- In the File Manager dialog box, click on the file you wish to delete.
- Select Delete from the menu above.
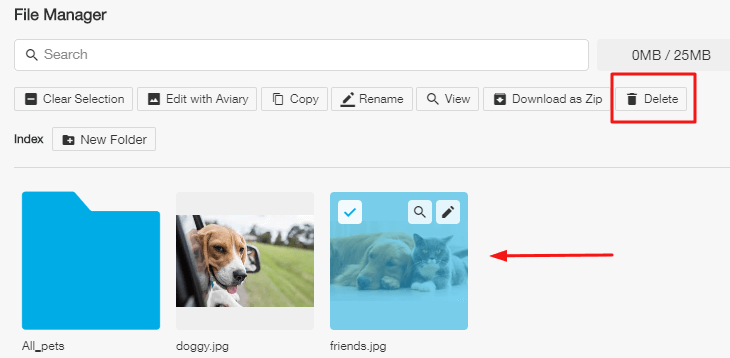
7. How to search for files in the File Manager
-
- Enter the name of the file you wish to search for in the Search My Files field.
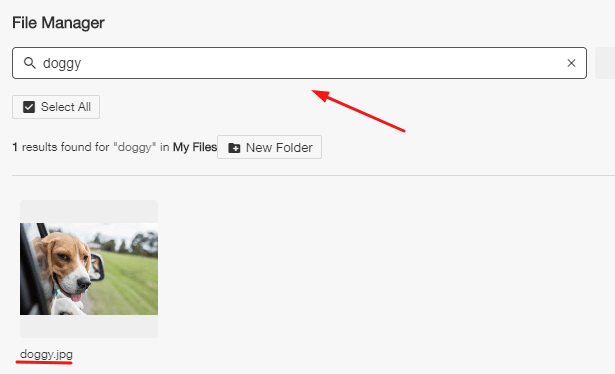
- You can search all files or choose a particular folder to search in.
- Enter the name of the file you wish to search for in the Search My Files field.
8. How to add the contents of the File Manager to your page
Adding images
- Click and hold the Picture button to drag and drop it wherever you want. This will add a Picture widget to your site.
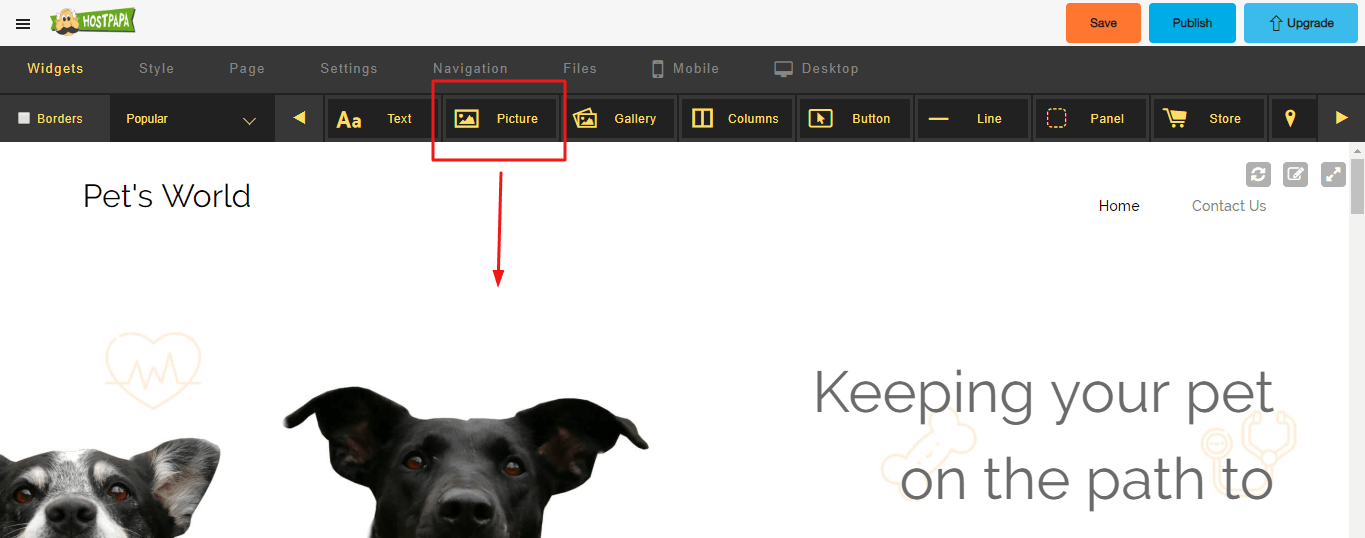
- The File Manager dialog box will pop up. You can Upload Files or simply select the file you want to add.
- Click on Select to add it into the Picture Widget.
- Click on any of the widget’s tools to move it, change sizes, change margin, edit the file or delete it.

Or:
- Drag and drop a Text Widget onto your page.
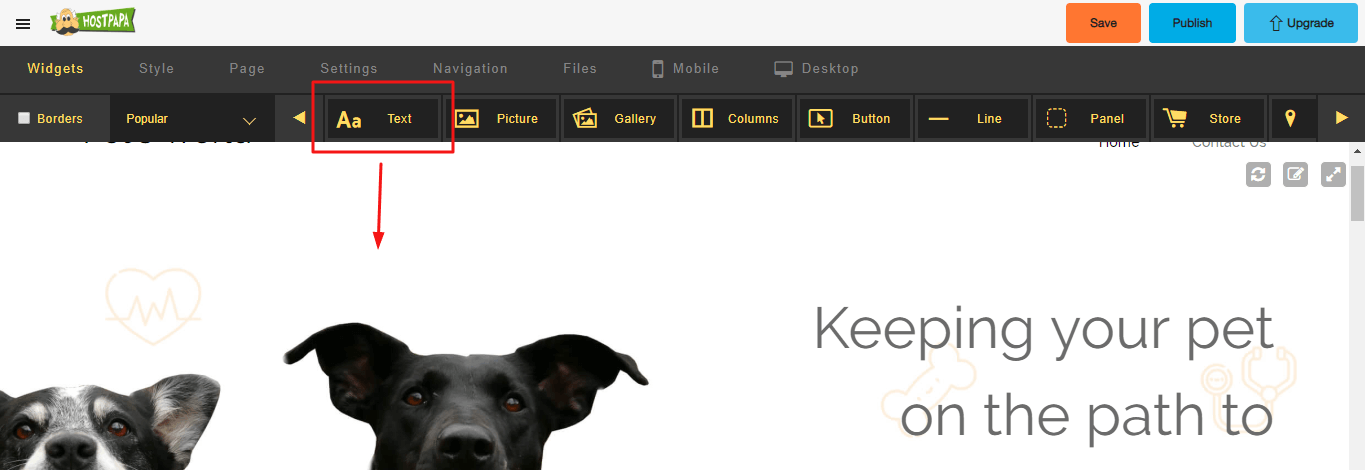
- Click Add Image on the Text Editing Toolbar.
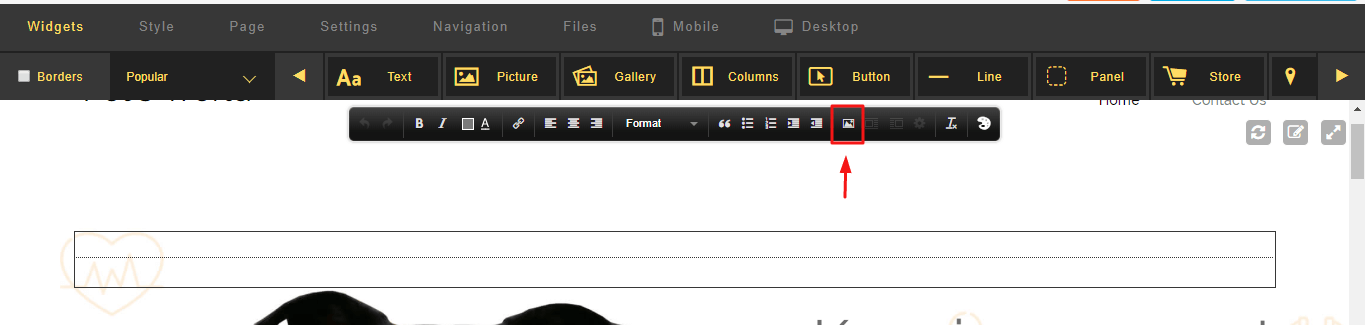
- The File Manager will open up and allow you to browse, select, or search for an image, as described above.
Adding files
You can also upload files to your site for anyone to download them.
- Choose Media from the drop-down menu, and then click and hold the File button to drag and drop it wherever you want. This will add a File widget on your site.
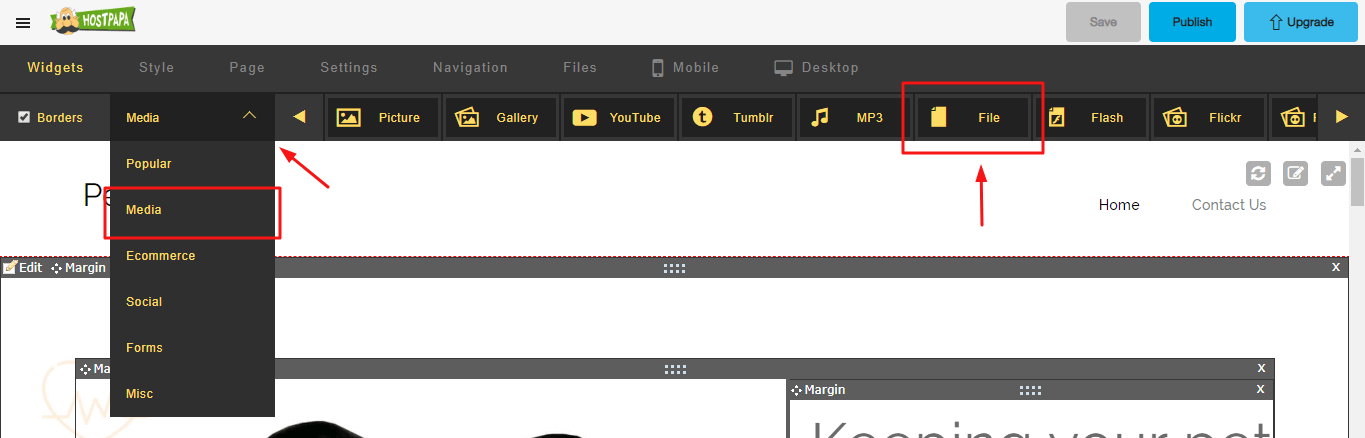
- The File Manager dialog box will pop up. You can Upload Files or simply select the file you want to add.
- Click on Select to add it to the File Widget.
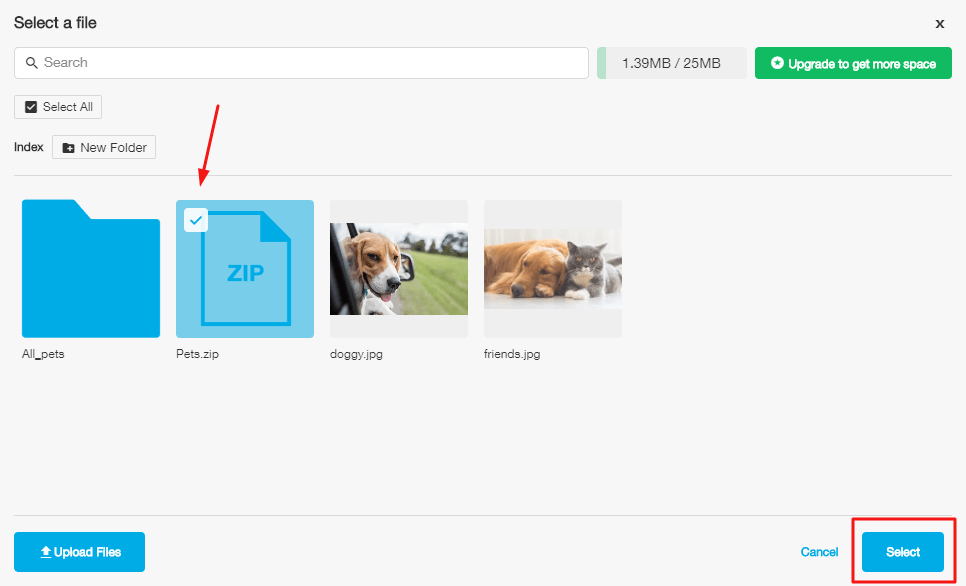
- Click on any of the widget’s tools to move it, change sizes, change margin, edit the file or delete it.

9. Understanding file and storage limits
The File Manager has an indicator which shows you how much of your allotted storage space you are using.
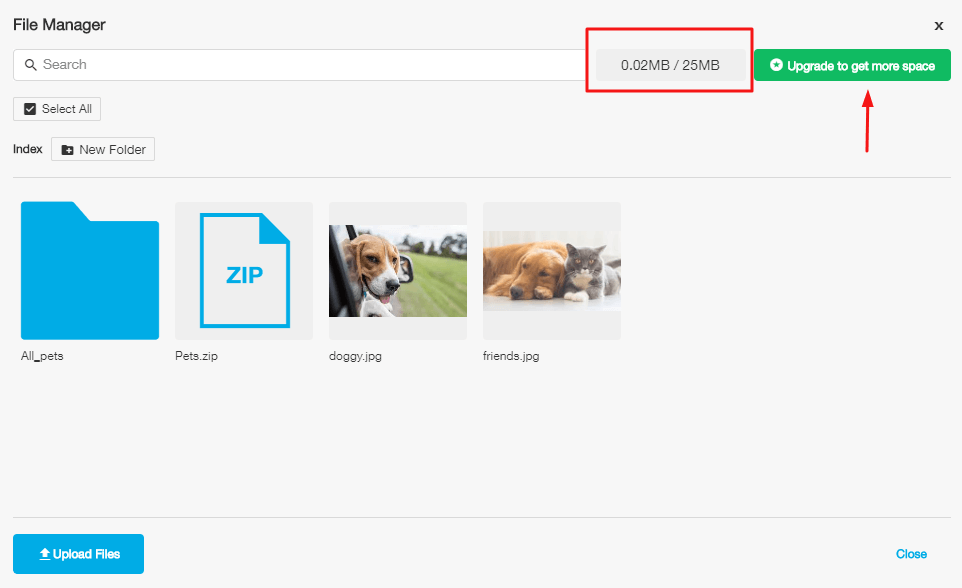
Starter
- You have up to 25MB of storage per site.
- You can upload individual files of up to 5MB each.
Unlimited
- You have 2GB of storage available per site.
- You can upload individual files up to 100MB each.
Premium
- You have 5GB of storage available per site.
- You can upload individual files of up to 500MB each.
Enterprise
- You have 10GB of storage available per site.
- You can upload individual files of up to 500MB each.
For further questions, or if you need help, please open a support ticket from your HostPapa Dashboard. Click here to learn how to do it.
