Plugins are optional Moodle enhancements that add or extend features such as activities, quiz question types, reports, and integrations with other systems. In this article, we’ll show you how to install and uninstall a plugin in Moodle 3.
Installing plugins in Moodle 3
There are three ways to install Moodle plugins:
- Installing directly from the Moodle plugins directory
- Installing via an uploaded .zip file
- Manually installing the plugin on the webserver
Installing directly from the Moodle plugins directory
Installing a plugin directly from the Moodle plugins directory is the simplest installation method, and we recommend it for most users.
Note: A free moodle.org account is required to complete these steps. If you don’t have a moodle.org account, use the uploaded .zip file method.
- Log in to Moodle as an administrator.
- Go to Site administration > Plugins > Install plugins.
- Click Install plugins from the Moodle plugins directory.
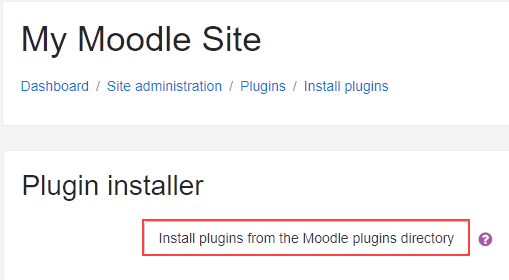
4. Log in to the Moodle plugins directory and search for the plugin you want to install.
5. When you find the plugin, click its name to open the details page, then click Install now.
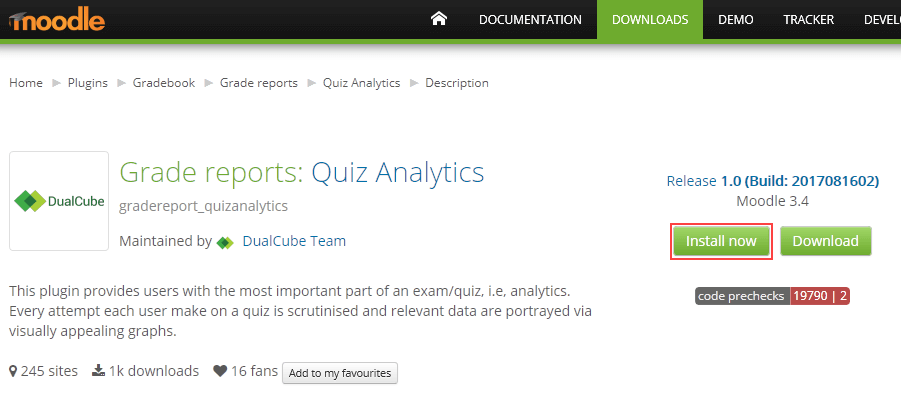
6. On the My sites page, click Install now next to the correct Site name.
7. When prompted, click Continue.
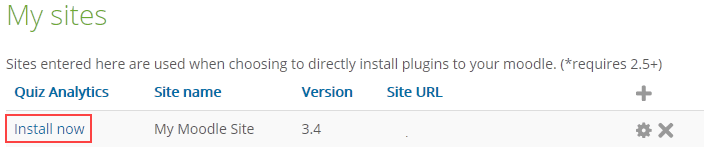
8. When the installation is complete, check the plugin validation report for errors or alerts.
Installing via uploaded .zip file
If you don’t have a Moodle account or the plugin isn’t available to install directly from the plugins directory, you can install via an uploaded .zip file.
- Open the Moodle plugins directory in your web browser.
- Select your Moodle version and search for the plugin you want to install.
- When you find the plugin, click its name to open the details page.
- Click Download to save the .zip file on your local computer.
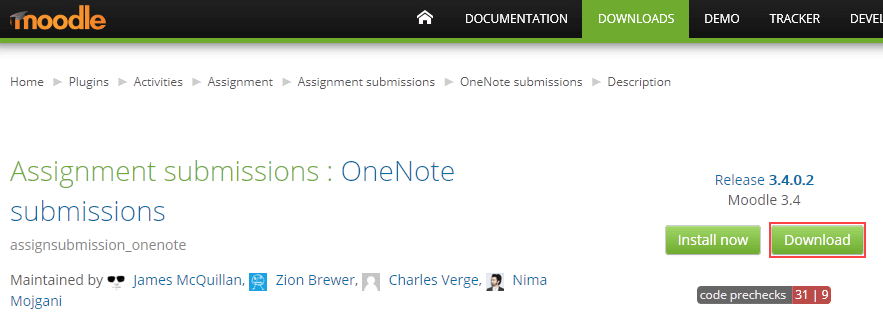
5. Next, log in to Moodle as an administrator.
6. Go to Site administration > Plugins > Install plugins.
7. In the Install plugin from ZIP file section, click Choose a file, then the downloaded .zip file, or drag the .zip file to the drag-and-drop box on the page.
8. Click Install plugin from the ZIP file.
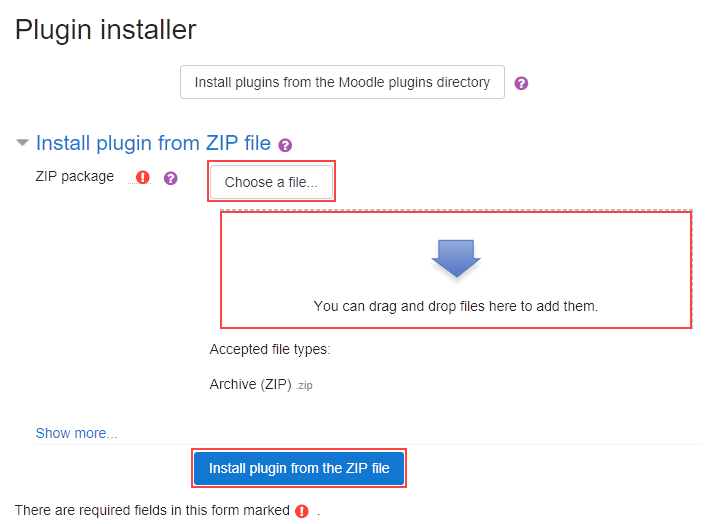
9. Click Continue to confirm the installation.
10. When the installation is complete, check the plugin validation report for errors or alerts.
Manually installing a plugin on the web server
If you can’t install the plugin in the Moodle administration web interface, you can install it directly on the webserver.
- First, save the plugin .zip file on your local computer as described in Installing via an uploaded .zip file.
- Log in to your HostPapa Dashboard.
- Click My cPanel, then File Manager.
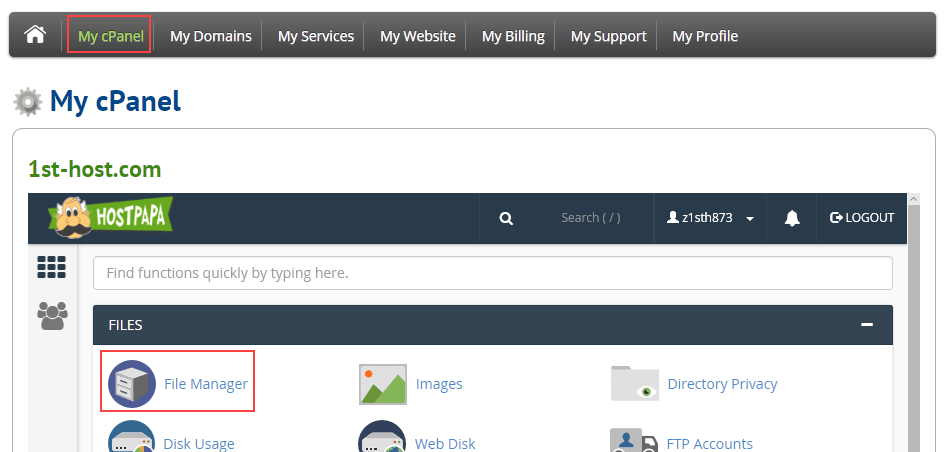
4. Select the Moodle path or directory where the plugin will be installed. The correct path depends on the type of plugin. Common types of plugins and their Moodle paths are listed in the table below. For more information about plugin types and their Moodle paths, see Plugin types in Moodle’s documentation.
| Plugin type | Moodle path |
| Themes | moodle/theme |
| Activity modules and resources | moodle/mod |
| Sidebar blocks | moodle/blocks |
| Question types | moodle/question/type |
| Course formats | moodle/course/format |
| Admin reports | moodle/admin/report |
5. We’re installing a sidebar block plugin in this example, so we’ll open the moodle/blocks directory in File Manager and click Upload.
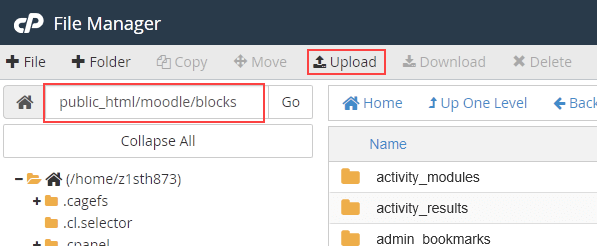
6. Locate the downloaded plugin .zip file from the Moodle plugins directory and drag it into your browser or click Select File and choose the file.
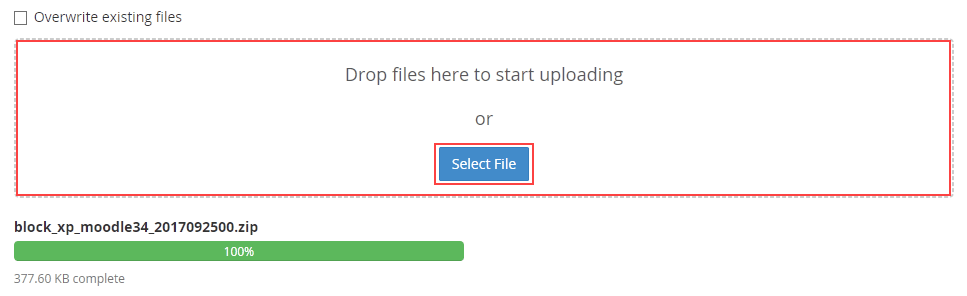
7. When the upload is complete, return to the File Manager.
8. Select the .zip file and click Extract.
9. In the Extract dialogue box, click Extract File.
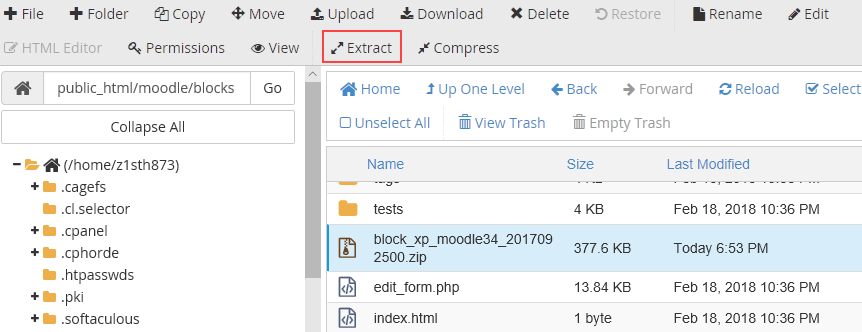
10. Log in to Moodle as an administrator.
11. Go to Site administration > Notifications, and look for the plugin installation success message.
Uninstalling plugins in Moodle 3
If you need to uninstall a Moodle plugin, you can do so in a few quick steps:
- Log in to Moodle as an administrator.
- Go to Site administration > Plugins > Plugins overview.
- Click Uninstall next to the plugin you want to remove.
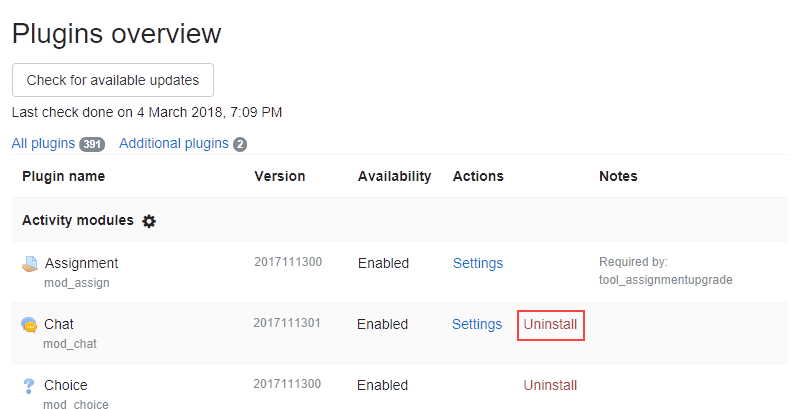
4. Next, you need the delete the plugin directory. If you don’t, the plugin will be automatically re-installed when Moodle is updated.
5. Log in to your HostPapa Dashboard.
6. Click My cPanel, then File Manager.
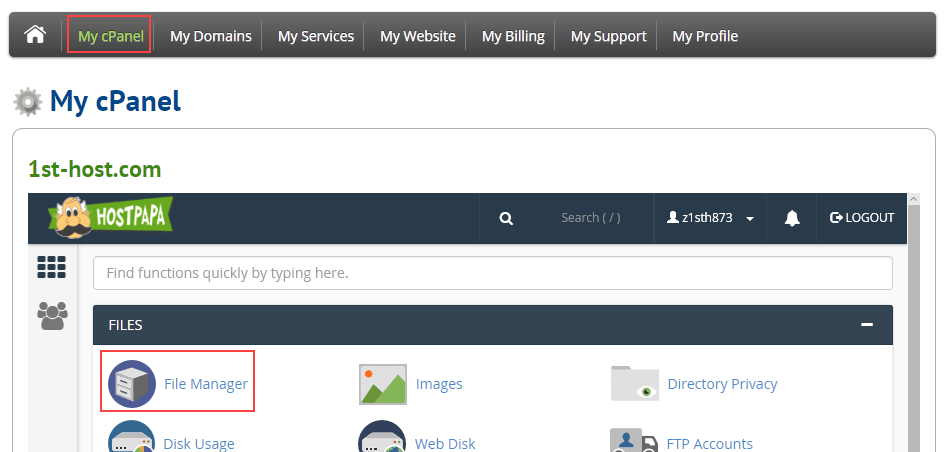
7. In File Manager, find the plugin Moodle path and delete the directory. For example, after deleting the Chat plugin, delete the moodle/mod/chat directory.
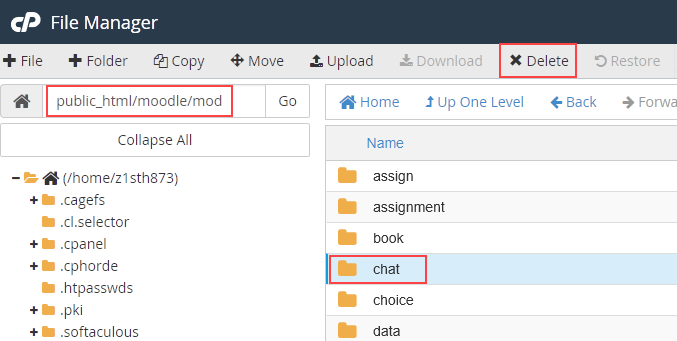
If you need help with your HostPapa account, please open a support ticket from your dashboard.
