You can set up Microsoft Office 2019 automatically (using mail auto-discover) or manually.
How to set up Microsoft Office 2019 automatically
1. Open Microsoft Office Outlook 2019. If you don’t have an account already, skip ahead to step 3. If you already have an account and want to add another, go to the next step.
2. Go to File > Add Account.
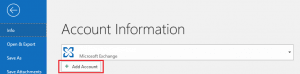
3. Specify your email address.
4. Specify your email address password.
5. Click Connect.
6. You’ll see the following message pop up if the domain name in the SSL/TLS that secures the Plesk mail server is different from the domain name in the Microsoft Outlook connection settings:
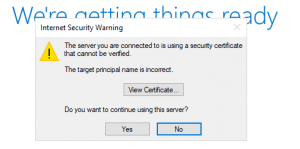
Fix this issue before proceeding with setup by following these steps:
- Secure your domain with a free SSL/TLS certificate from Let’s Encrypt.
- Check which domain name the certificate is assigned to by clicking on View Certificate. If the domain is correct and belongs to your Plesk server, try to set up Microsoft Outlook manually. On your email settings screen, change the incoming and outgoing mail servers to match the mail server in the certificate.
- If no message appears, go to the next step.
7. Wait while Microsoft Office Outlook finishes the setup.
8. Click OK when the setup is complete.
Your account will now be set up and Microsoft Office Outlook will send you a test email.
How to set up Microsoft Office 2019 manually
1. Open Microsoft Office Outlook 2019. If you don’t have an account already, skip ahead to step 3. If you already have an account and want to add another, go to the next step.
2. Go to File > Add Account.
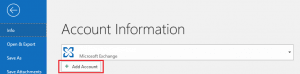
3. Specify your email address.
4. Click the down arrow icon next to Advanced options.
5. Select Let me set up my account manually.
6. Click Connect.
7. Choose your account type.
- If you want to keep copies of messages on the server, click IMAP. IMAP will also allow you to train the SpamAssassin filter on email messages you receive.
- If you don’t want to keep copies of messages on the server, click POP.
8. Microsoft Office Outlook will automatically detect the email address settings. If necessary, change the settings and click Next.
8. Specify your email address password.
9. Click Connect.
10. If the domain name in the SSL/TLS certificate that secures the Plesk mail server is different from the domain name in the Microsoft Outlook connection settings, you’ll see the following message:
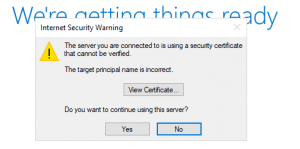
Fix this issue before proceeding with setup by following these steps:
- Secure your domain with a free SSL/TLS certificate from Let’s Encrypt.
- Check which domain name the certificate is assigned to by clicking on View Certificate. If the domain is correct and belongs to your Plesk server, try to set up Microsoft Outlook manually. On your email settings screen, change the incoming and outgoing mail servers to match the mail server in the certificate.
11. Wait while Microsoft Office Outlook finishes the setup.
12. Click OK when the setup is complete.
Your account will now be set up. Microsoft Office will send you a test email.
If you need help with Plesk, please open a support ticket from your dashboard.
