Note: This article refers to the legacy version of the Website Builder. If you signed up to the HostPapa Website Builder after March 11 2020, you’re on the new version of the Website Builder. For help, go here.
With the Picture Gallery Widget, you create your entire gallery in one widget, filling it with as many pictures as you’d like.
You can use the Picture Gallery Widget to:
- Create a simple, elegant photo gallery quickly.
- Add large sets of photos to your site in batches, rather than dragging and dropping pictures individually.
- Allow visitors to see your images as easily as possible.
- Add hover text to your images to identify people, products, or processes (captions appear when your visitor’s cursor hovers over the photo).
- Edit, reorder, add or remove pictures from your gallery, quickly and easily.
- Choose from four great presentation styles to custom-fit your site’s design.
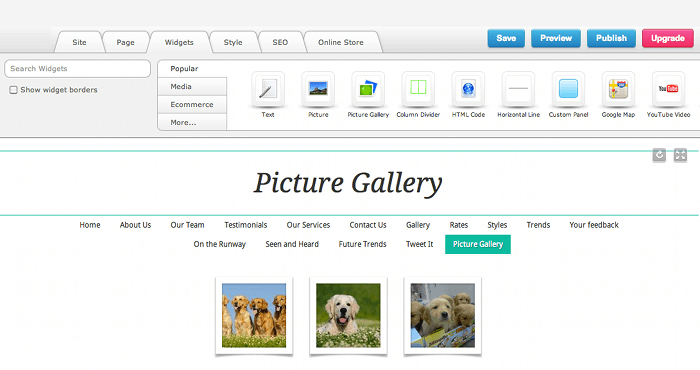
Setting up your Picture Gallery:
- Drag and drop the Picture Gallery Widget onto your page (it is located in Widgets > Media).
- Upload a new image, or browse through the uploaded files in your File Manager.
- To upload a new image: Click on Upload New Images. You will be able to browse your computer’s folders to select a file to upload. Select the file, click Open and it will automatically be uploaded to your gallery.
- To add images from your File Manager: Click on Browse Uploaded Images and select the image from the File Manager. Click on the uploaded picture file you want to add, click OK and the picture will be added to your gallery.
- To upload multiple pictures at the same time: Hold down ctrl (for PC users) or the cmd key (for Mac users), click on all the pictures you would like to upload. Click on Select in the bottom right corner to upload the images.
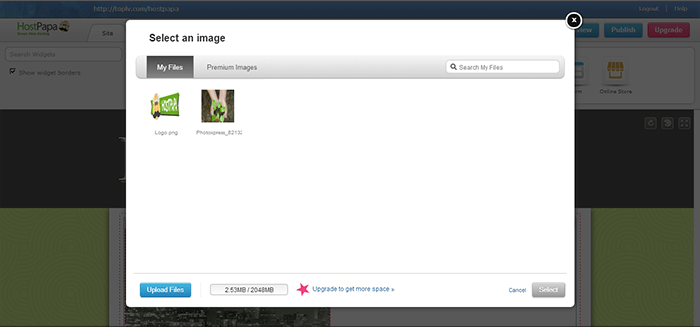
Editing your Picture Gallery: Hover Text and Styles:
Once your gallery has been set up, you can add more pictures, edit the style and add hover captions.
- Click Edit in the top left corner of the Picture Gallery Widget to customize your gallery.
- On the right side of the dialogue box, you can add and edit the caption hover text.
- On the left hand side, you can change the style of your Picture Gallery Widget.
- To preview your style before you save the changes, click Preview.
- You can also edit the margins of your Picture Gallery Widget, by clicking on Edit, under the word Margin on the left hand side of the dialogue box.
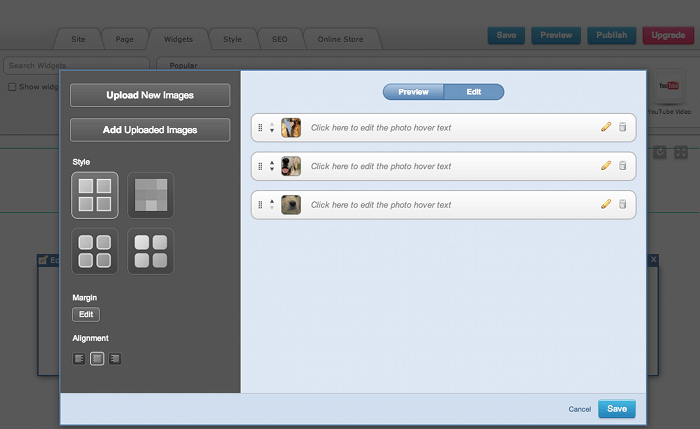
To preview your gallery on your site, click on Preview. In this mode, you can view your gallery and test what your pictures look like when you click on the thumbnails.
