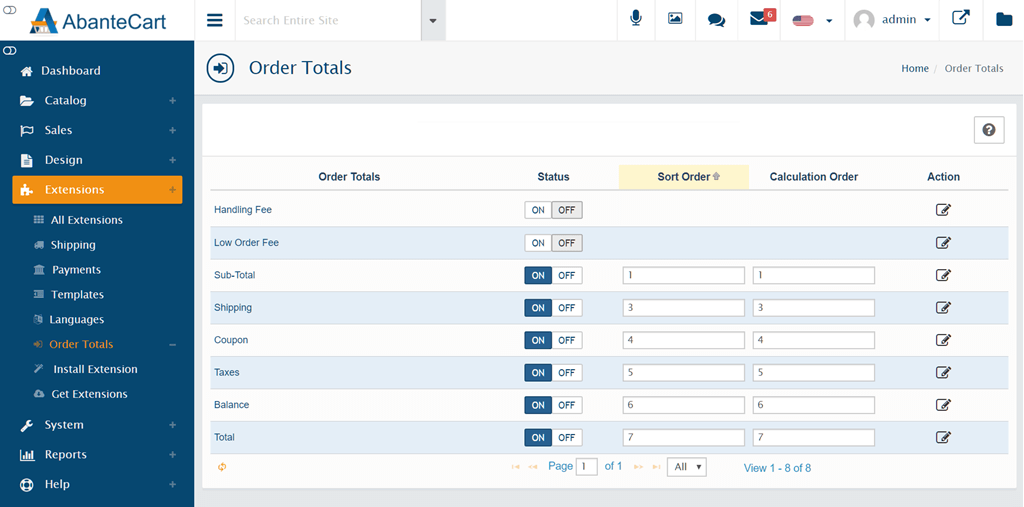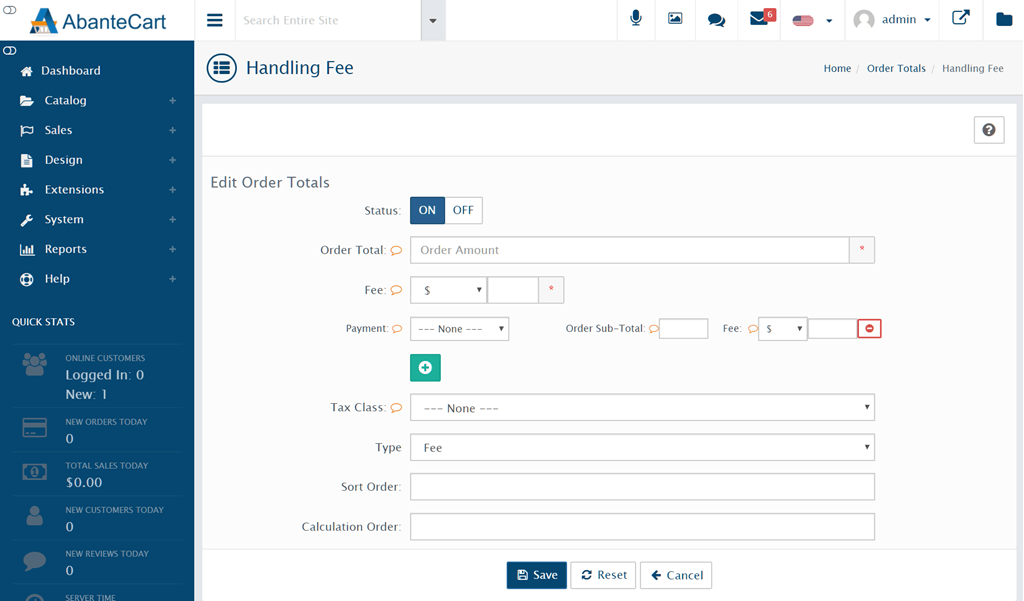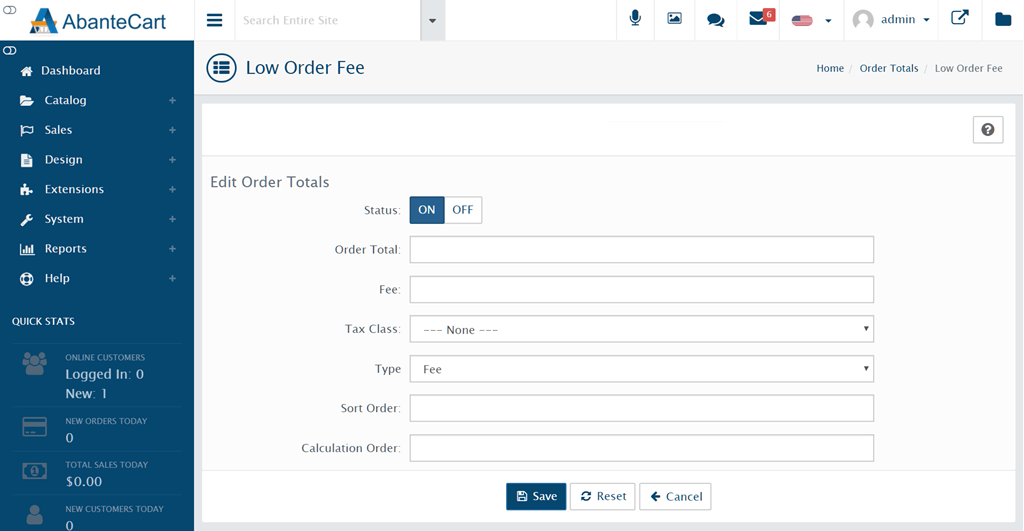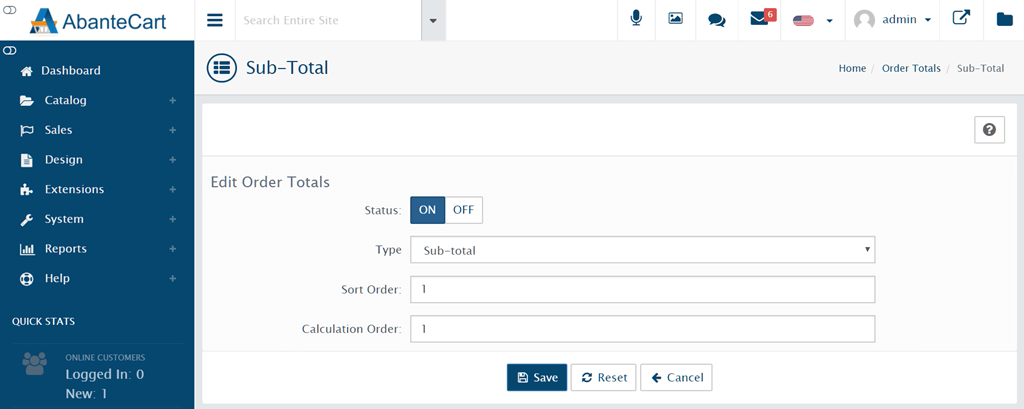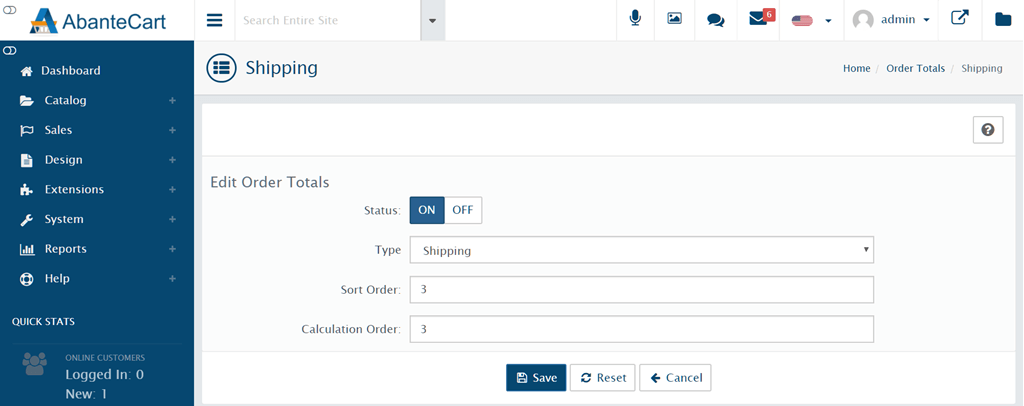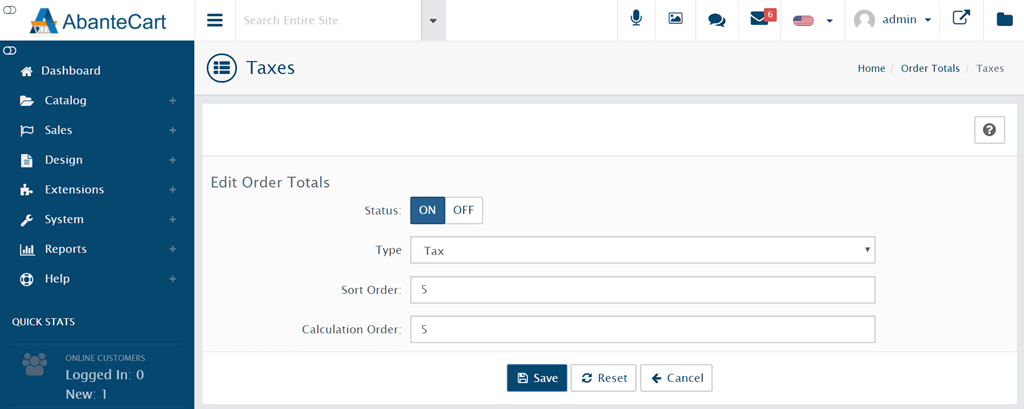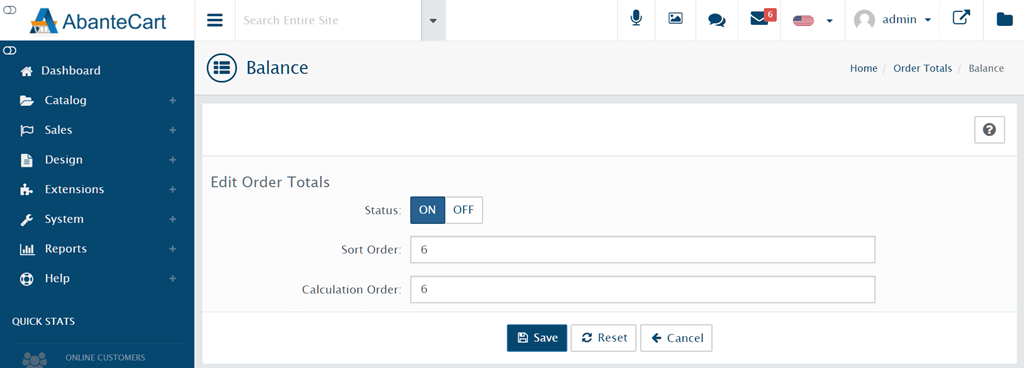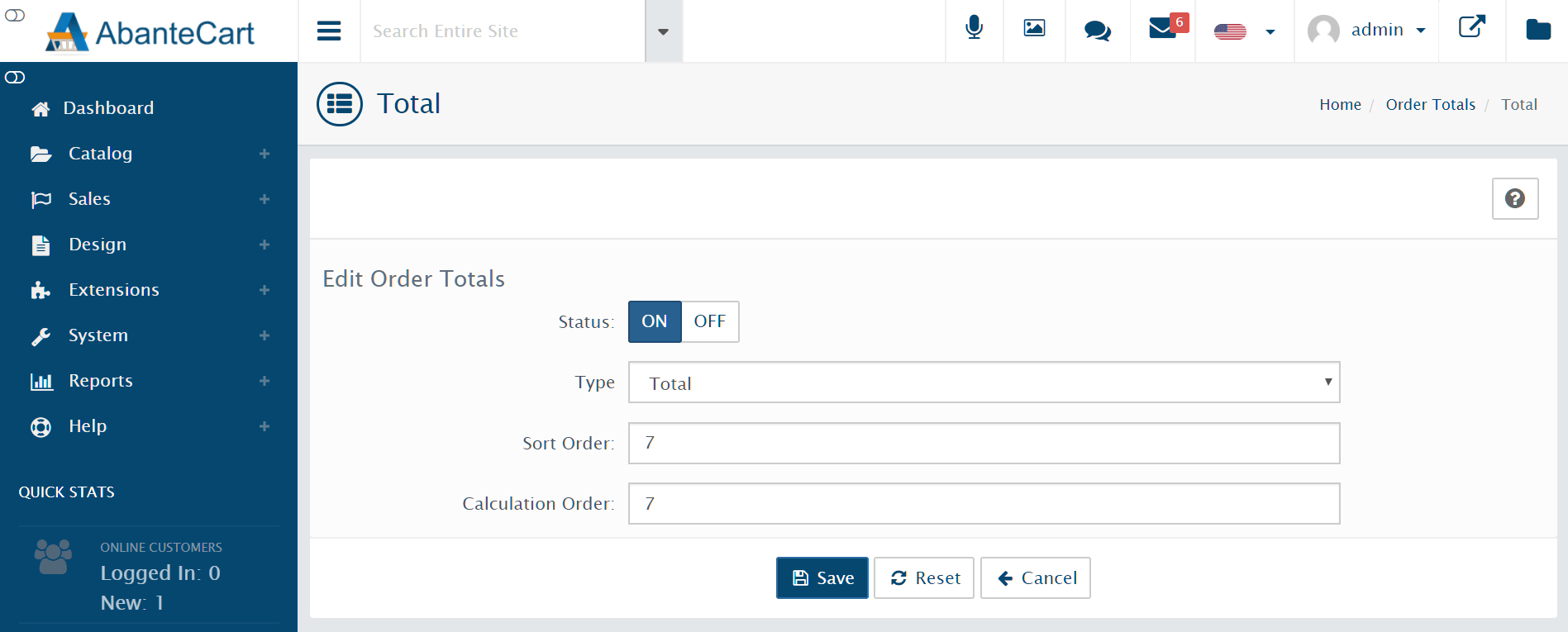Order totals are the pages displayed to customers when they purchase products from your AbanteCart store. In the AbanteCart dashboard, head to Extensions > Order Totals to view the list of order total sections.
Some of these order totals are configured when you install AbanteCart, while others need to be enabled manually.
Let’s discuss each in turn.
Handling Fee
The Handling Fee order total is disabled by default, but can be easily enabled by clicking its On button under the Status column, then clicking the Check icon to save. The Edit button at the end of the row allows you to customize the fee.
In the Edit Order Totals page, complete the form with the following information:
- Status: Ensure the switch is set to ON for your handling fee to be charged and displayed at checkout.
- Order Total: The order value required to trigger the fee. If the order total exceeds this value, the fee will not be applied.
- Fee: The handling fee to be charged.
- Payment: If the fee is to be applied to a specific payment type (for example, if you only charge a handling fee for credit card payments), select the payment type from the dropdown menu. If you select a payment type, you can create custom settings for the Order Sub-Total and the Fee itself, which will override the main settings created previously.
- Tax Class: Select a tax class from the dropdown menu if you need to apply tax to the handling fee.
- Type: Select the type of order total to display on screen.
- Sort Order: Enter a number to define the order in which the fee will be listed among others.
- Calculation Order: Enter a number to define the order in which the fee will be calculated among others.
Once you have completed the form, click Save to continue.
Low Order Fee
Disabled by default, the Low Order Fee can be levied if the customer’s order value is below a specified amount. Enable the fee by clicking its On button under the Status column, then select the Check icon to save. The Edit button at the end of the row allows you to customize the fee.
In the Edit Order Totals page, complete the form with the following information:
- Status: Ensure the switch is set to ON for your handling fee to be charged and displayed at checkout.
- Order Total: The order value required to trigger the fee. If the order total exceeds this value, the fee will not be applied.
- Fee: The handling fee to be charged.
- Tax Class: Select a tax class from the dropdown menu if you need to apply tax to the handling fee.
- Type: Select the type of order total to display on screen.
- Sort Order: Enter a number to define the order in which the fee will be listed among others.
- Calculation Order: Enter a number to define the order in which the fee will be calculated among others.
Once you have completed the form, click Save to continue.
Sub-total
Allows customer to see the order sub-total on a separate screen. This order total is enabled by default. The Edit button at the end of the row allows you to customize the settings.
In the Edit Order Totals page, complete the form with the following information:
- Status: Ensure the switch is set to ON for your handling fee to be charged and displayed at checkout.
- Type: Select the type of order total to display on screen.
- Sort Order: Enter a number to define the order in which the fee will be listed among others.
- Calculation Order: Enter a number to define the order in which the fee will be calculated among others.
Shipping
This order total allows customers to view shipping costs or select from multiple shippers. Once again, it is enabled by default. Customize its settings with the Edit button.
In the Edit Order Totals page, complete the form with the following information:
- Status: Ensure the switch is set to ON for your handling fee to be charged and displayed at checkout.
- Type: Select the type of order total to display on screen.
- Sort Order: Enter a number to define the order in which the fee will be listed among others.
- Calculation Order: Enter a number to define the order in which the fee will be calculated among others.
Once you have completed the form, click Save to continue.
Taxes
Allows customer to see order taxes on a separate screen. This order total is enabled by default. The Edit button at the end of the row allows you to customize the settings.
In the Edit Order Totals page, complete the form with the following information:
- Status: Ensure the switch is set to ON for your handling fee to be charged and displayed at checkout.
- Type: Select the type of order total to display on screen.
- Sort Order: Enter a number to define the order in which the fee will be listed among others.
- Calculation Order: Enter a number to define the order in which the fee will be calculated among others.
Once you have completed the form, click Save to continue.
Balance
This order total allows customers to view their account balance. Once again, it is enabled by default. Customize its settings with the Edit button.
- Status: Ensure the switch is set to ON for your handling fee to be charged and displayed at checkout.
- Sort Order: Enter a number to define the order in which the fee will be listed among others.
- Calculation Order: Enter a number to define the order in which the fee will be calculated among others.
Once you have completed the form, click Save to continue.
Total
Allows customers to view the final total of their order before payment is taken.
This order total is enabled by default. The Edit button at the end of the row allows you to customize the settings.
In the Edit Order Totals page, complete the form with the following information:
- Status: Ensure the switch is set to ON for your handling fee to be charged and displayed at checkout.
- Type: Select the type of order total to display on screen.
- Sort Order: Enter a number to define the order in which the fee will be listed among others.
- Calculation Order: Enter a number to define the order in which the fee will be calculated among others.
Once you have completed the form, click Save to continue.
For further questions or if you need help, please open a support ticket from your HostPapa Dashboard. Follow this link to learn how.