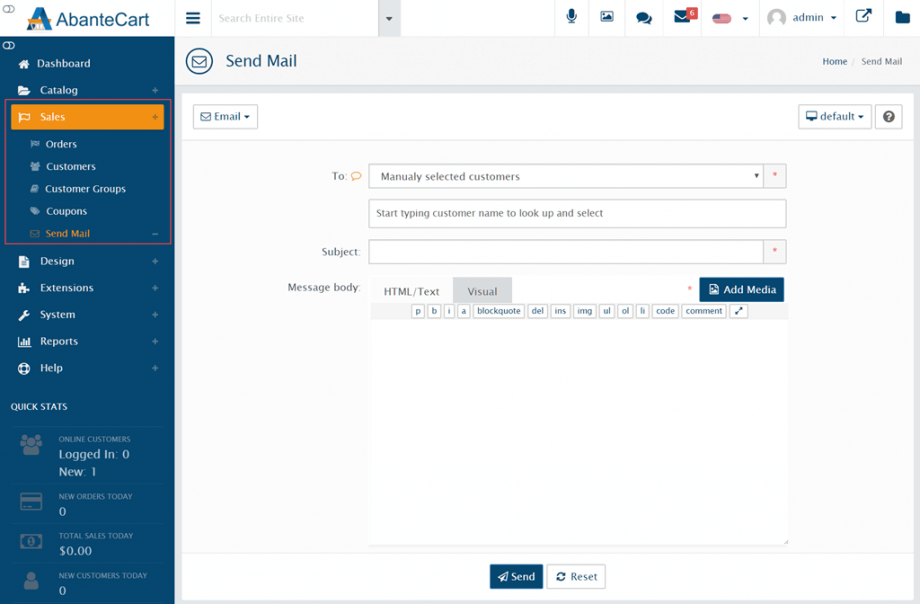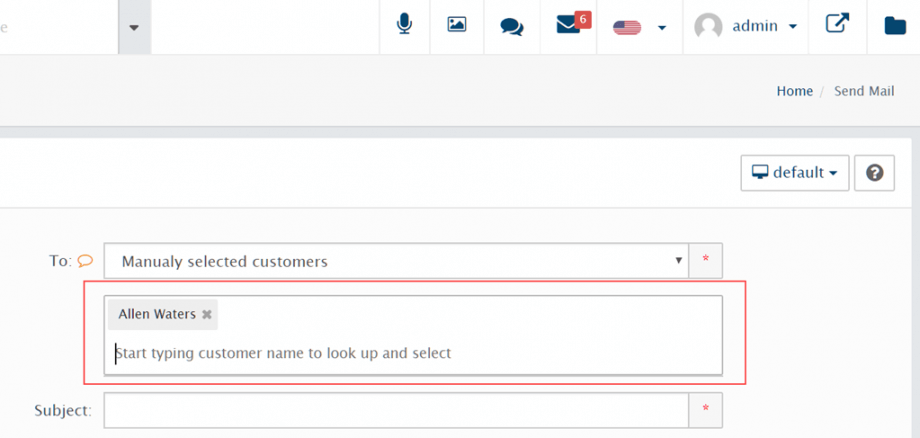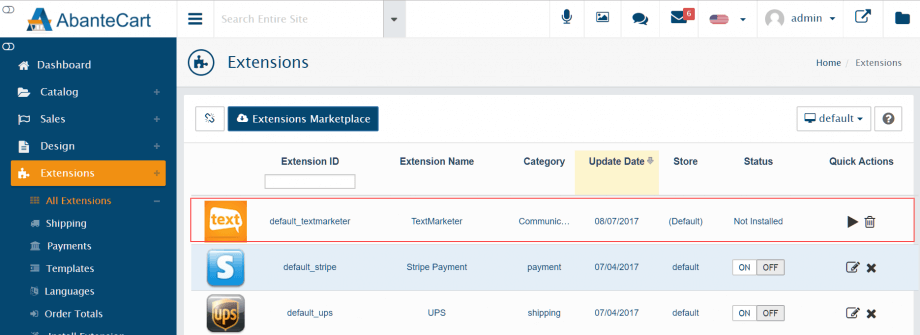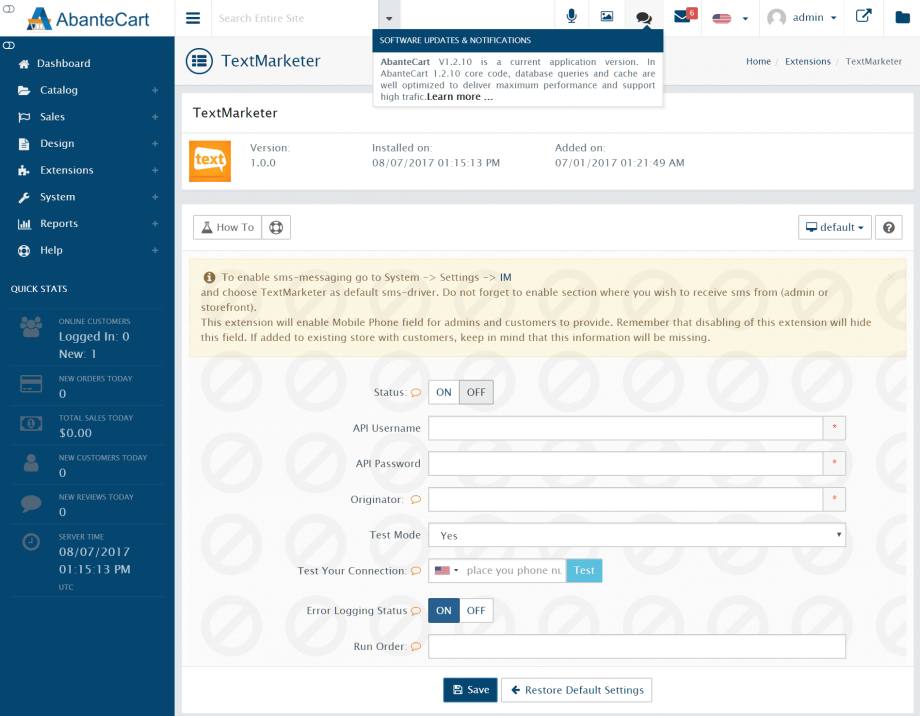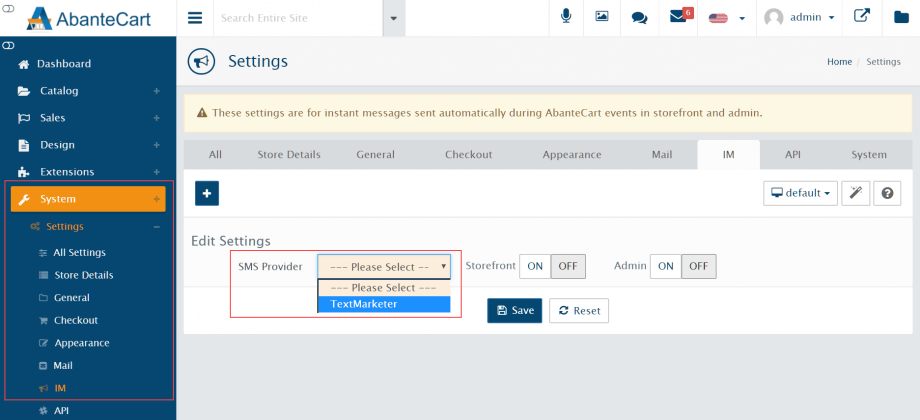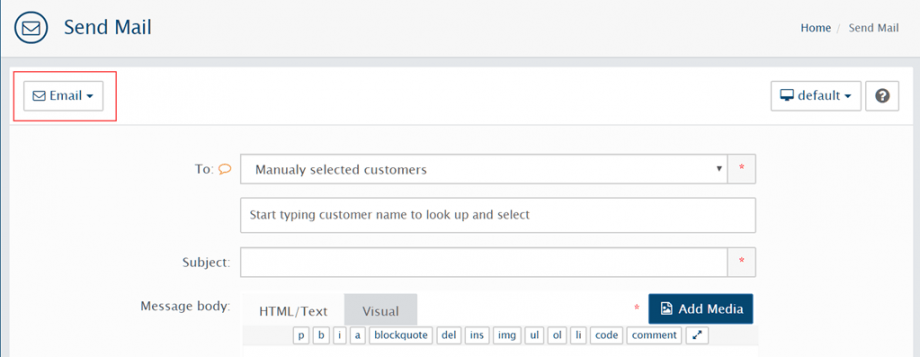AbanteCart allows you to send email or SMS messages to your registered customers. This feature is particularly useful for order confirmations, shipping updates and marketing communications.
Visitors who are not registered are also able to sign up for your newsletters without needing to register as a customer or make a purchase. Your newsletter subscriber list is stored separately from your list of registered customers.
When creating a newsletter, you can choose to send it to registered customers as well as newsletter subscribers.
To review your mailing options, head to Sales > Send Mail in the AbanteCart admin dashboard.
Send an email to customers
Use the To dropdown menu to select the recipients of your email. By default, you can select All customers or a group of customers who purchased a specific product. If you have newsletter features enabled, you can also select All Subscribers and Newsletter Subscribers Only.
In the field below, type a name to start a search of your registered customers. Once found, click the name to manually add it to the recipients list.
Once you’ve completed your recipients list, enter the Subject of your email and your Message. Note that the Message box accepts HTML, so you can add images, text formatting and inline CSS to design your email.
Once your email is complete, click the Send button.
Send an SMS text message to customers
Should you wish to enable SMS messaging features, you will need to download and install a communication extension. There are two known extensions that can be installed from Extensions > All Extensions that support SMS messages: TextMarketer and Twilio. Note that you’ll need an account with the SMS service provider for the feature, which may require a subscription payment.
In the sidebar, click Extensions > All Extensions and search for either TextMarketer or Twilio.
Click the respective Play button in the Quick Actions column to install.
Complete the configuration menu with your SMS service provider account details (an API username and password is usually required). Then select whether you’d like the SMS to originate from your administrator account or generically from the storefront.
Test your connection and then click Save to proceed.
The final step is to navigate to System -> Settings -> IM.
Use the dropdown menu to select your SMS Provider and ensure the Status buttons are set to On for your chosen originators. Click Save.
Now head back to Sales > Send Mail and use the Email button at the top of the page to switch the communication channel to SMS.
For further questions or if you need help, please open a support ticket from your HostPapa Dashboard. Follow this link to learn how.