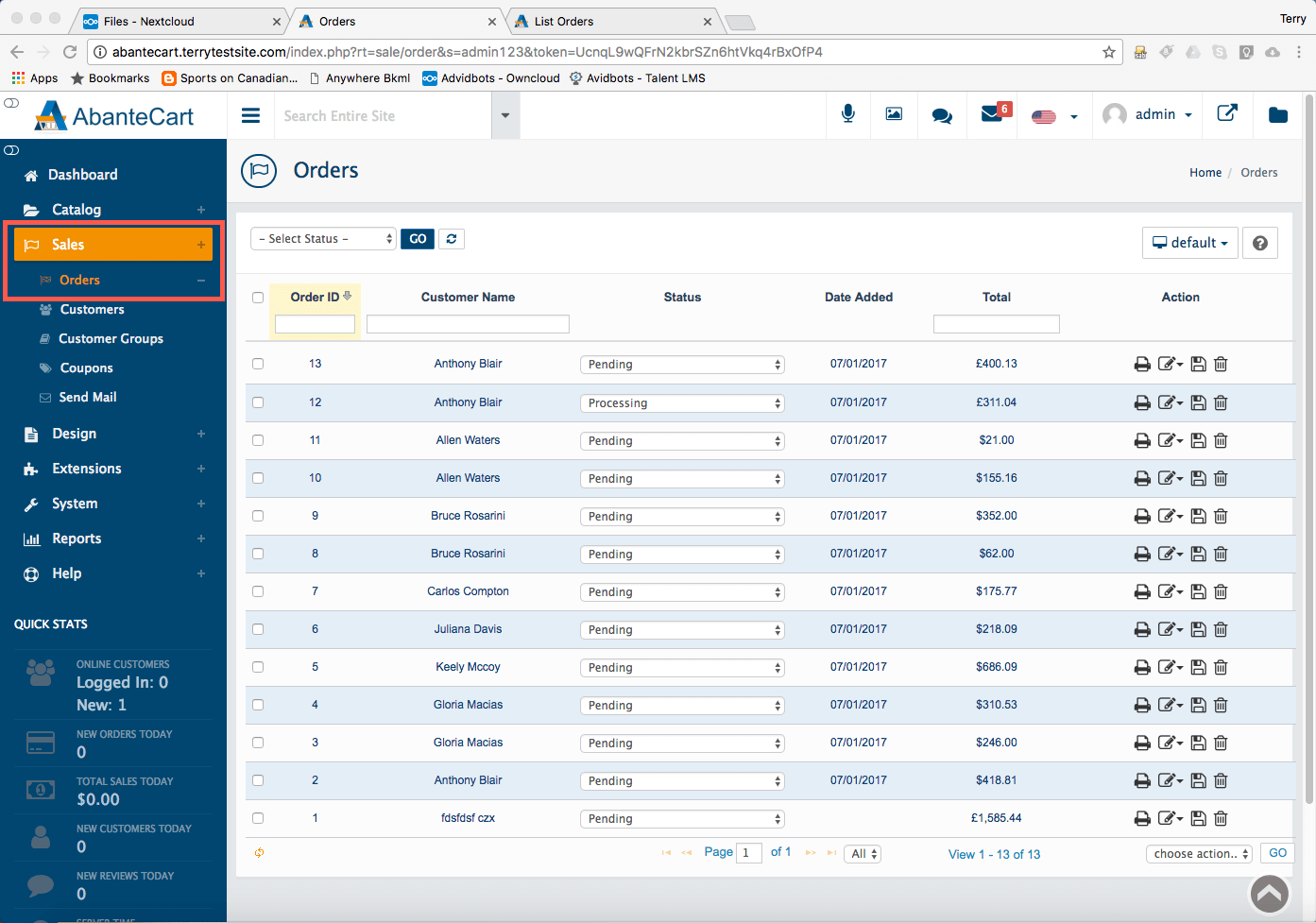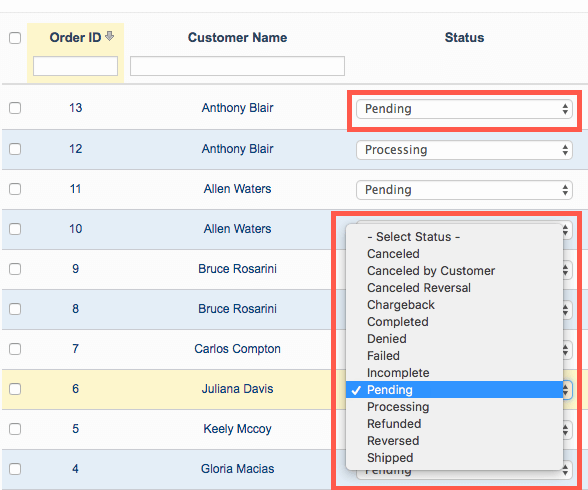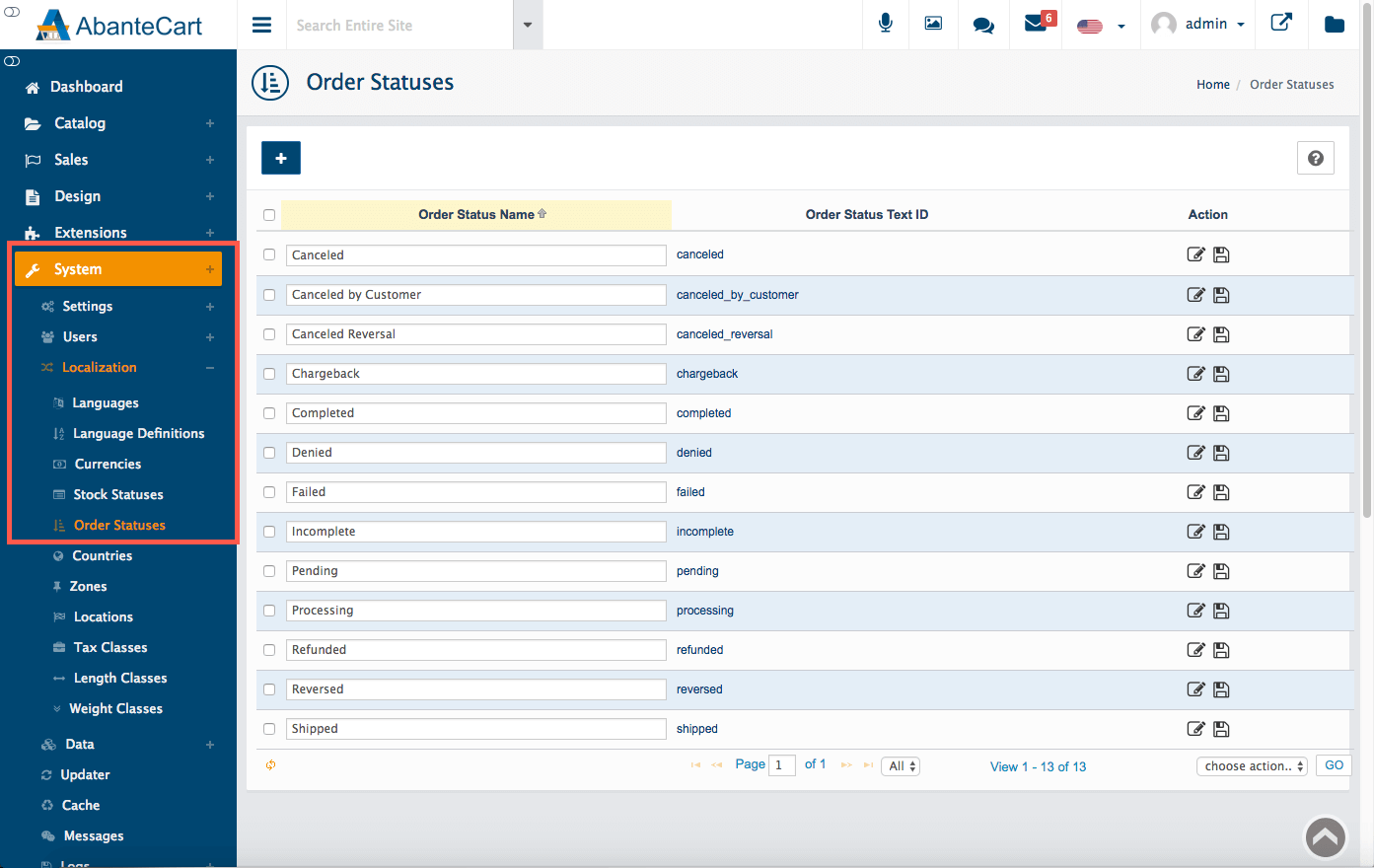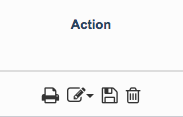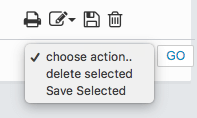Once your AbanteCart store begins trading, you will start to build up customer orders, which you can view by navigating to Sales > Orders.
Orders are created when a customer completes the checkout process. Each order is given a unique Order ID and a status label, which shows where the order is in the fulfillment process.
Default statuses are:
- Canceled
- Canceled Reversal
- Chargeback
- Complete
- Denied (an order which was denied by payment processor)
- Failed
- Pending (the default status)
- Processing (payment has been made but the product has not been dispatched)
- Refunded
- Reversed
- Shipped
To change the status of an order, simply click the Status dropdown menu and select a new status label.
By default, AbanteCart hide incomplete orders. If you wish to view incomplete orders, select Incomplete in the Status dropdown menu and click Go.
Adding or editing status labels
You can add your own status labels, or edit existing labels, by visiting System > Localization > Order Statuses.
Use the Add (+) button to create a new status label or simply edit an existing Order Status Name. Use the Save button to confirm your change.
Searching and filtering orders
As with product and customer listings, you can search or filter the order list using a group of controls at the top of the Orders page.
Use the Select Status dropdown menu to filter the list of orders by status. This is a great way of identifying failed or canceled orders, for example. The Reset button allows you to revert back to the full list of orders.
Below, you can use the Order ID, Customer Name or Total filter boxes to locate specific orders, or a group of orders.
Managing orders
To the right of each order, you’ll see a set of buttons that allow you to perform a range of actions.
- Delete an order – select the delete button
- Print an invoice – select the print button
- Edit an order – select the edit button
- Save an order – select the save button
- Delete an order – select the delete button
Managing multiple orders
Use the checkboxes to the left of each listing to select multiple orders. You can then use the dropdown menu at the bottom right of the page to perform actions, including the ability to Save and Delete the orders.
To learn more about AbanteCart’s features, head to the HostPapa knowledge base.
For further questions or if you need help, please open a support ticket from your HostPapa Dashboard. Follow this link to learn how.