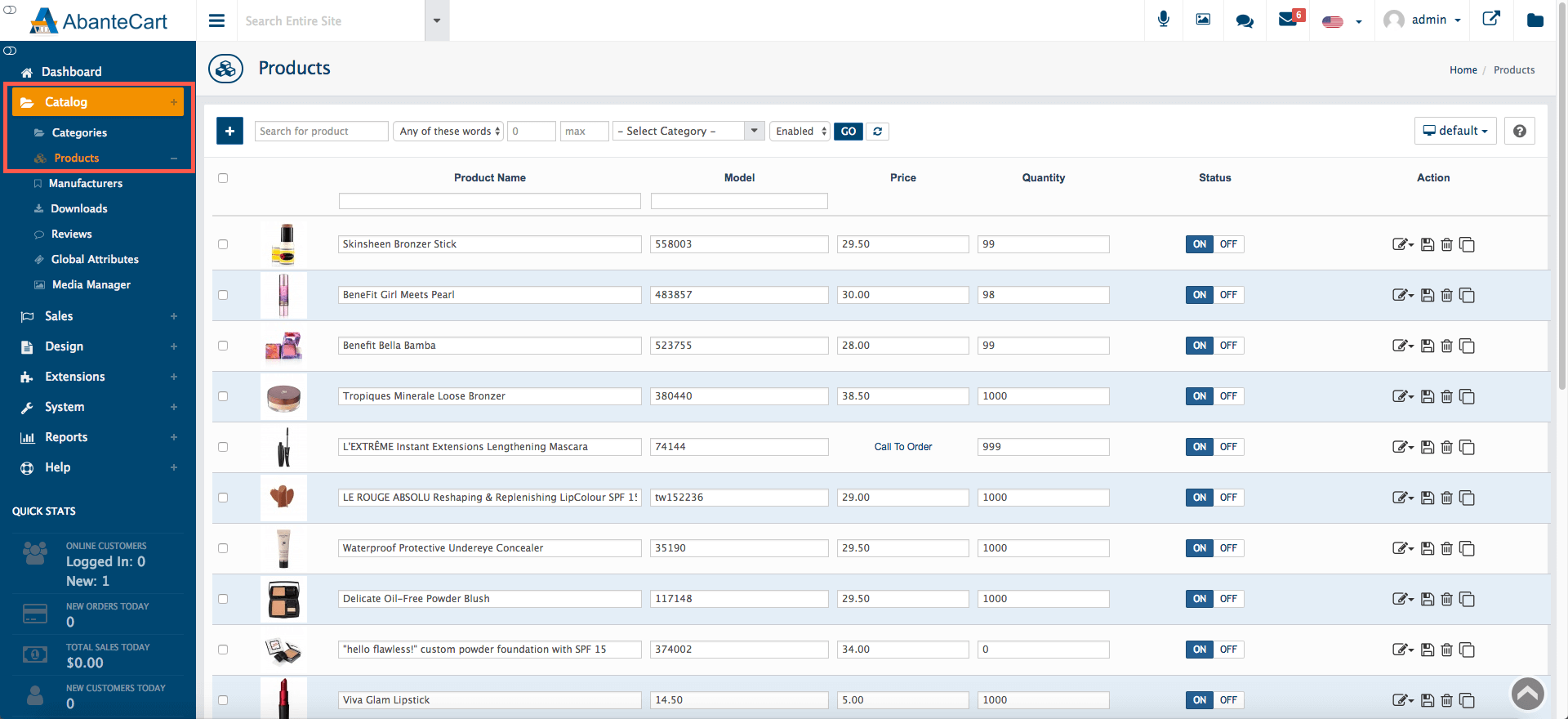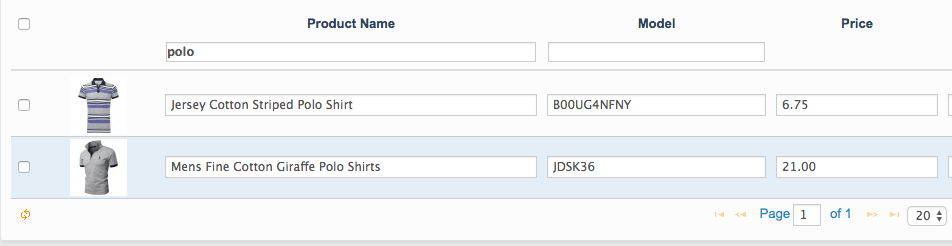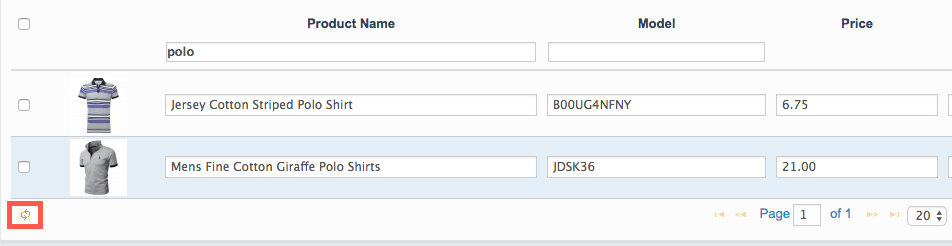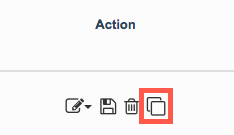To list your product inventory in AbanteCart, head to Catalog > Products in the administration dashboard. You’ll be presented with a list, including the product name, model, price, quantity, status and the standard AbanteCart action buttons (Edit, Save, Delete and Clone).
The toolbar at the top of the page includes search boxes used to locate products by name, price range, product category and status (enabled or disabled). Enter your criteria and hit the Go button to perform the search. The Reset button, next to Go, clears the search criteria.
If you’re running multiple storefronts, you can use the dropdown menu to the right of the screen to switch between them.
Below the search bar, you’ll see filter boxes underneath the Product Name and Model fields, which can be used to quickly navigate to a subset of products matching any text you enter.
When you’re ready to navigate back to the full product list, use the Reload Grid button at the bottom of the page.
Also at the bottom of the page, you’ll find controls for navigating between pages of your product inventory.
Adding or cloning a product
If you wish to add a new product to your store’s inventory, use the Add button (+) at the top of the page.
Alternatively, you can duplicate an existing product with the Clone button, before editing its details.
Managing multiple products
Use the checkboxes to the left of each listing to select multiple products. You can then use the dropdown menu at the bottom right of the page to perform actions, including the ability to Save, Delete and set products as related to one another.
To learn more about AbanteCart’s features, head to the HostPapa knowledge base.
For further questions or if you need help, please open a support ticket from your HostPapa Dashboard. Follow this link to learn how.