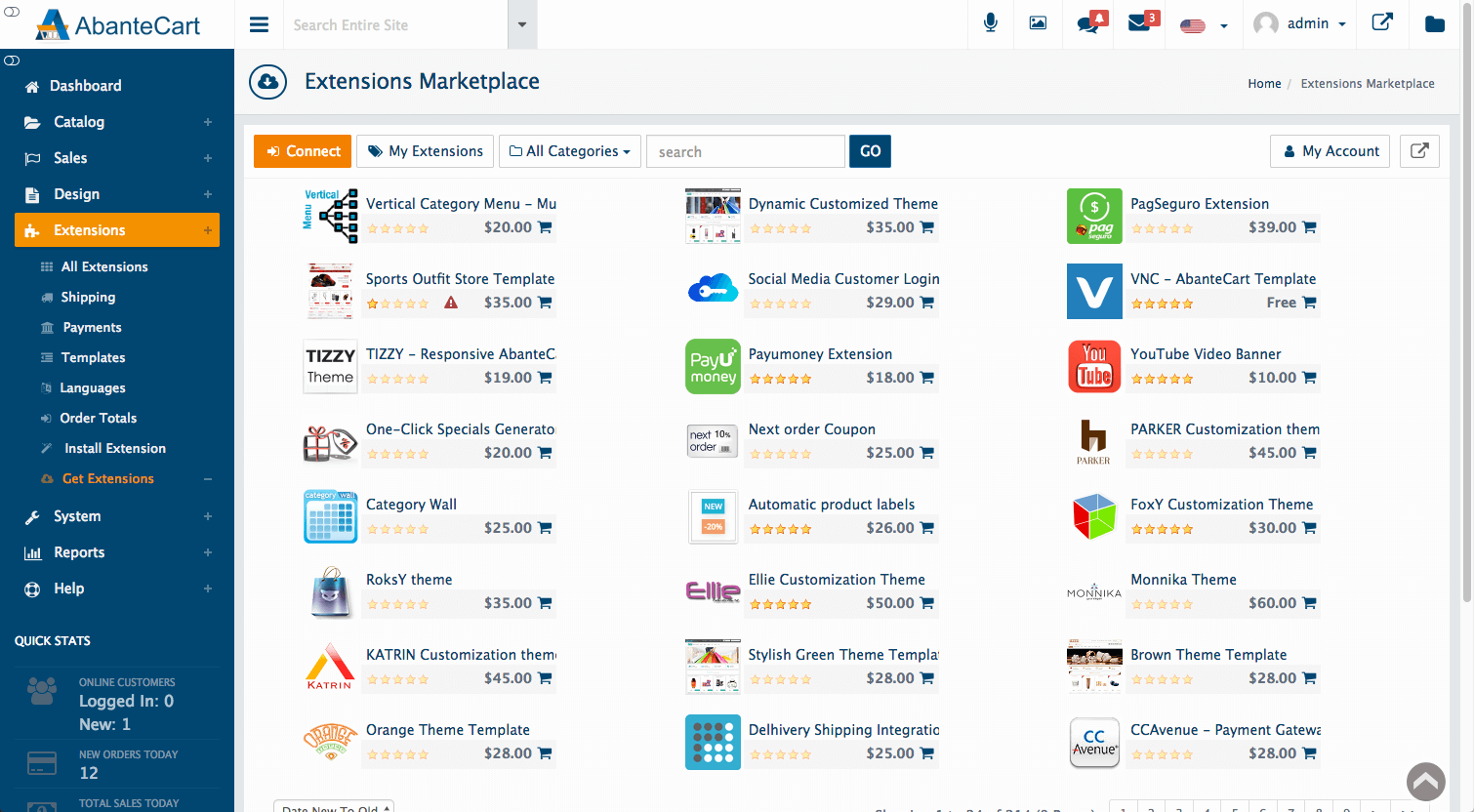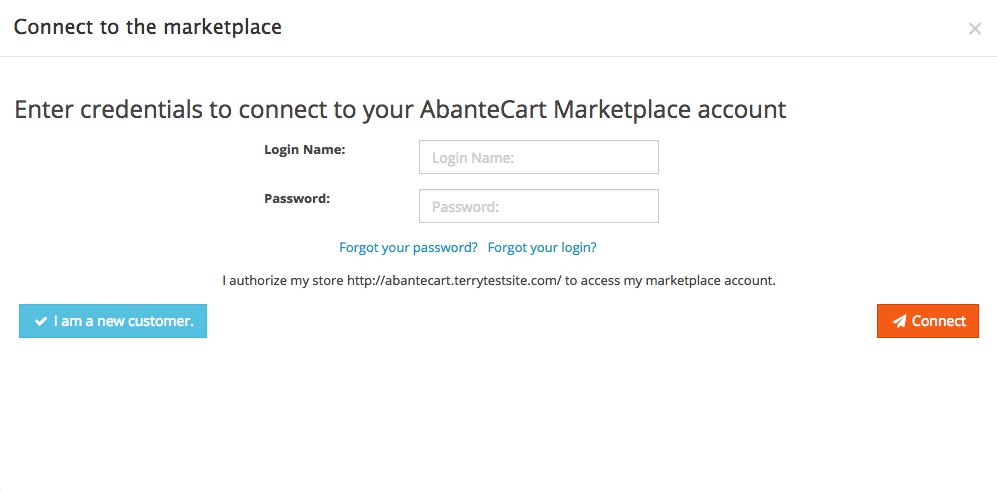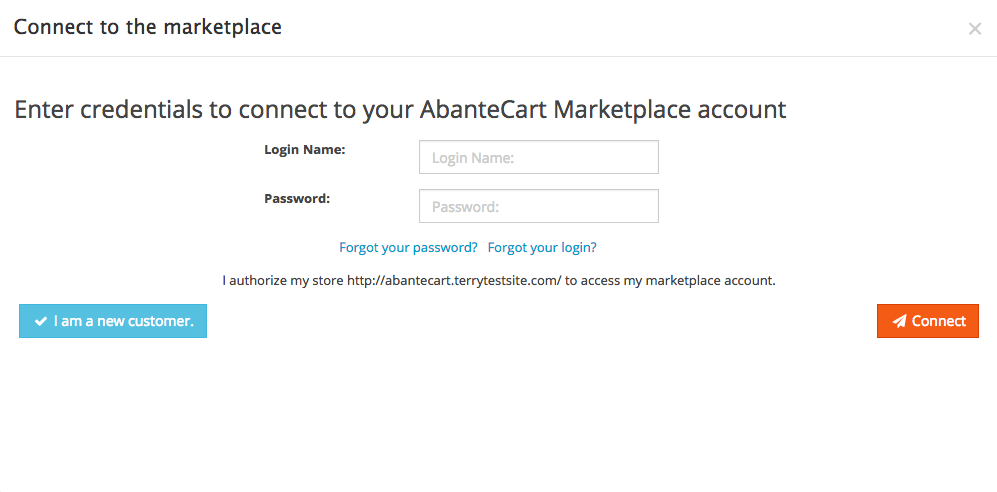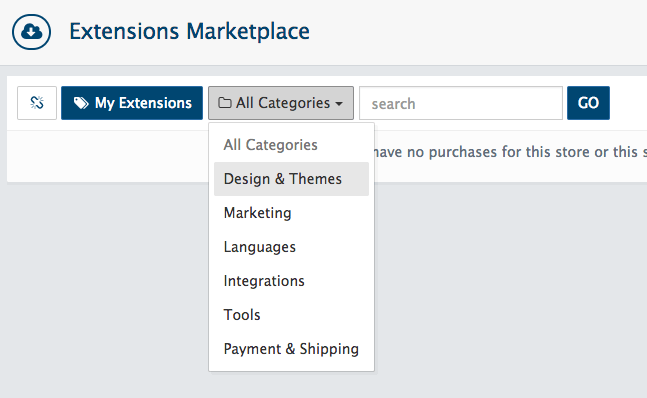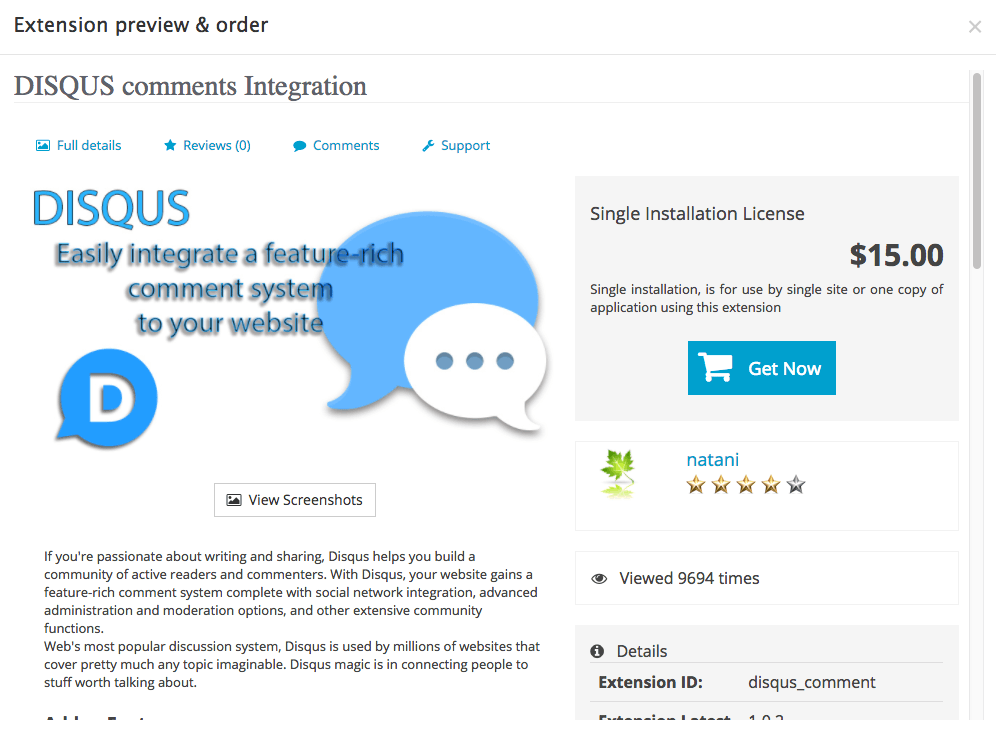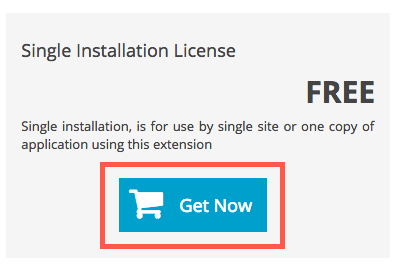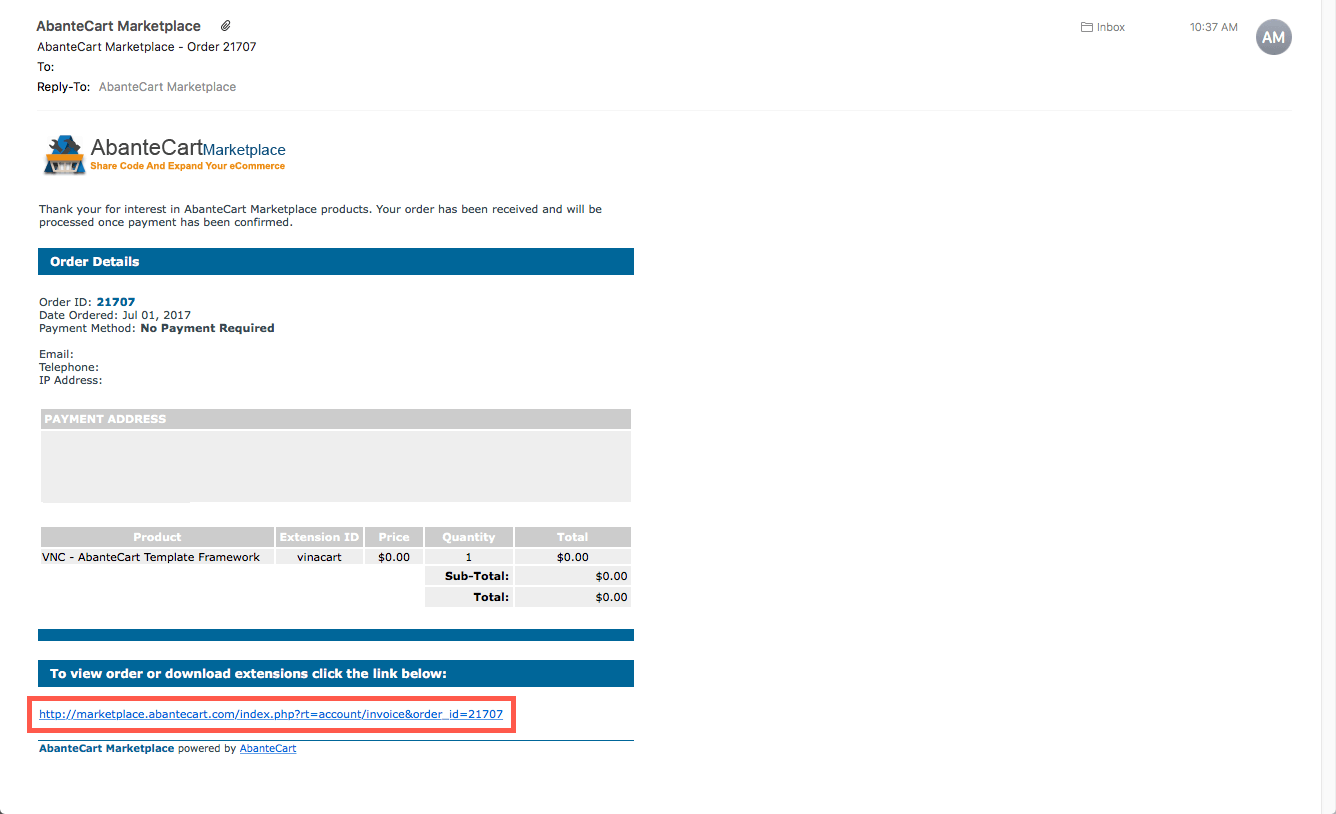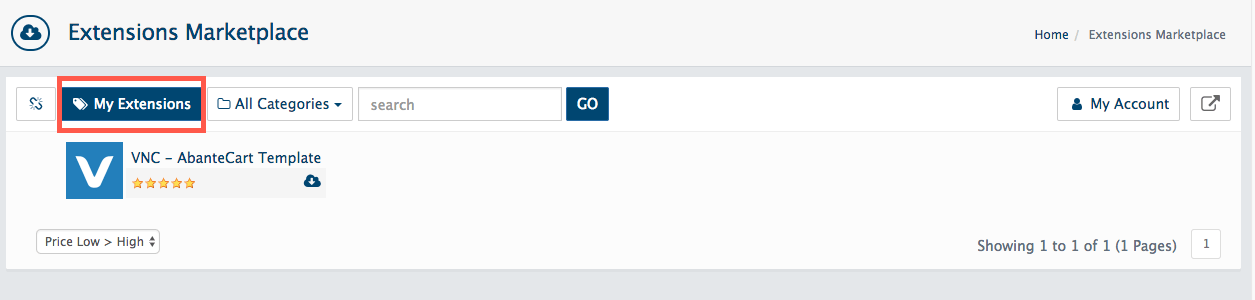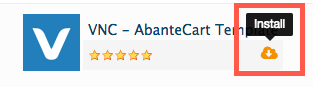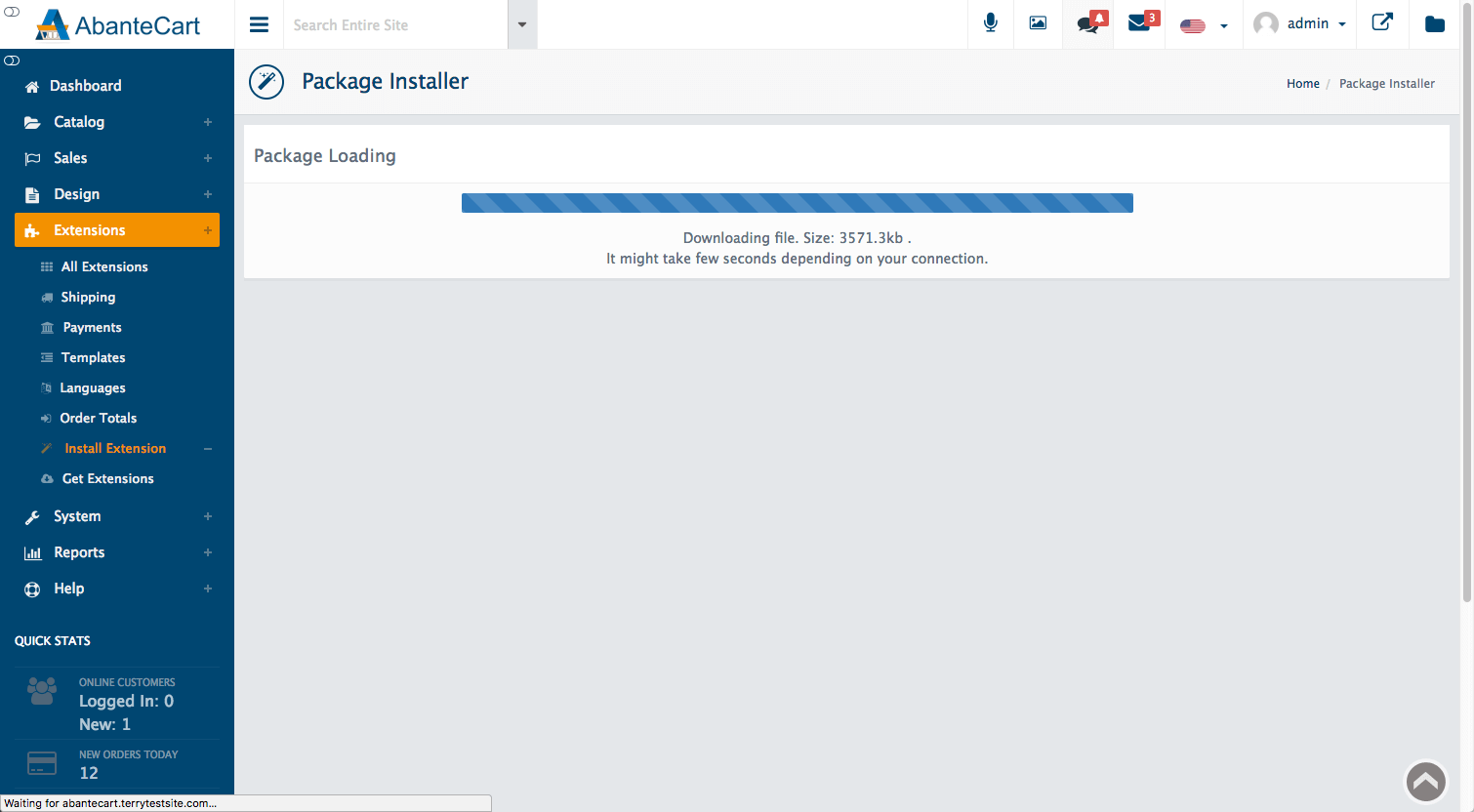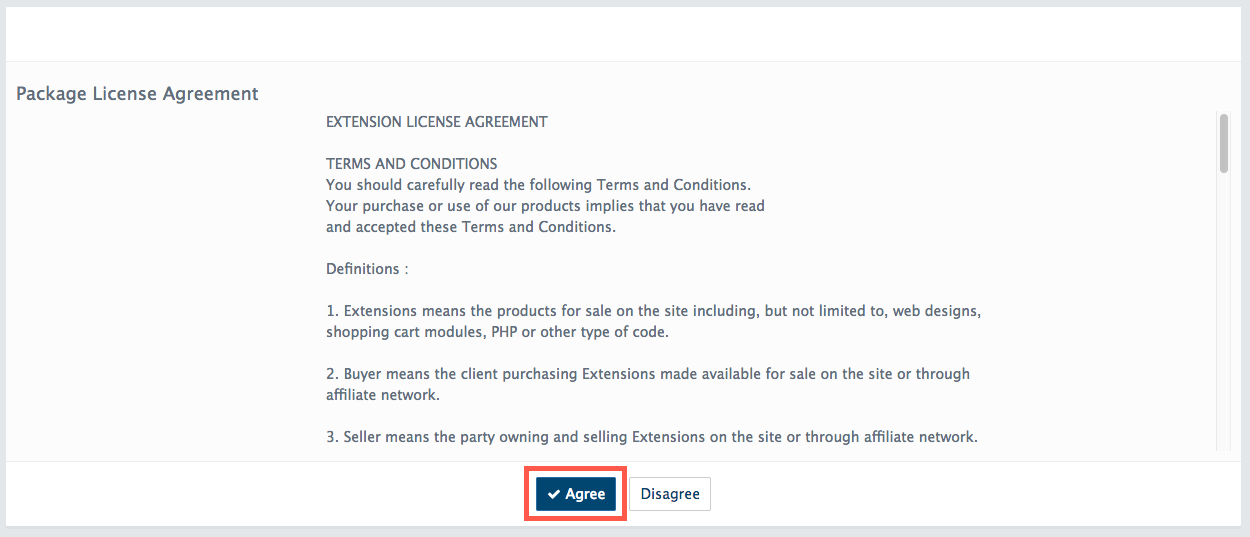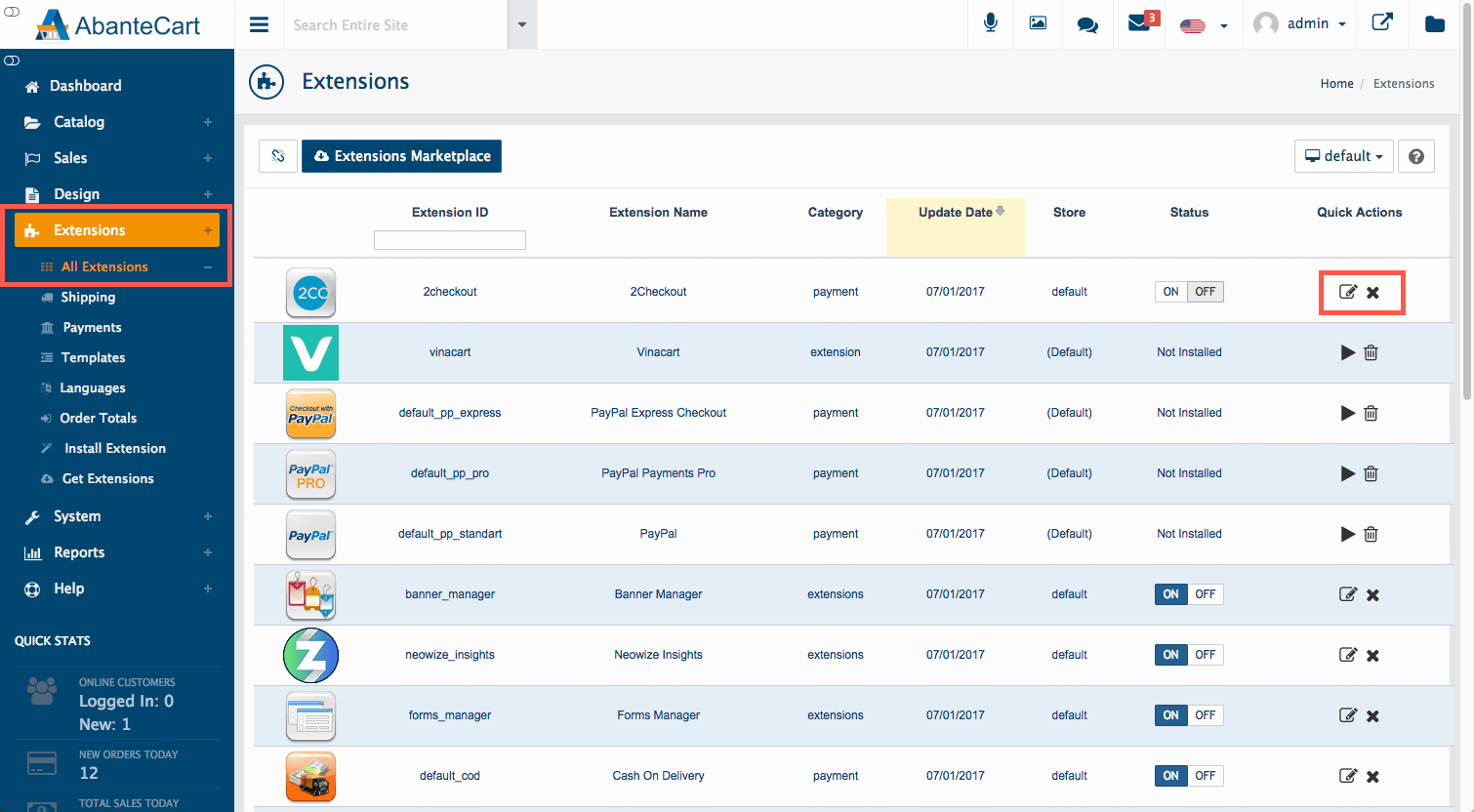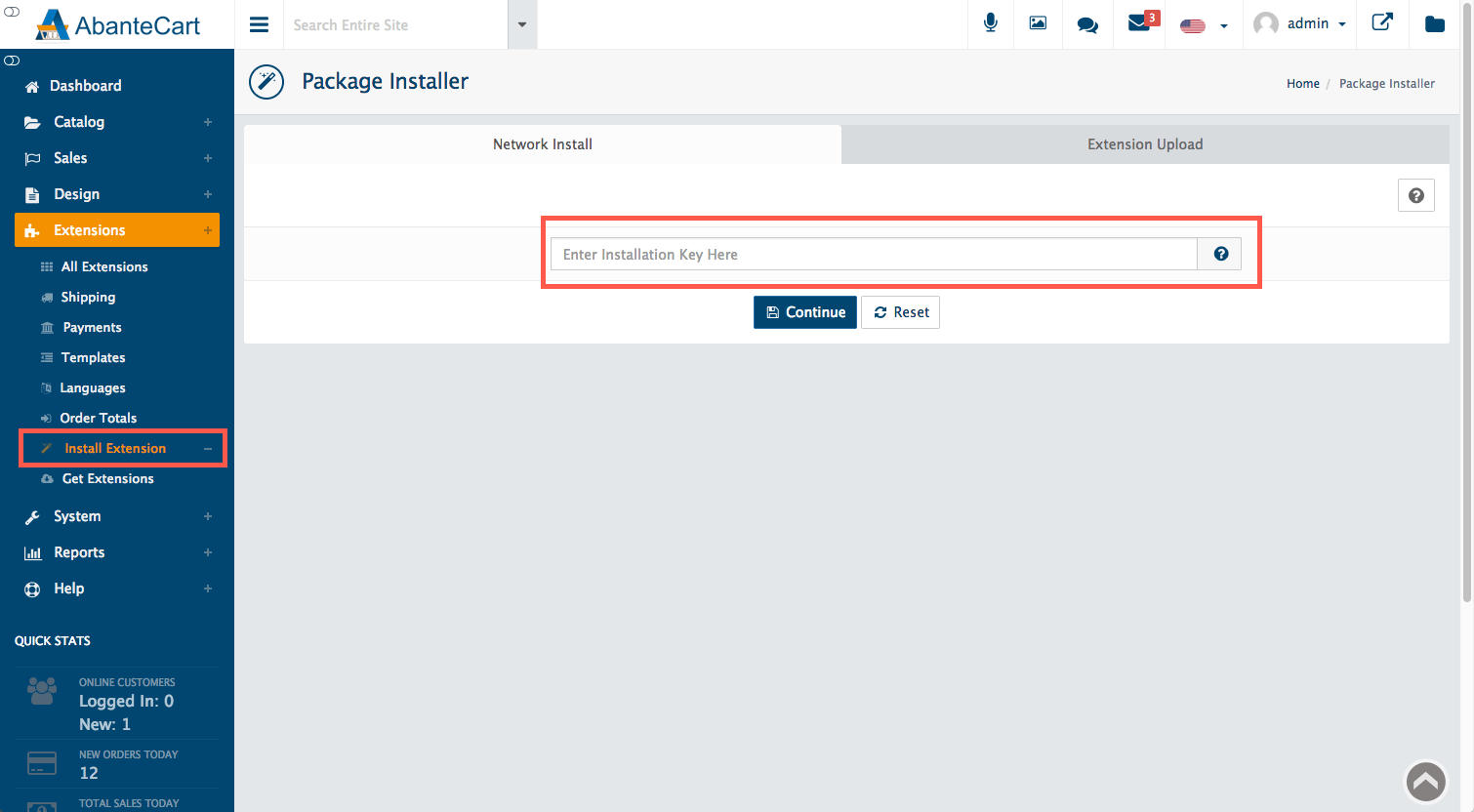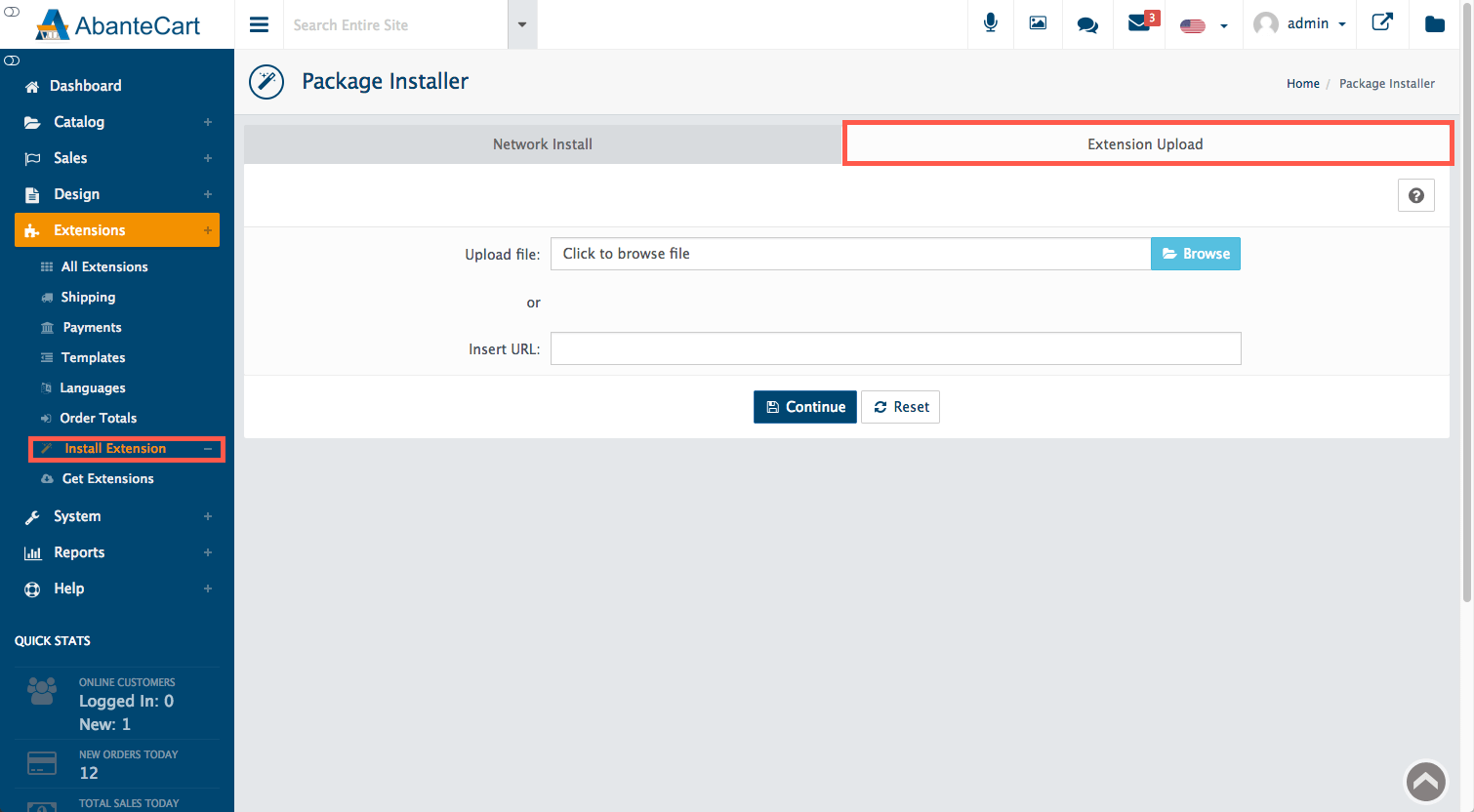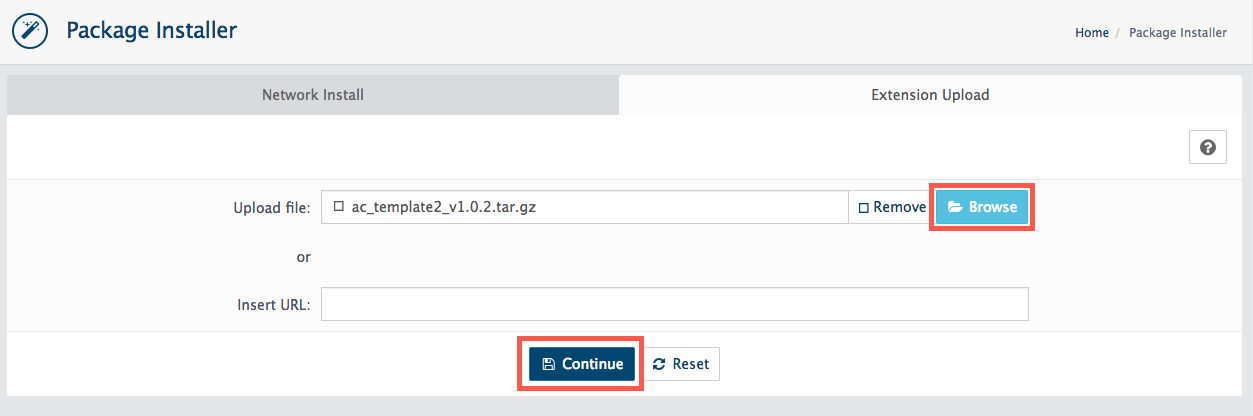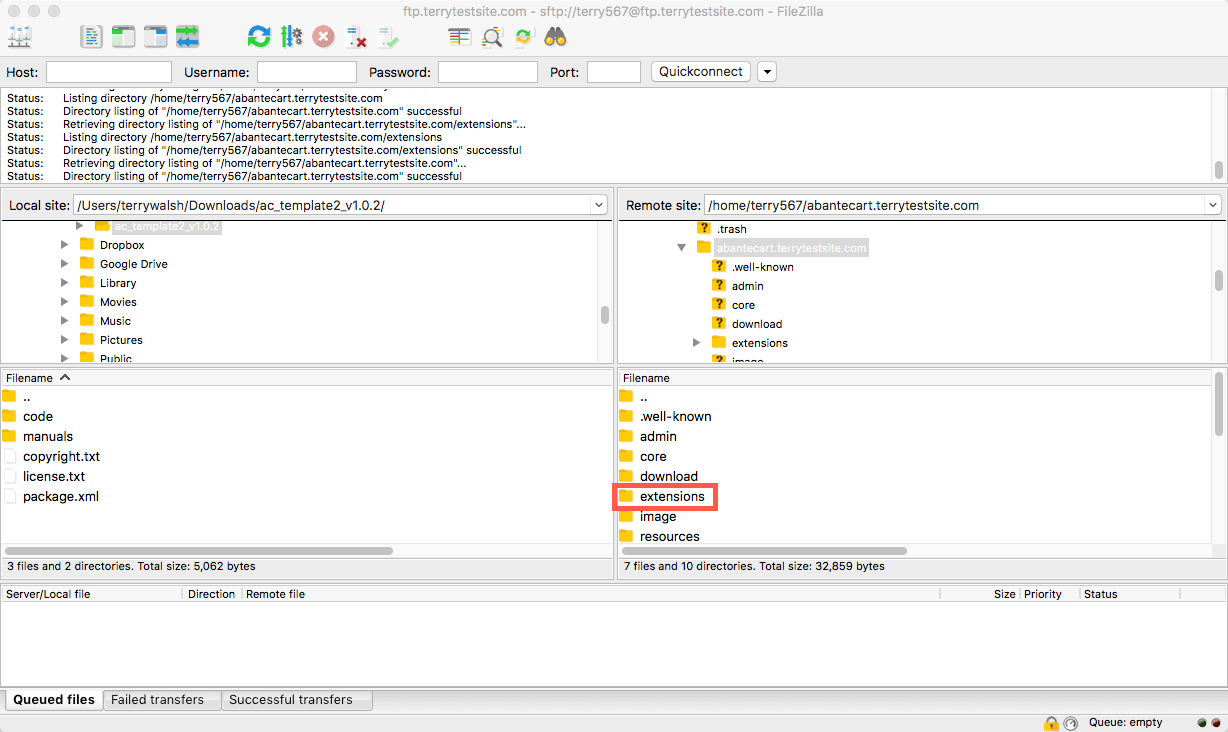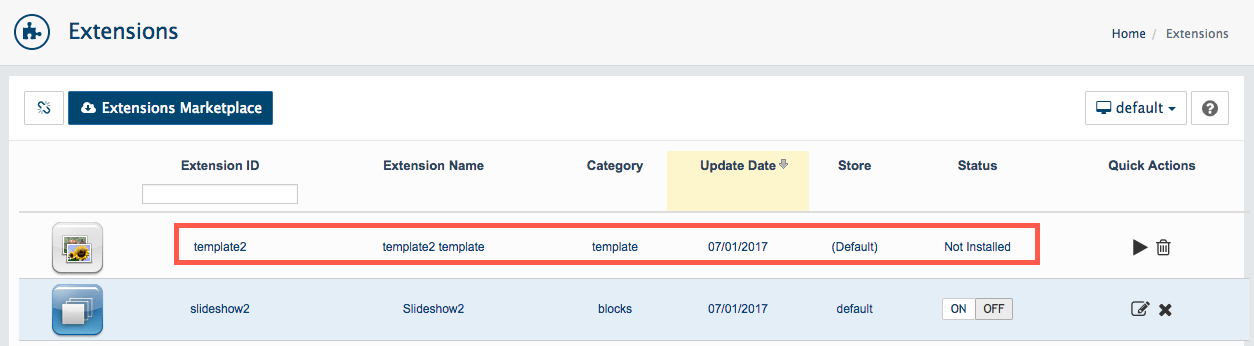Like other popular web applications, the core features of AbanteCart can be extended through the use of small applets, or Extensions, that can be installed by administrators. These extensions are often created by third-part developers and can be made available free of charge, for a one-off payment or a recurring subscription.
You can find and install AbanteCart extensions from a range of locations. The AbanteCart Marketplace offers a wide range of extensions with integrated payment and installation. Alternatively, a developer may provide you with an installation key or file that is used to install new extensions or update packages into AbanteCart. Finally, you can upload files to your server via FTP and install them from the administration dashboard.
Let’s take a look at each option in turn.
Install an extension via AbanteCart Marketplace
The AbanteCart Marketplace is also integrated into the AbanteCart dashboard, making installation a breeze.
In the AbanteCart dashboard head to Extensions > Get Extensions to access the marketplace.
While you’re free to browse the contents of the Extensions marketplace without an account, to download and install extensions, you’ll need to connect your dashboard to the marketplace. To do so, click the Connect button near the top of the screen.
If you’ve previously created a Marketplace account, enter your credentials in the panel that pops up and click Connect. Alternatively, use the I am a new customer button to create an account.
You can now proceed to find extensions for your store. You can navigate through extension categories by using the All Categories dropdown menu in the top bar, or use the adjacent text box to enter a search term.
As you browse, click on any extension to find out more information about its features.
Look out for any extensions that are listed with a red warning triangle – these extensions are not compatible with your version of AbanteCart.
When you find an extension you’d like to install, click on it and select the Get Now button.
If payment is required, you’ll be invited to checkout to complete the purchase. With payment confirmed, you’ll be able to install the extension.
Check your email inbox for order confirmation – it should include a link to download the extension for manual installation.
However, you can more easily install the extension from within the Extensions Marketplace. Simply click the My Extensions button to view a list of extensions you have ordered.
Click the cloud icon on any extension to install it on your store.
Read and agree to the disclaimer.
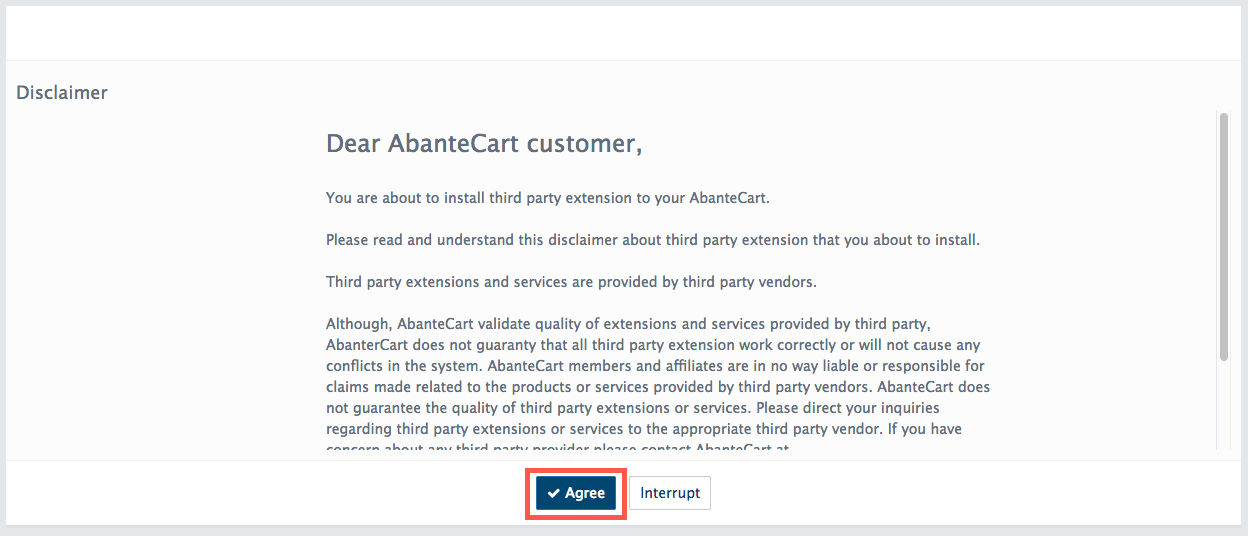
The extension package will now be downloaded and installed on your store.
Each extension ships with a license agreement that should be reviewed and approved before continuing.
Once your extension has been installed, head to Extensions > All Extensions in the AbanteCart sidebar to view the list of extensions installed on your store. Use the Edit button to configure and enable each extension.
Install an extension via a key
Once you’ve ordered or purchased an extension, particularly from a third-party site, the developer may provide a key to install the software.
Once you receive the key, head to Extensions > Install Extension in the AbanteCart sidebar and copy the key into the field marked Enter Installation Key Here. Then click Continue to proceed with the installation.
The extension package will now be downloaded and installed on your store.
Each extension ships with a license agreement that should be reviewed and approved before continuing.
Once your extension has been installed, head to Extensions > All Extensions in the AbanteCart sidebar to view the list of extensions installed on your store. Use the Edit button to configure and enable each extension.
Upload and install an extension file or URL in the AbanteCart dashboard
If you’ve received an extension file or URL that you wish to upload to your store, head to Extensions > Install Extension in the AbanteCart sidebar and then select the Extension Upload tab.
Use the Browse button to locate the extension file on your local computer or, if the file is hosted on the web, enter its URL.
Click Continue to proceed with the installation.
The extension package will now be downloaded and installed on your store.
Each extension ships with a license agreement that should be reviewed and approved before continuing.
Once your extension has been installed, head to Extensions > All Extensions in the AbanteCart sidebar to view the list of extensions installed in your store. Use the Edit button to configure and enable each extension.
Upload and install an extension via FTP
You can also upload extensions to AbanteCart using an FTP client, such as FileZilla or Cyberduck. Find out more about using FTP clients in the HostPapa knowledge base: Downloading and using FTP software programs
Download the extension file on to your local computer and unarchive it. The file is packaged in a tar.gz compressed archive which Mac OS and Linux OS can natively extract. Windows users can use applications like 7-zip or Winzip to extract the file.
Open your FTP client and log in to your server. Navigate to the Extensions subfolder in your AbanteCart installation.
Now copy the entire unarchived extension folder from your local computer to the Extensions subfolder.
Once the folder has been uploaded, in the AbanteCarte dashboard, go to Admin > Extensions > All Extensions where you should see your new extension listed.
You can now proceed to install the extension using the Play button icon.
Find out more
For more information about AbanteCart, please visit https://www.abantecart.com and HostPapa’s knowledge base.
For further questions or if you need help, please open a support ticket from your HostPapa Dashboard. Follow this link to learn how.