Note: This article refers to the legacy version of the Website Builder. If you signed up to the HostPapa Website Builder after March 11 2020, you’re on the new version of the Website Builder. For help, go here.
Google Webmaster Tools will help you to manage Google’s indexing of your site. In this tutorial, we will give you step-by-step instructions on how to verify your site and submit a sitemap to Google Webmaster Tools.
Step 1: Verifying Your Site with Google Webmaster
If your site is not yet published to the web, you will have to do so first, because you will need the URL (web address) during the verification process.
Once your site is published, you will see the URL on the top left-hand corner of the website builder. If you click on that link, it will open up your site on the web.
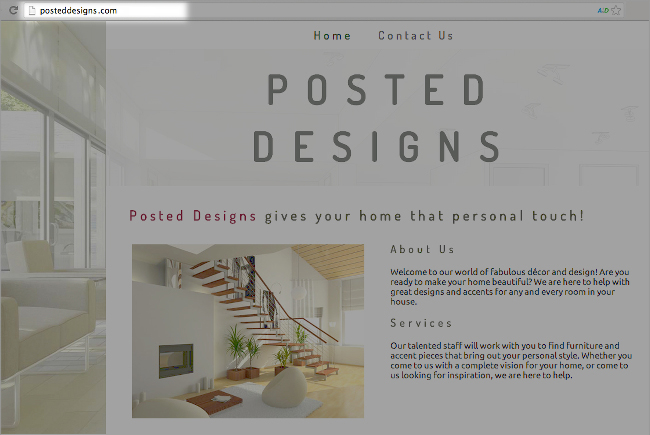
Copy the URL and head on over to Google Webmaster Tools to get started. If you do not have a Google account, you will have to create one, otherwise sign in with your Google login details.
On the Webmaster Tools homepage, you will see a welcome message and below it, a box to add your site’s URL. Paste or type the URL into the box and click on Add A Site.
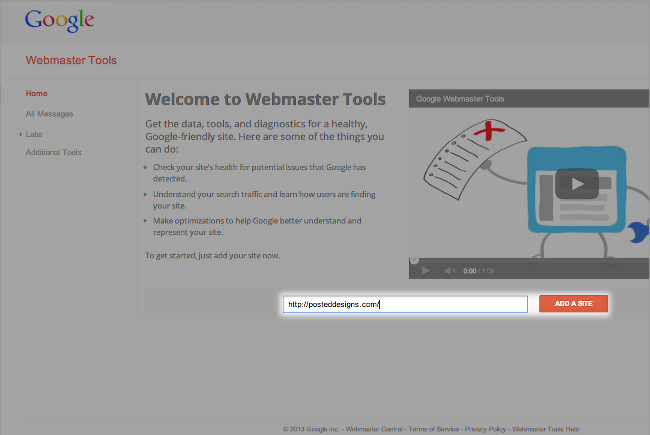
The verification screen will open up. You need to verify that you are the owner of the website you have just added.
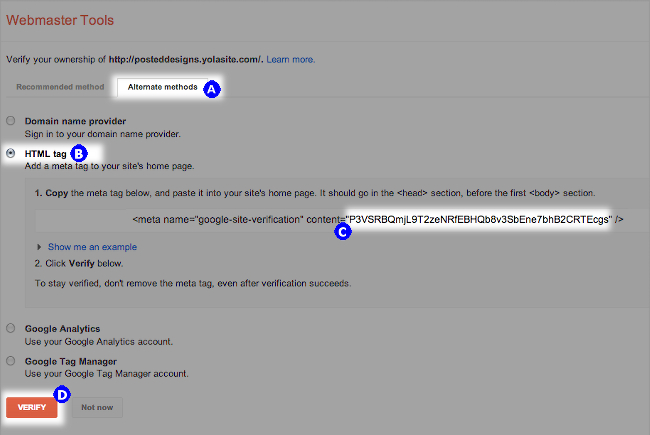
A. Click on the Alternate methods tab.
B. Select HTML tag. Please ignore the instructions that Google provides, as it is slightly different in HostPapa Website Builder, and follow these steps.
C. Copy the portion of the tag next to content, between the quotation marks. In our example, the section to copy is: “P3VSRBQmjL9T2zeNRfEBHQb8v3SbEne7bnB2CRTEcgs”.
Please use the code that is displayed on your Google Webmaster account, otherwise it will not verify your site. Make sure that you have copied everything between the quotation marks.
D. Click on the Verify button at the bottom of the page. If you have verified your site correctly, you will see the message “Congratulations, you have successfully verified your ownership…”.
Click on the Continue link underneath the message. This will take you to the Site Dashboard page.
Now that you have the verification code, you need to add it to your HostPapa Website Builder site. Here are the steps to do it :
-
- Go back to your HostPapa Website Builder site and make sure you are in the Sitebuilder.
- Then go to Site > Tracking > Google Webmaster.
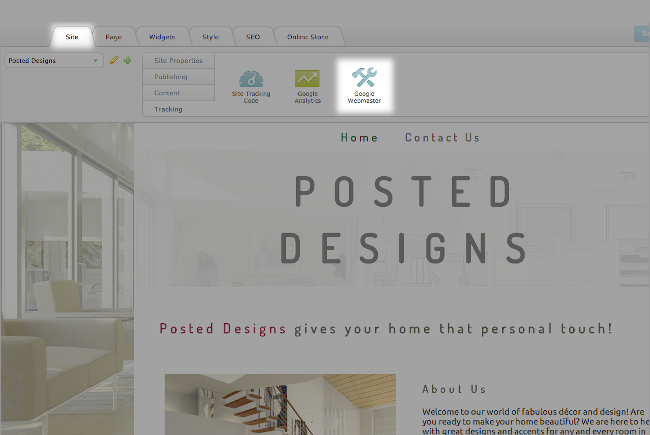
-
- Paste the verification code into the space provided.
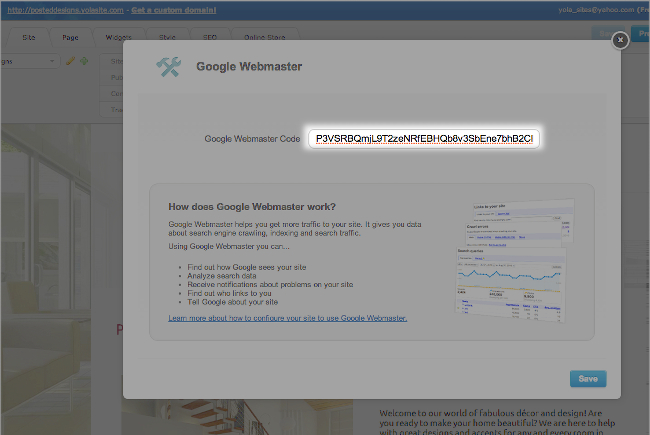
- Click on Save.
- In the website builder, click on Publish. This will update your site on the web so that Google can see it has been verified.
Step 2 : Submitting a Sitemap to Google Webmaster Tools When you publish your site, HostPapa Website Builder generates a Sitemap for the site. You can also manually submit your Sitemap to Google using Google Webmaster Tools. Doing this will give Google more information about your site. The Sitemap for your published site, is the site’s URL (web address) followed by /sitemap.xml.php. If you want to find out more about Sitemaps and why these are useful to Google, please see About Sitemaps.
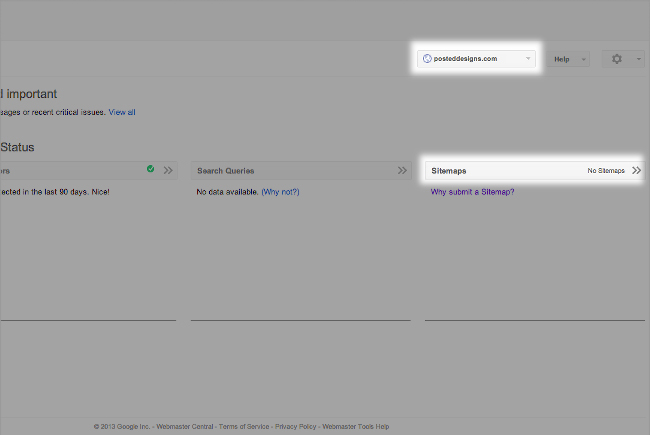
To submit your Sitemap to Google Webmaster Tools :
- Log into your Google Webmaster Tools account.
- Make sure you are on the Site Dashboard page.
- Click on Sitemaps. This will open up the Sitemaps screen. Make sure that you have the correct site selected. You will find the name of the selected site just above the red Add/Test Sitemap button.
- Click on Add/Test Sitemap. A screen will open up with the name of the selected site. Enter sitemap.xml.php in the space provided.
- Click on Submit Sitemap. You will see a Sitemap submitted message.
Once Google crawls your site, you will be able to log into your Google Webmaster account to see data that will help you to optimize your site for Google.
You can find more information on the Google Webmaster Help page. You can also find detailed information on what errors mean and how to fix them here: Crawl Errors and HTTP Status Codes.
