Puede instalar WordPress de diferentes formas, con opciones para quienes buscan simplicidad o total flexibilidad. En esta guía, veremos cada uno de los métodos, paso a paso.
Instalar WordPress con el instalador de aplicaciones Softaculous
El instalador de aplicaciones Softaculous, disponible desde Mi cPanel, proporciona una instalación sencilla y con un clic de la plataforma WordPress. Acceda a su consola de HostPapa y seleccione Mi cPanel en el menú superior, y luego baje hasta la sección de Instalador de aplicaciones Softaculous.
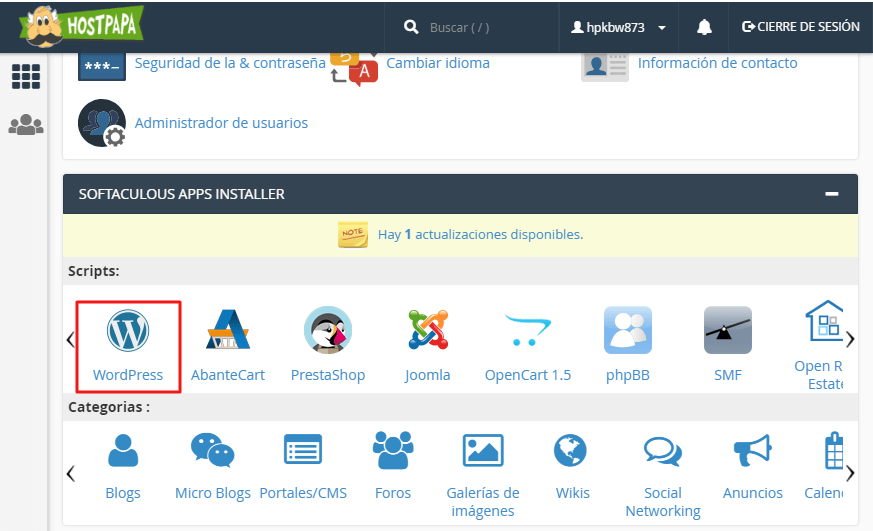
Busque el icono de WordPress y haga clic en él para proceder.
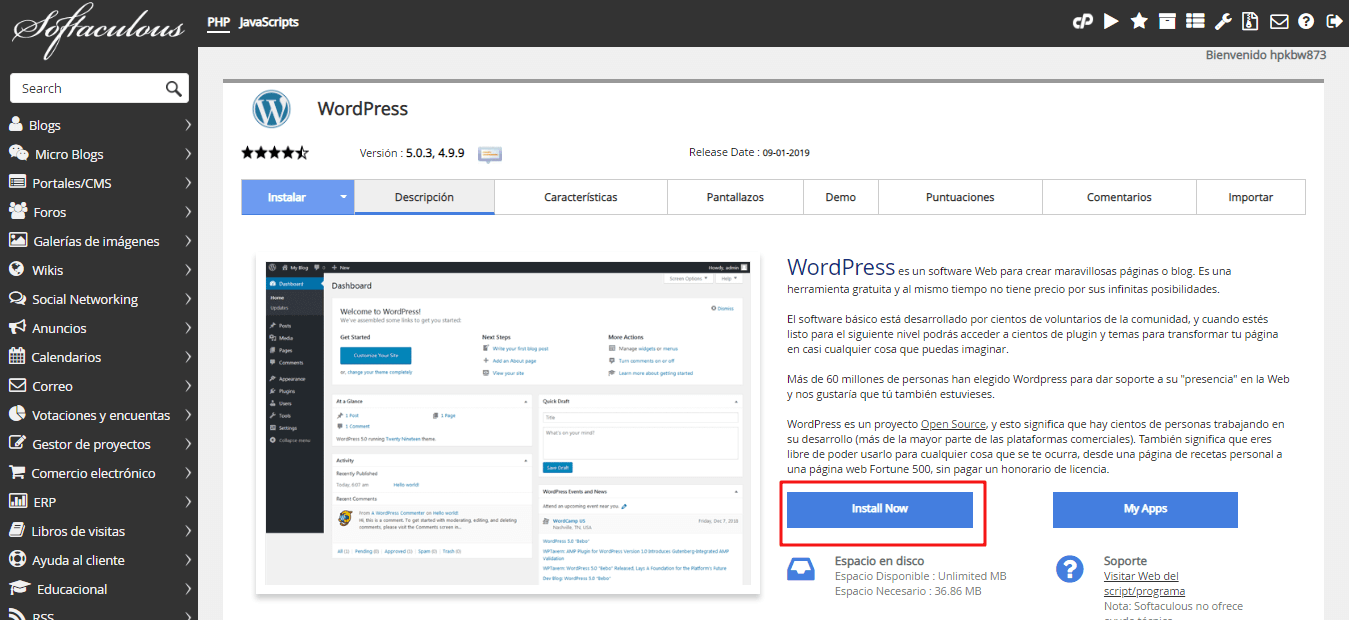
Verá una descripción de su aplicación seleccionada. Use las pestañas de la parte superior para conocer más sobre la plataforma WordPress, luego haga clic en Instalar ahora para proceder.
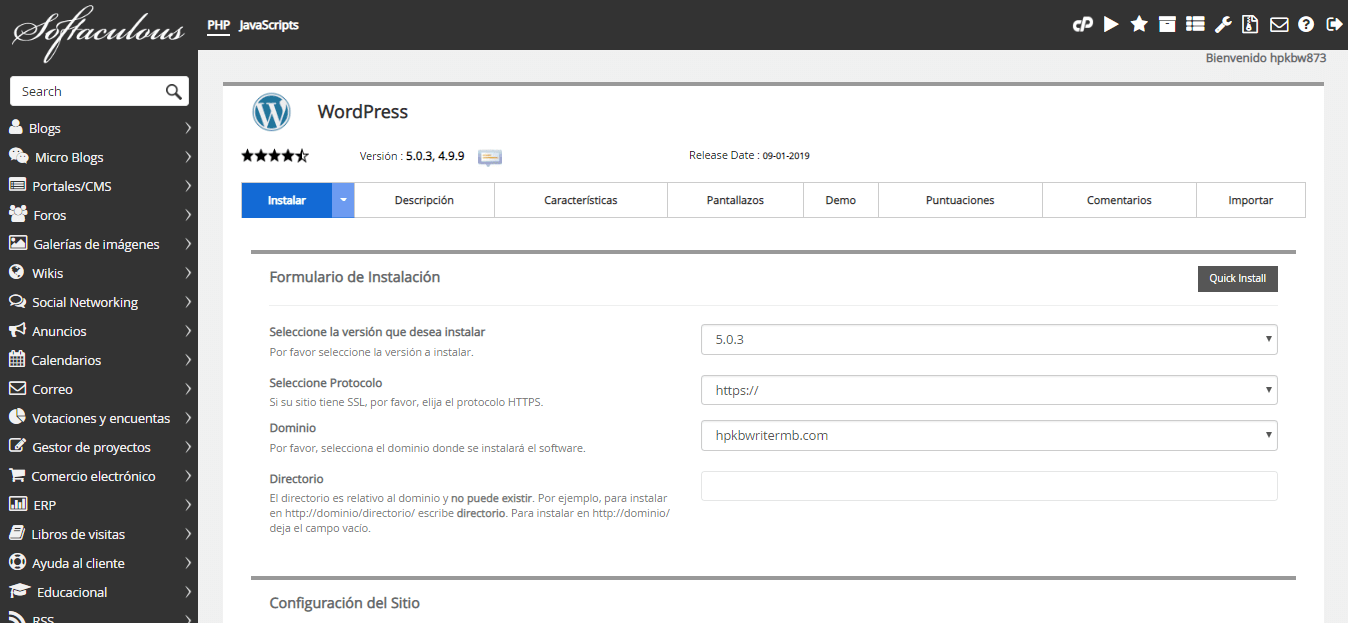
Complete la instalación del software para configurar los ajustes de su instalación.
- Elegir protocolo – seleccione el estándar https:// o el seguro https:// para su instalación de WordPress si posee un certificado SSL.
- Elegir dominio – seleccione el dominio en el que desea instalar WordPress. Si desea usar un subdominio, vea la nota siguiente.
- En directorio – seleccione el directorio para su instalación de WordPress. Debe ser nuevo, no debe existir.
- Nombre del sitio – introduzca un nombre para su blog WordPress.
- Descripción del sitio – introduzca una descripción para el blog.
- Permitir Multisitio (WPMU) –marque esta casilla se desea crear una instalación WordPress Multisitio. Conozca más sobre WordPress Multisitio en este documento de la base de conocimientos de HostPapa: Cómo instalar una red de un WordPress Multisitio en su cuenta de HostPapa
- Nombre de usuario administrador – introduzca un nombre de usuario para su cuenta de administrador WordPress.
- Contraseña de administrador – introduzca la contraseña para su cuenta de administrador WordPress.
- Email de administrador – introduzca una dirección de email para usar en su cuenta de administrador WordPress. Esta cuenta debe ser válida y estar activa.
De forma predeterminada, Softaculous configurar automáticamente el Nombre de la base de datos y el Prefijo de tabla asociado a su cuenta de WordPress. Haga clic en Opciones avanzadas si desea configurarlas usted mismo, junto con sus preferencias de actualización de software.
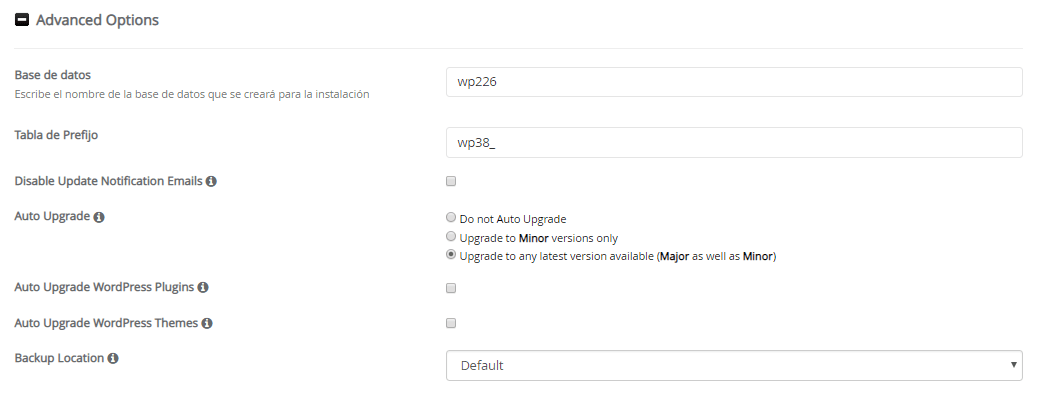
Seleccione un tema, luego haga clic en Instalar para proceder. La instalación tardará unos segundos, tras los cuales se le mostrará un enlace al panel de administración de WordPress. Haga clic en el enlace y acceda al panel de administración para comenzar a trabajar en su sitio.
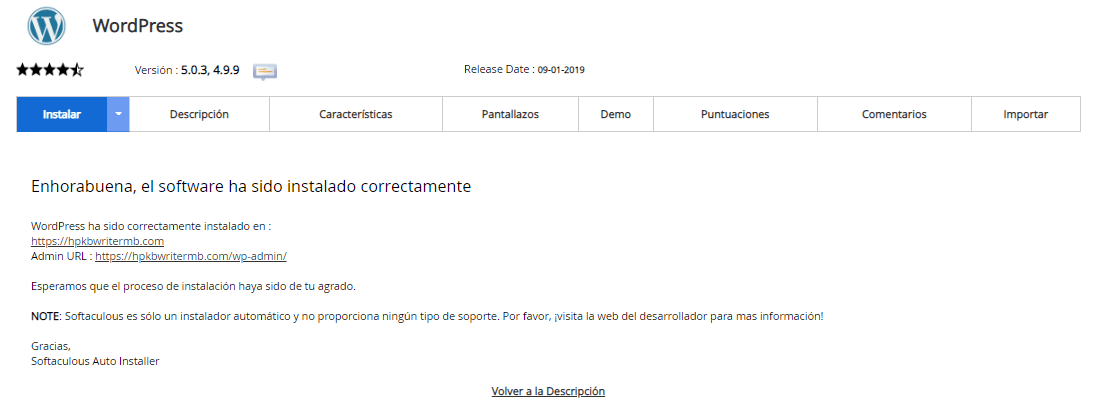
Usar un subdominio para WordPress
Si desea instalar su blog de WordPress usando un subdominio, primero debe crearlo antes de configurar los ajustes del sitio en Softaculous. Desde el menú de cPanel, seleccione Subdominios e introduzca el prefijo de subdominio deseado. Haga clic en Crear para continuar.
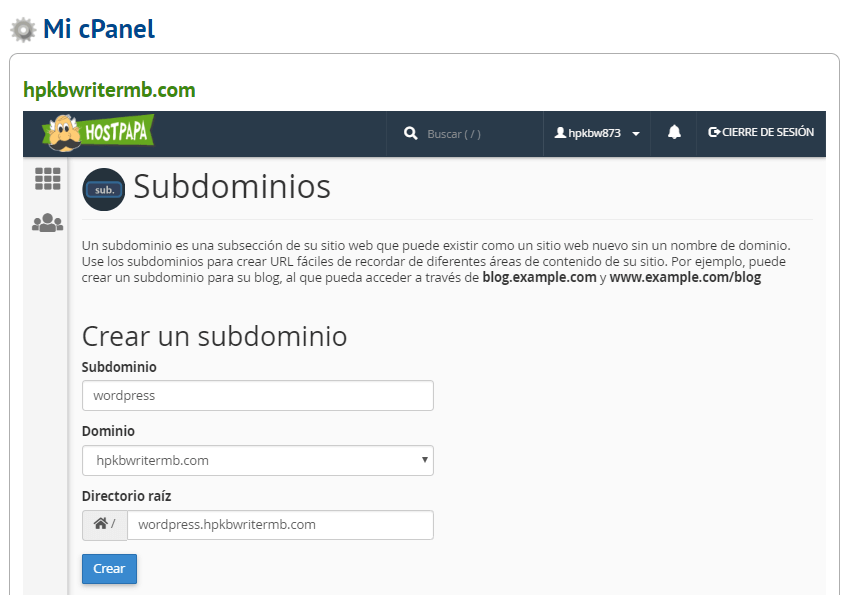
Instalar WordPress manualmente con el gestor de archivos FTP/cPanel
Las instalaciones manuales de WordPress se pueden completar subiendo los archivos directamente a su servidor web usando un cliente FTP o a través del Administrador de archivos de cPanel.
Descargue y descomprima la última versión de WordPress desde el sitio web del desarrollador.
En Mi cPanel, vaya a Asistente bases de datos MySQL y siga las indicaciones para crear una nueva base de datos y un usuario para la instalación de WordPress.
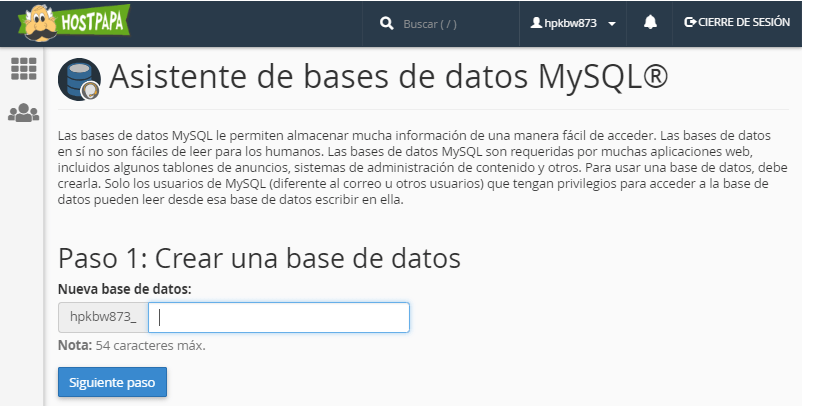
Asegúrese de que selecciona TODOS LOS PRIVILEGIOS al añadir al usuario a la base de datos.
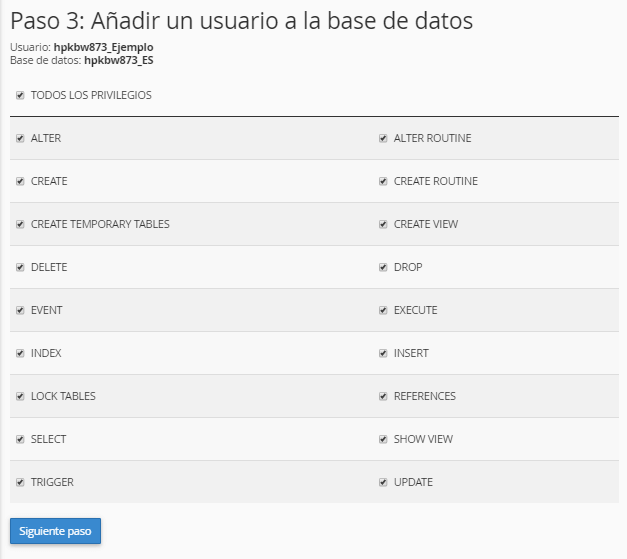
Suba los archivos WordPress a la ubicación deseada en su servidor.
Si desea integrar WordPress en la raíz de su dominio (es decir, https://ejemplo.com), mueva o suba los contenidos de la carpeta descomprimida de WordPress (excluyendo el propio directorio de WordPress) en la carpeta public_html de su servidor.
Si desea tener su instalación WordPress en su propia subcarpeta en su sitio web (es decir, https://ejemplo.com/blog/), que en la carpeta en su servidor (dentro de la carpeta public_html) y suba los contenidos del paquete descomprimido de WordPress a la carpeta por medio de FTP o del Administrador de archivos de cPanel.
Ejecute el asistente de instalación de WordPress accediendo a su URL en un navegador web con se instaló WordPress en la carpeta raíz, debería visitar: https://ejemplo.com/
Si instaló WordPress en su propia sub carpeta llamada blog, por ejemplo, debería visitar https://ejemplo.com/blog/
Si está usando el Administrador de archivos de cPanel, puede que encuentre más sencillo subir la carpeta comprimida de WordPress, y luego usar el icono Extraer de la barra de herramientas para descomprimir los archivos.
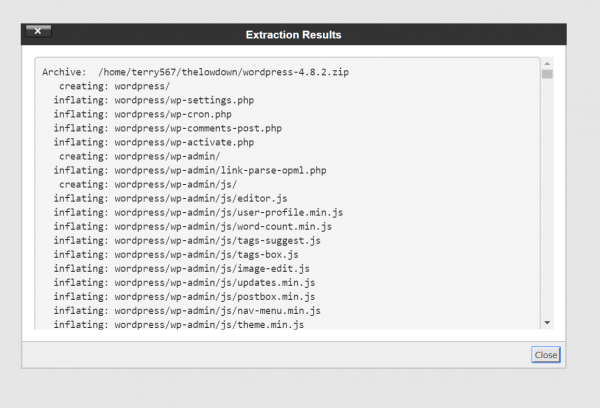
Una vez descomprimidos, use el botón Mover para trasladar los archivos de la subcarpeta de WordPress a su carpeta de instalación.
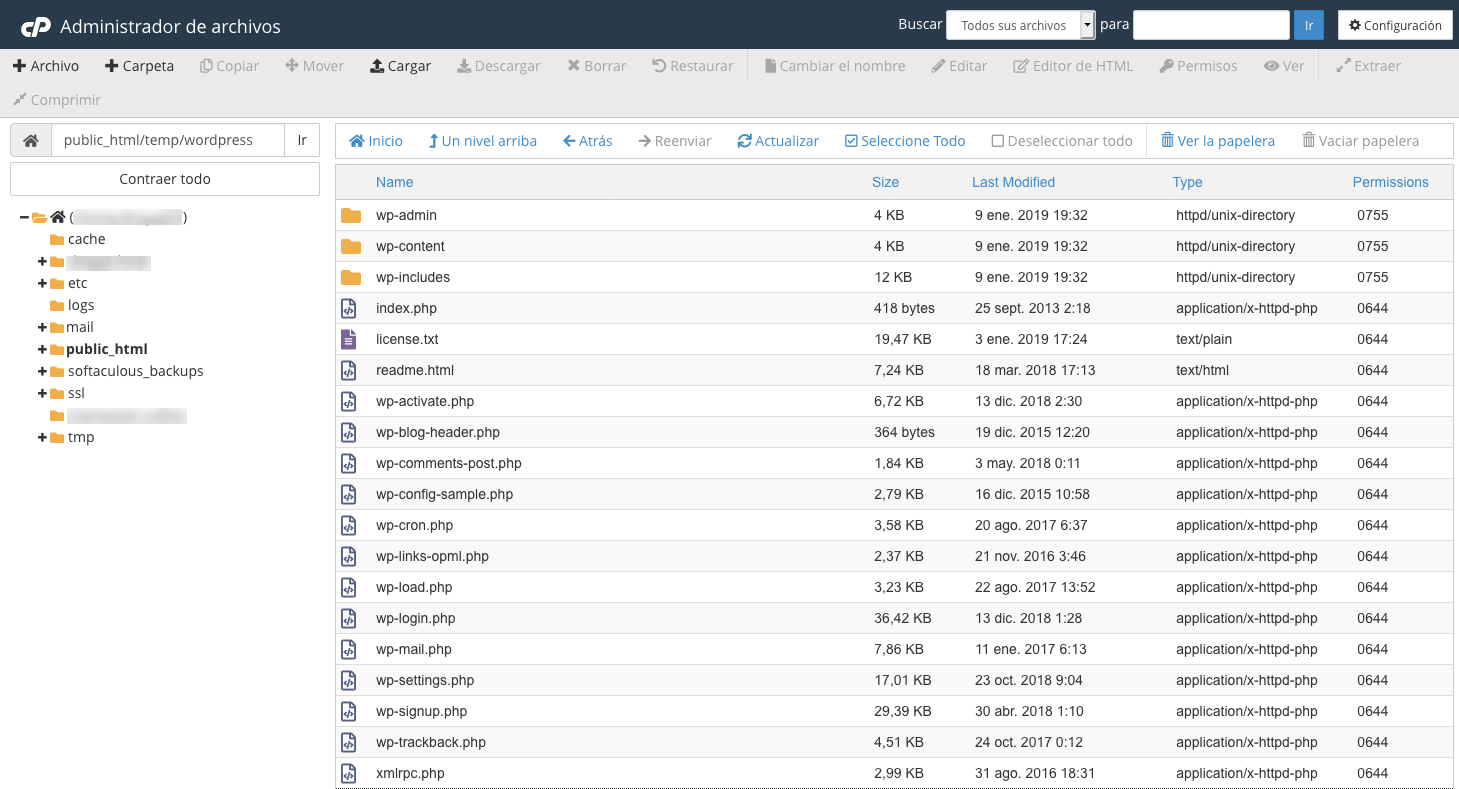
Ejecute el script de instalación de WordPress accediendo a su URL en un navegador web. Se instaló WordPress en el directorio raíz, visite: https://ejemplo.com/. Si instaló WordPress en su propio subdirectorio llamado blog, por ejemplo, visite: https://ejemplo.com/blog/
Siga las instrucciones de la pantalla.
Primero, seleccione un idioma.
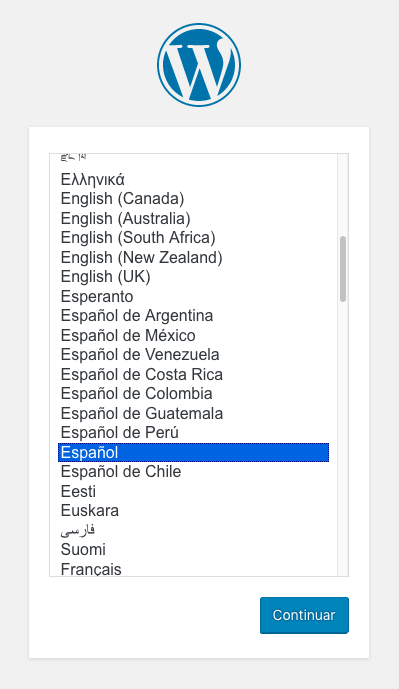
WordPress solicitará entonces la información requerida para configurar la instalación. Es decir:
- El nombre de su base de datos
- El usuario de su base de datos
- La contraseña de su base de datos
- El host de su base de datos
- Un prefijo opcional de las tablas de la base de datos
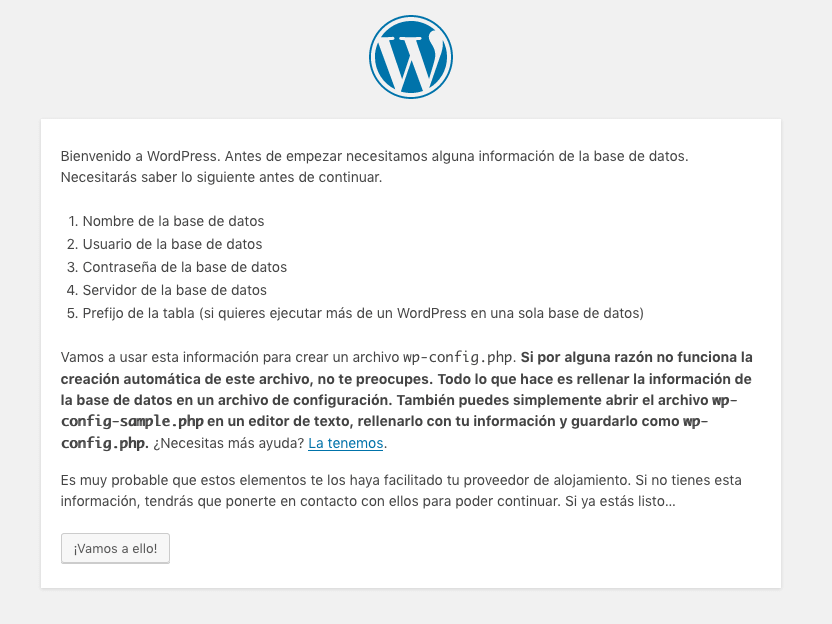
Haga clic en ¡Vamos a ello! y luego introduzca la información para la base de datos que creó antes. Si no puede encontrar información, diríjase a Mi cPanel > Bases de datos MySQL para revisar o reiniciar la configuración de su base de datos. Use localhost para el hostname de la base de datos.
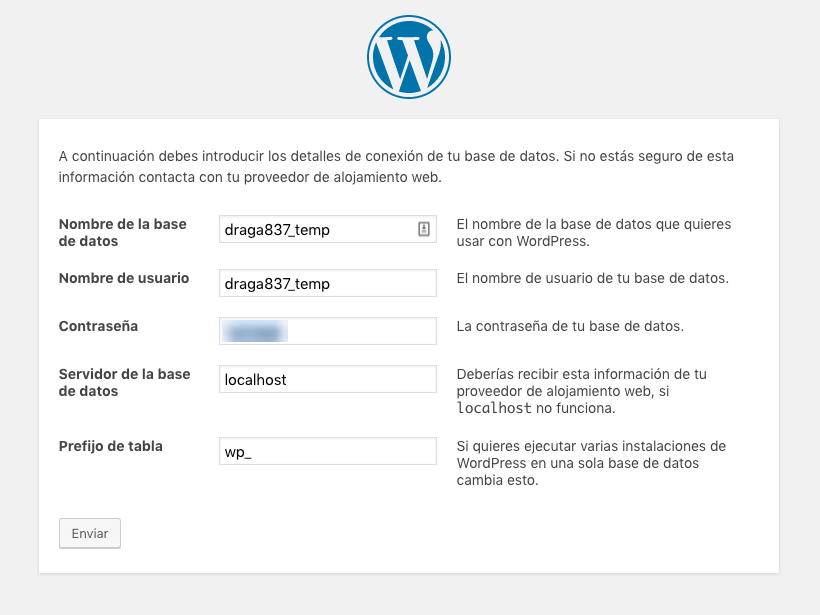
Haga clic en el botón Enviar para continuar.
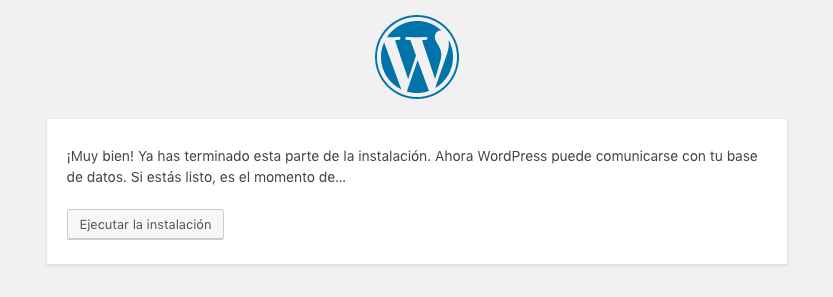
Una vez WordPress haya revisado los detalles de su base de datos, haga clic en Ejecutar la instalación para proceder. Tras unos segundos, verá la pantalla de Bienvenida. Introduzca el título de su sitio y los detalles de administrador de cuenta, a continuación seleccione Instalar WordPress para completar la instalación.
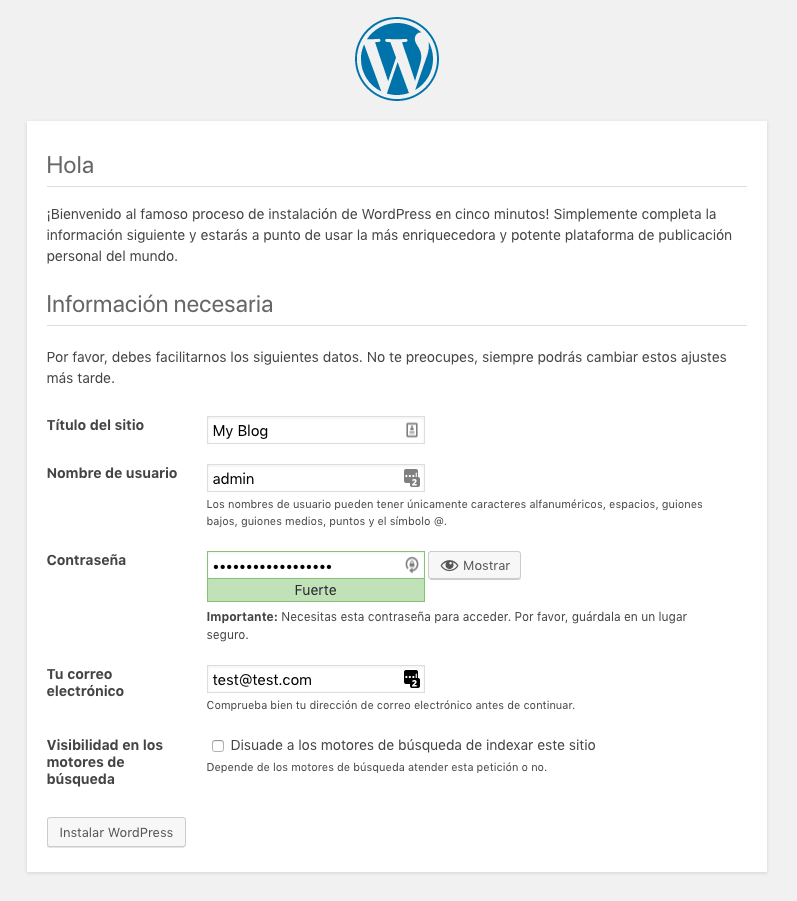
La instalación tarda unos segundos, tras los cuales verá el panel de administración de WordPress. Acceda al panel de control para comenzar a trabajar en su sitio.
Optimizar y mantener su instalación de WordPress
Una vez instalado WordPress, puede comenzar a explorar la amplia gama de características y opciones de personalización disponibles en el panel de administración. Para cargar las páginas más rápido, siga nuestra guía de optimización para WordPress: Cómo optimizar WordPress con caché.
También debería asegurarse de que su instalación de WordPress se actualiza regularmente con los últimos parches de software y seguridad. Sepa cómo actualizar presen esta guía de la base de conocimientos de HostPapa: Cómo actualizar mi aplicación WordPress.
Para más preguntas, o si necesita ayuda, por favor, abra un ticket de soporte desde su consola de HostPapa. Siga este enlace para conocer cómo.
