Vous pouvez installer WordPress de plein de façons différentes, et il existe des options pour ceux qui cherchent la simplicité, et ceux qui veulent plus de flexibilité. Dans ce guide, nous vous expliquerons chaque méthode, étape par étape.
Installer WordPress avec l’installateur Softaculous
L’installateur d’applis Softaculous, disponible depuis cPanel, vous permet d’installer la plateforme WordPress facilement, en un clic. Connectez-vous à votre tableau de bord HostPapa et sélectionnez Mon cPanel depuis le menu du haut, puis faites défiler jusqu’à la section d’installation d’applis Softaculous.
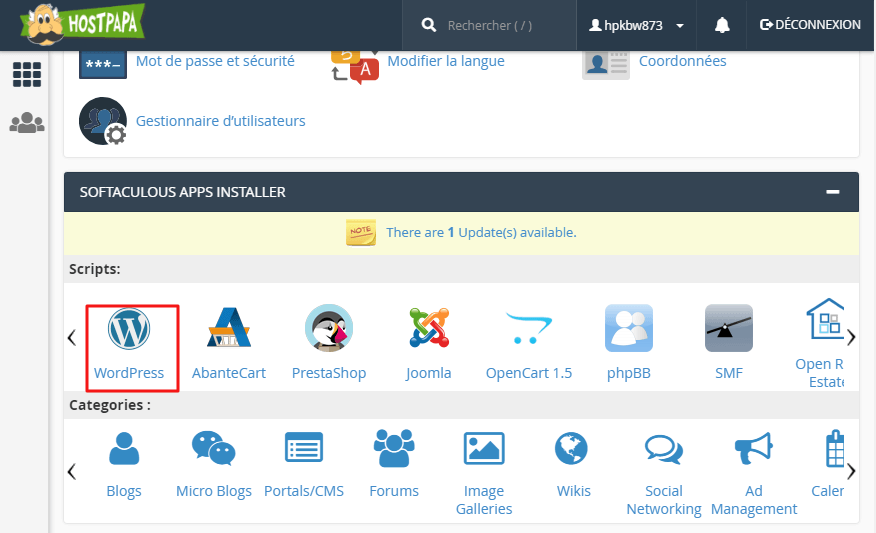
Cherchez l’icône WordPress et cliquez dessus afin de continuer.
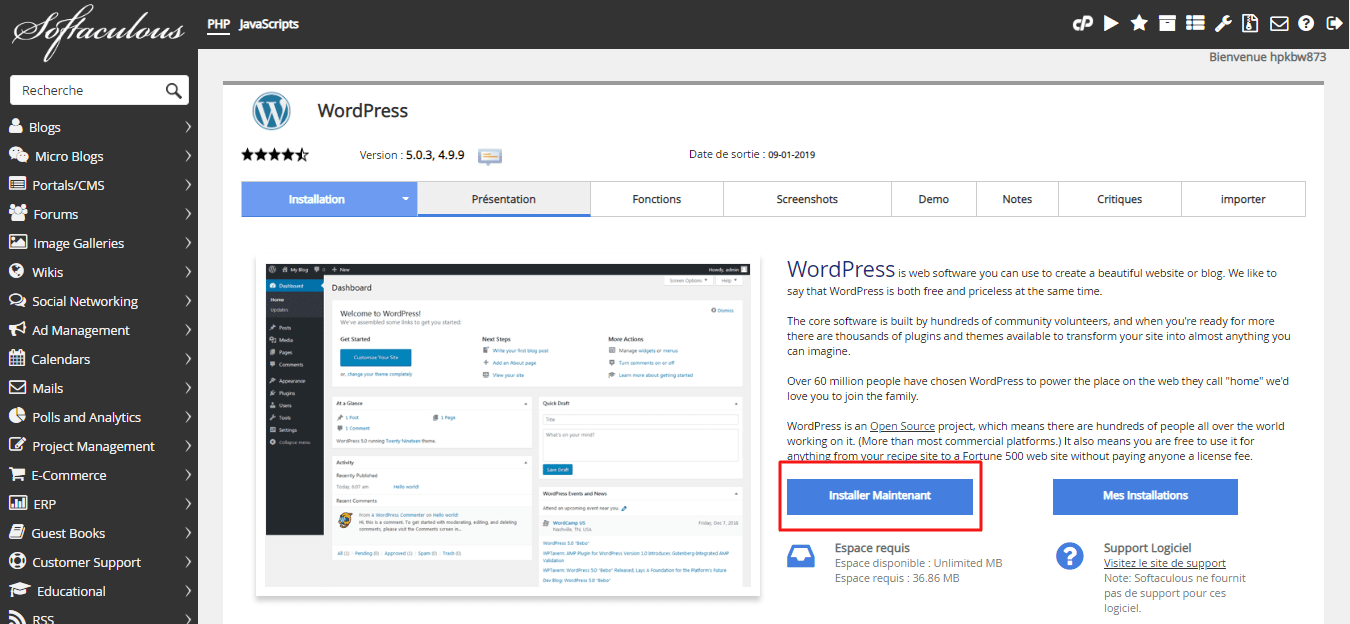
Vous verrez une description de l’application choisie. Utilisez les onglets en haut de la page pour en savoir plus sur la plateforme WordPress, puis cliquez sur Installer maintenant pour continuer.
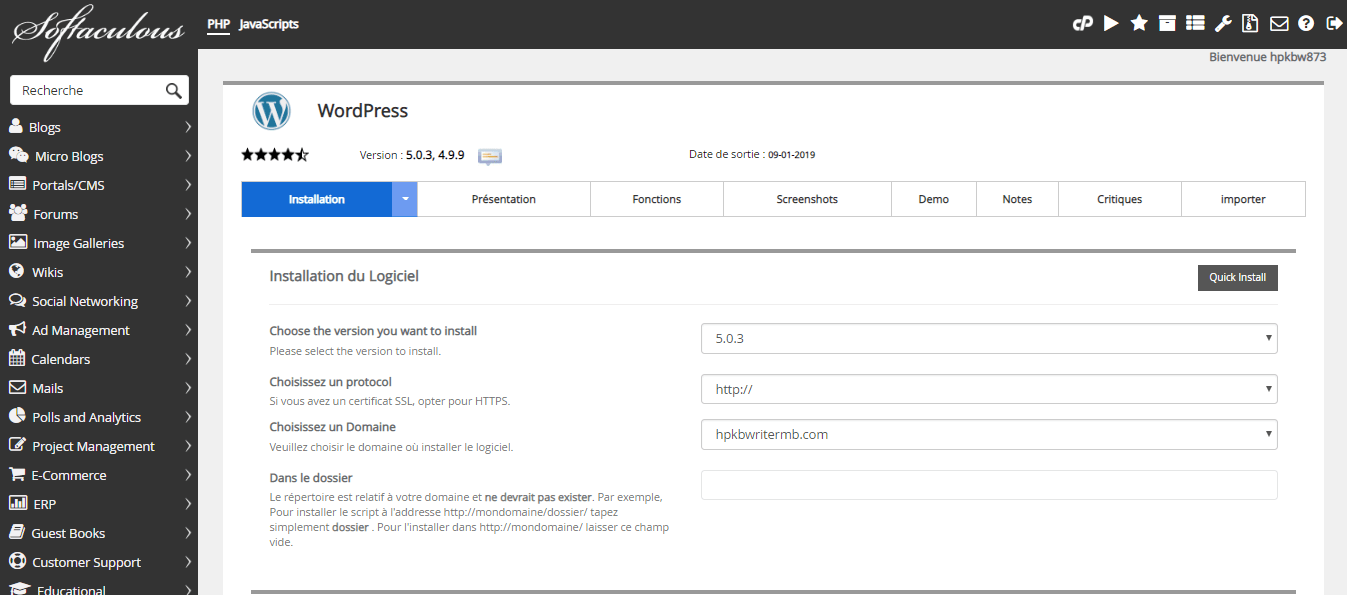
Remplissez le formulaire de Configuration de logiciel pour paramétrer les réglages de votre installation.
- Choisir le protocole – choisissez le https:// classique, ou le https:// plus sécurisé pour votre installation WordPress si vous avez un certificat SSL.
- Choisir le domaine – sélectionnez le domaine sur lequel vous souhaitez installer WordPress. Si vous souhaitez l’installer sur un sous-domaine, consultez les notes ci-dessous.
- Répertoire – choisissez le répertoire dans lequel installer WordPress. Il doit s’agir d’un nouveau répertoire, sans existence préalable.
- Nom du site – saisissez un nom pour votre blog WordPress.
- Description du site – saisissez une description de votre blog.
- Activer le multisite (WPMU) – cochez cette case si vous souhaitez créer une installation WordPress multisite. Apprenez-en plus sur WordPress multisite dans ce document de la base de connaissances d’HostPapa : Comment installer un réseau WordPress sur votre compte HostPapa
- Nom d’admin – entrez un nom d’utilisateur pour votre compte d’administrateur WordPress.
- Mot de passe d’admin – saisissez un mot de passe pour votre compte d’administrateur WordPress.
- E-mail d’admin – saisissez une adresse mail à utiliser avec votre compte d’administrateur WordPress. Il doit s’agir d’un compte valide et actif.
Par défaut, Softaculous configure automatiquement le Nom de la base de données et le Préfixe des tables associés à votre compte WordPress. Cliquez sur le lien Options avancées si vous souhaitez les configurer vous-même, ainsi que vos préférences de mise à niveau du logiciel.
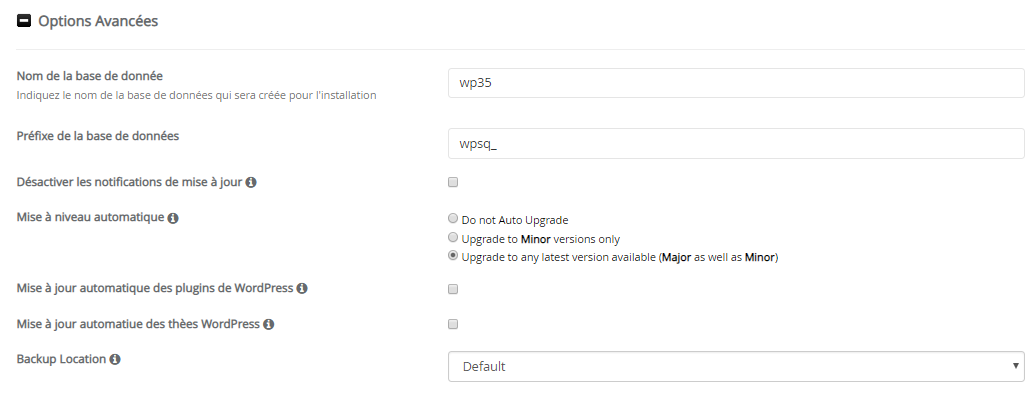
Sélectionnez un thème, puis cliquez sur Installer pour poursuivre. L’installation ne prend que quelques secondes, et vous recevrez un lien vers le tableau de bord d’administrateur WordPress administration dashboard. Cliquez sur le lien et connectez-vous au tableau de bord pour commencer à travailler sur votre site.
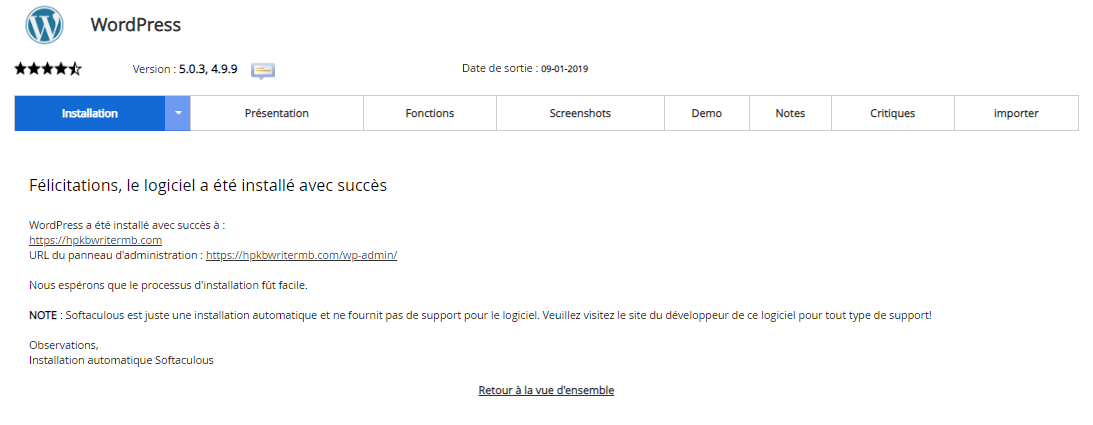
Utiliser un sous-domaine pour WordPress
Si vous souhaitez installer votre blog WordPress sur un sous-domaine, vous devez le créer avant de configurer les paramètres de votre site dans Softaculous. Depuis le menu cPanel, sélectionnez sous-domaines et saisissez le préfixe désiré pour votre sus-domaine. Cliquez sur Créer pour continuer.
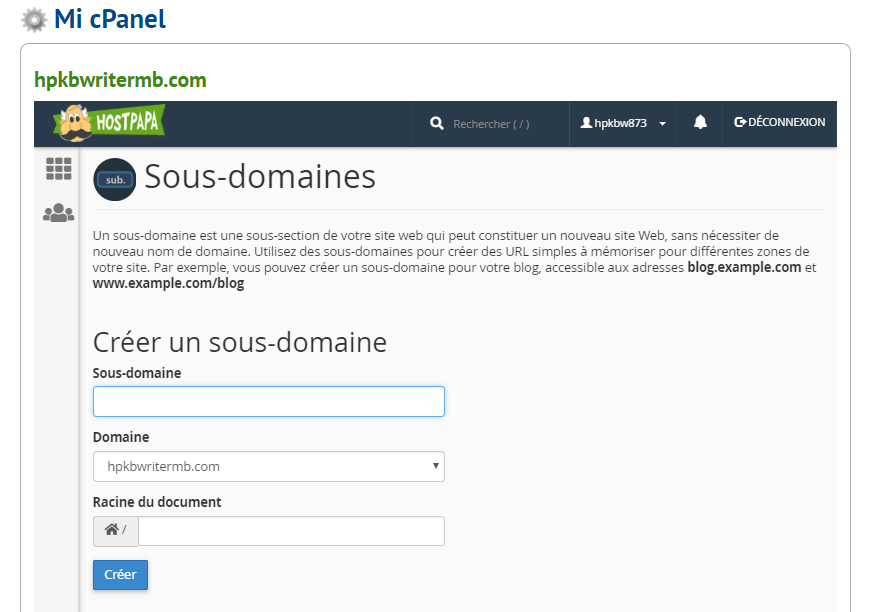
Installer WordPress manuellement avec le gestionnaire de fichier FTP/cPanel
Les installations manuelles de WordPress peuvent être faites en téléchargeant des fichiers directement sur votre serveur web grâce à un client FTP, ou en passant par le gestionnaire de fichier cPanel.
Téléchargez et dézippez la dernière version de WordPress depuis le site du développeur.
Dans Mon cPanel, allez dans L’assistance base de données MySQL et suivez les instructions pour créer une nouvelle base de donnée et établir un utilisateur, pour votre installation WordPress.
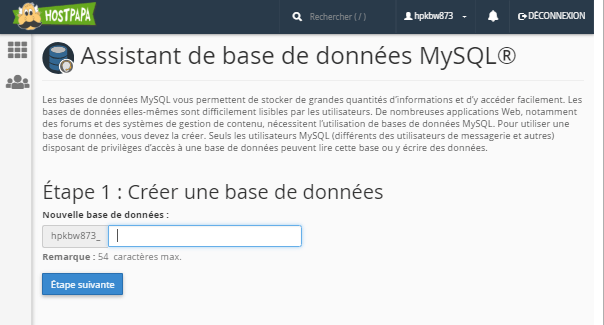
Assurez-vous de sélectionner TOUS LES PRIVILÈGES quand vous ajoutez l’utilisateur à la base de données.
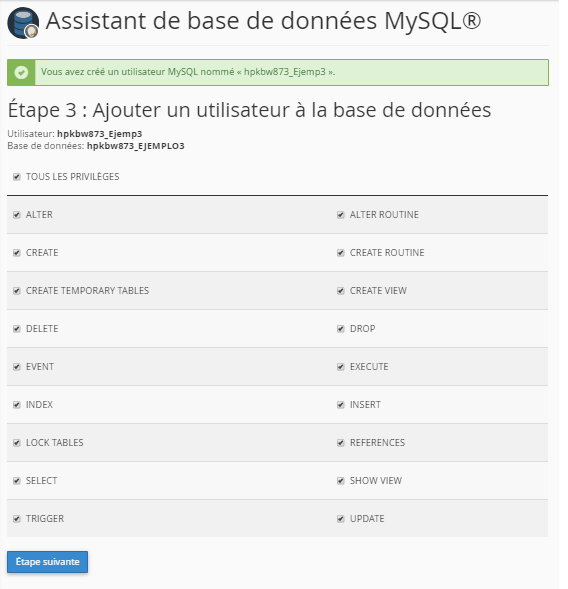
Téléchargez les fichiers WordPress à l’emplacement souhaité sur votre serveur.
Si vous souhaitez intégrer WordPress dans la racine de votre domaine (par exemple https://exemple.com/), déplacez ou téléchargez tout le contenu du dossier WordPress dézippé (en excluant le répertoire WordPress) dans le dossier de votre serveur public_html.
Si vous souhaitez avoir votre installation WordPress dans son propre sous-dossier sur votre site web (par exemple https://exemple.com/blog/), créez le dossier sur votre serveur (dans le dossier public_html) et téléchargez les contenus du dossier WordPress dézippé dans le dossier, avec FTP ou le gestionnaire de fichier cPanel.
Lancez l’assistant d’installation WordPress en accédant à son URL dans un navigateur web. Si vous avez installé WordPress dans le dossier racine, vous devez vous rendre sur : https://exemple.com/
Si vous avez installé WordPress dans son propre sous-dossier appelé blog, par exemple, vous devez vous rendre sur : https://exemple.com/blog/
Si vous utilisez le gestionnaire de fichiers cPanel, il sera peut-être plus simple de télécharger le fichier zip WordPress compressé puis d’utiliser l’icône Extraire dans la barre à outils pour décompresser les fichiers.
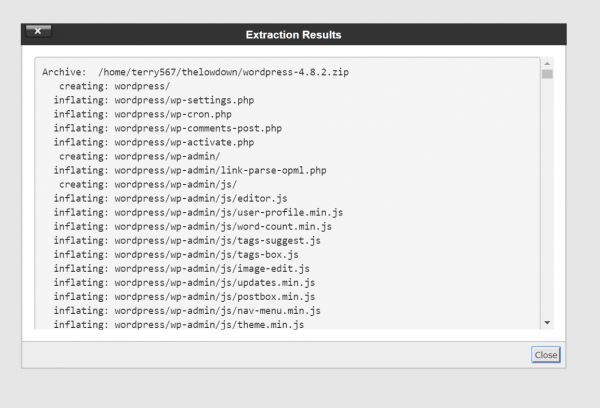
Une fois extrait, utilisez le bouton Déplacer pour déplacer les fichiers du sous-dossier WordPress à votre dossier d’installation.
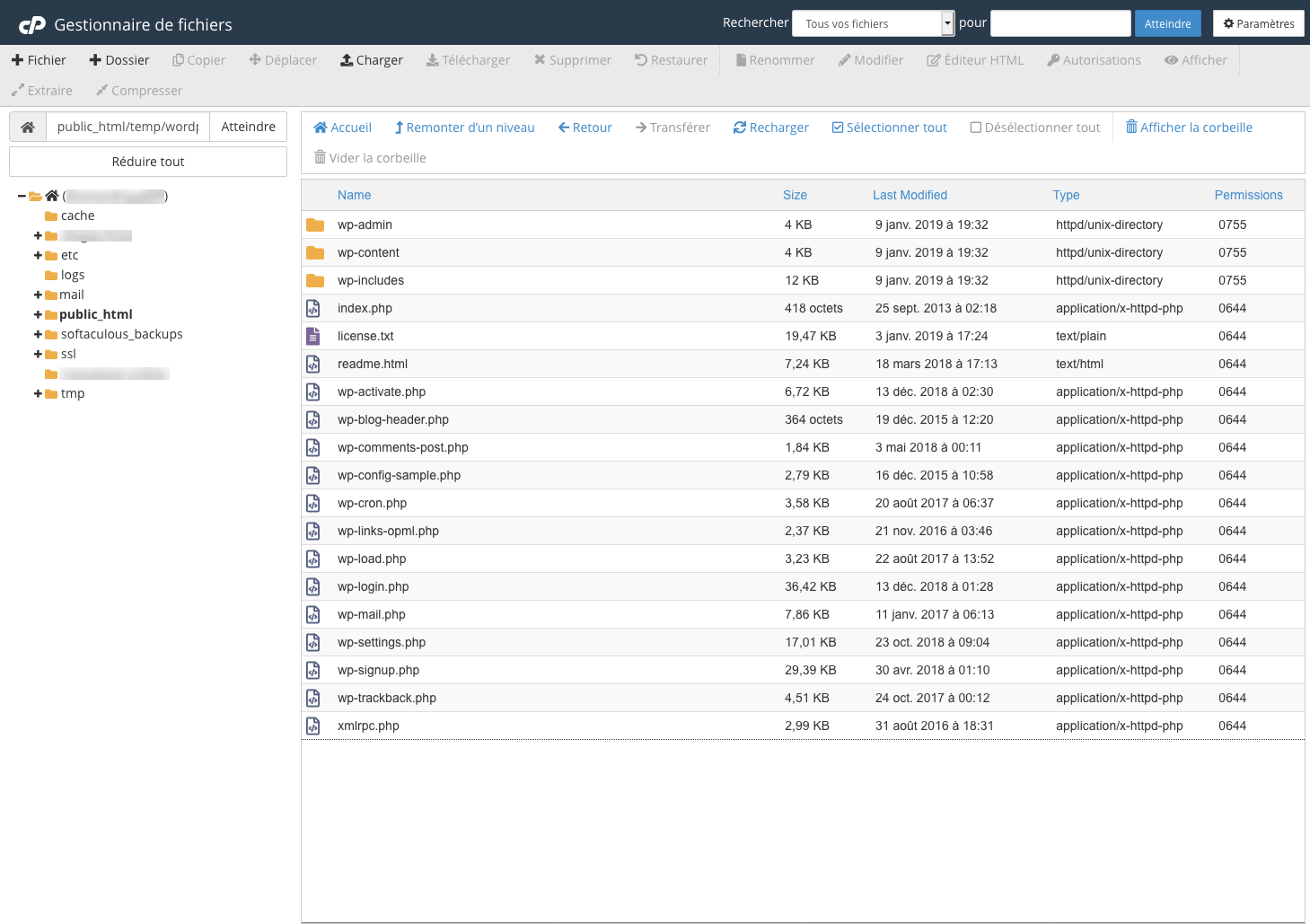
Lancez le script d’installation WordPress n accédant à son URL dans un navigateur web. Si vous avez installé WordPress dans le répertoire racine, il faudra vous rendre sur : https://exemple.com/. Si vous avez installé WordPress dans son propre sous-répertoire appelé par exemple blog, vous devrez vous rendre sur : https://exemple.com/blog/
Suivez les instructions affichées à l’écran.
Tout d’abord, sélectionnez une langue.
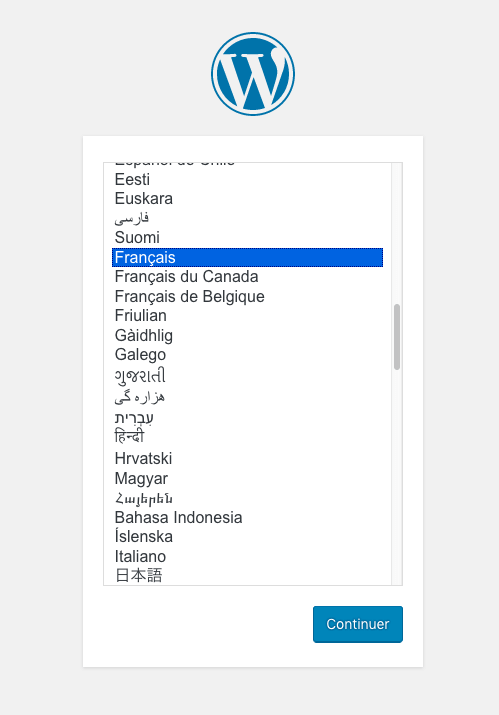
WordPress vous demandera alors les informations nécessaires à la configuration de l’installation. Il s’agit de :
- Le nom de votre base de données
- Votre nom d’utilisateur de la base de données
- Votre mot de passe de la base de données
- L’hébergeur de la base de données
- Un préfixe de table de base de données facultatif

Cliquez sur C’est parti ! puis saisissez les informations relatives à la base de données créée plus tôt. Si vous ne parvenez pas à trouver ces informations, filez dans Mon cPanel > Bases de données MySQL pour afficher ou réinitialiser la configuration de votre base de données. Utilisez localhost pour le nom de l’hébergeur de la base de données.
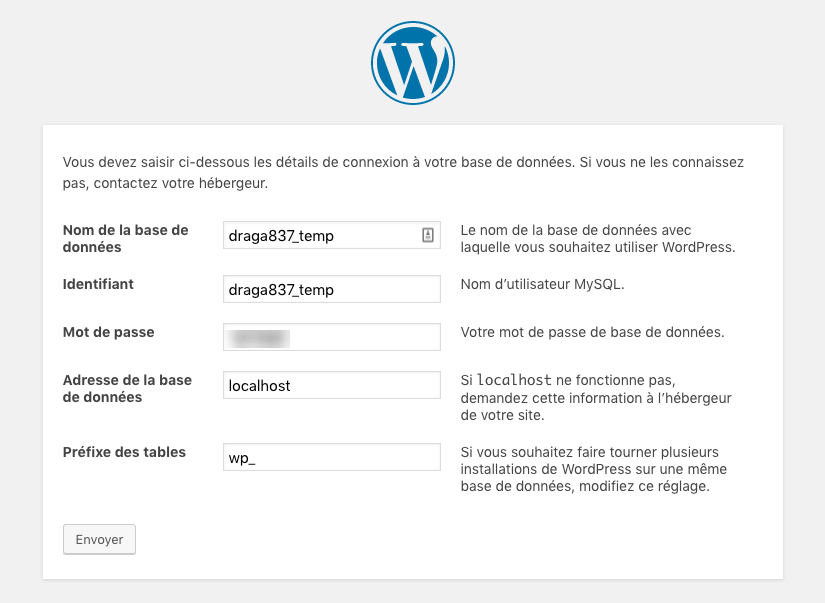
Cliquez sur le bouton Envoyer pour continuer.
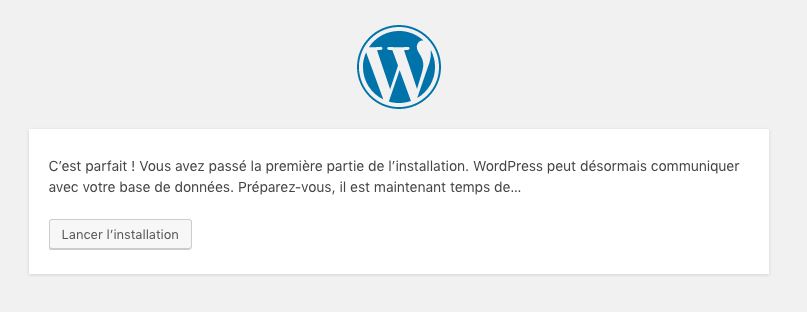
Une fois que WordPress a vérifié les détails de votre base de données, cliquez sur Lancez l’installation pour continuer. Après quelques secondes, vous verrez l’écran de Bienvenue. Saisissez le Titre de votre site et les détails relatifs au compte d’administrateur, puis cliquez sur Installer WordPress pour terminer l’installation.
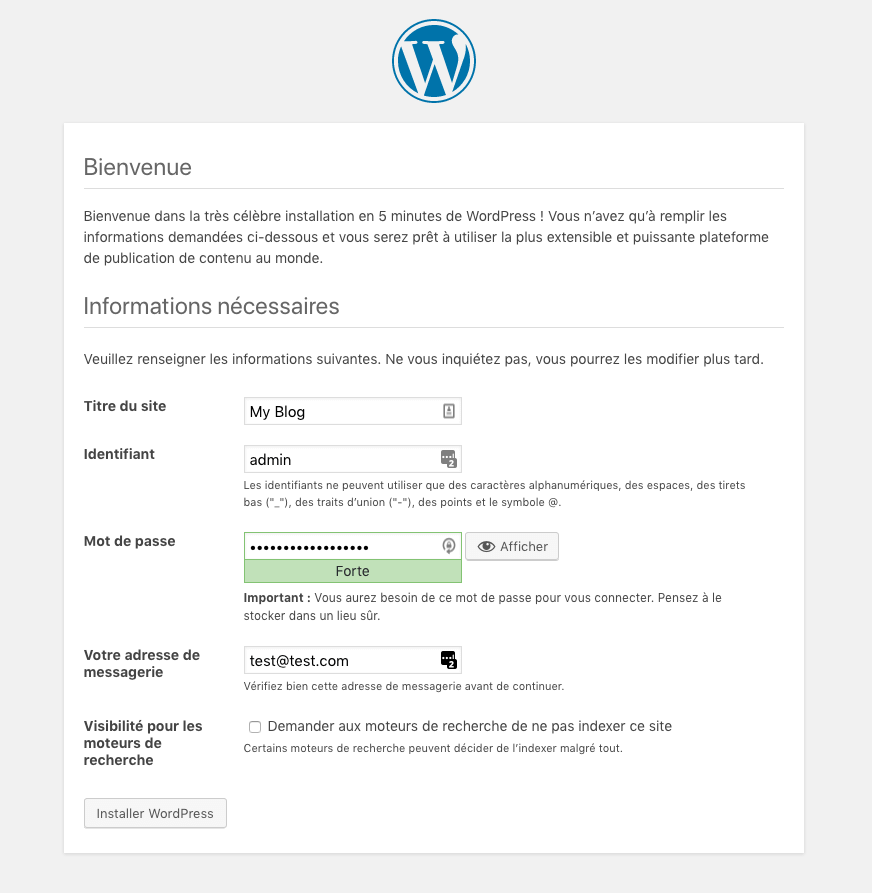
L’installation ne prend que quelques secondes, et vous verrez ensuite le tableau de bord d’administrateur WordPress. Connectez-vous au tableau de bord pour commencer à travailler sur votre site.
Optimiser et entretenir votre installation WordPress
Une fois que vous aurez installé WordPress, vous pourrez commencer à explorer la large variété de fonctionnalités et d’options de personnalisations proposées dans le tableau de bord. Pour des temps de chargement des pages plus rapides, suivez notre guide d’optimisation WordPress : Comment optimiser WordPress avec la mise en cache.
Vous devriez aussi vous assurer que votre installation WordPress est régulièrement mise à jour avec les derniers patchs logiciels et les améliorations de sécurité. Découvrez comment mettre WordPress à jour dans la base de connaissance HostPapa : Comment mettre à jour mon application WordPress.
Si vous avez d’autres questions, ou si vous avez besoin d’aide, n’hésitez pas à soumettre un ticket depuis votre tableau de bord HostPapa. Suivez ce lien pour savoir comment.
