Sie können WordPress auf verschiedene Weise installieren. Es gibt besonders einfache sowie sehr flexible Optionen. In dieser Anleitung zeigen wir Ihnen jede Variante Schritt für Schritt.
Installation von WordPress mit dem Softaculous App-Installer
Der Softaculous App-Installer, der unter Mein cPanel verfügbar ist, unterstützt eine einfache Installation der WordPress-Plattform mit einem Klick. Melden Sie sich in Ihrem HostPapa-Dashboard an und wählen Sie Mein cPanel im Menü oben, danach scrollen Sie bis in den Abschnitt Softaculous App-Installer herunter.
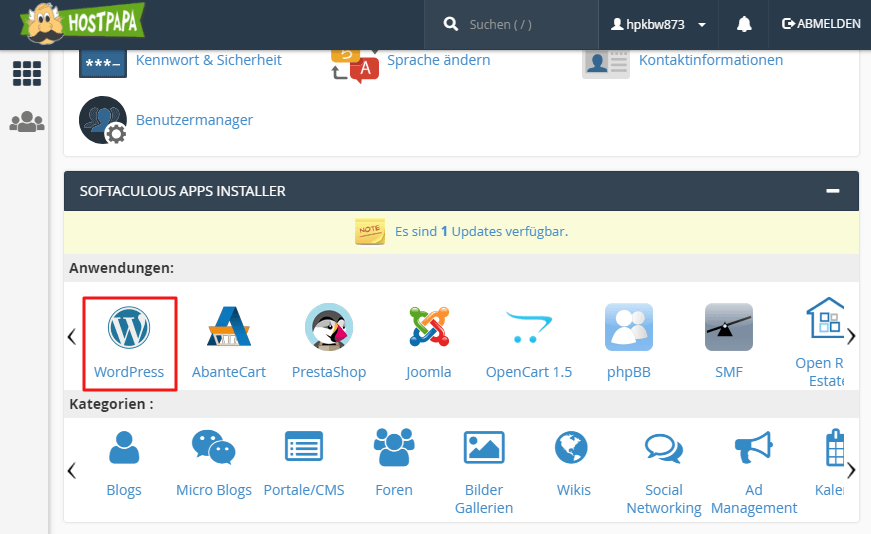
Suchen Sie nach dem Icon WordPress und klicken Sie darauf.
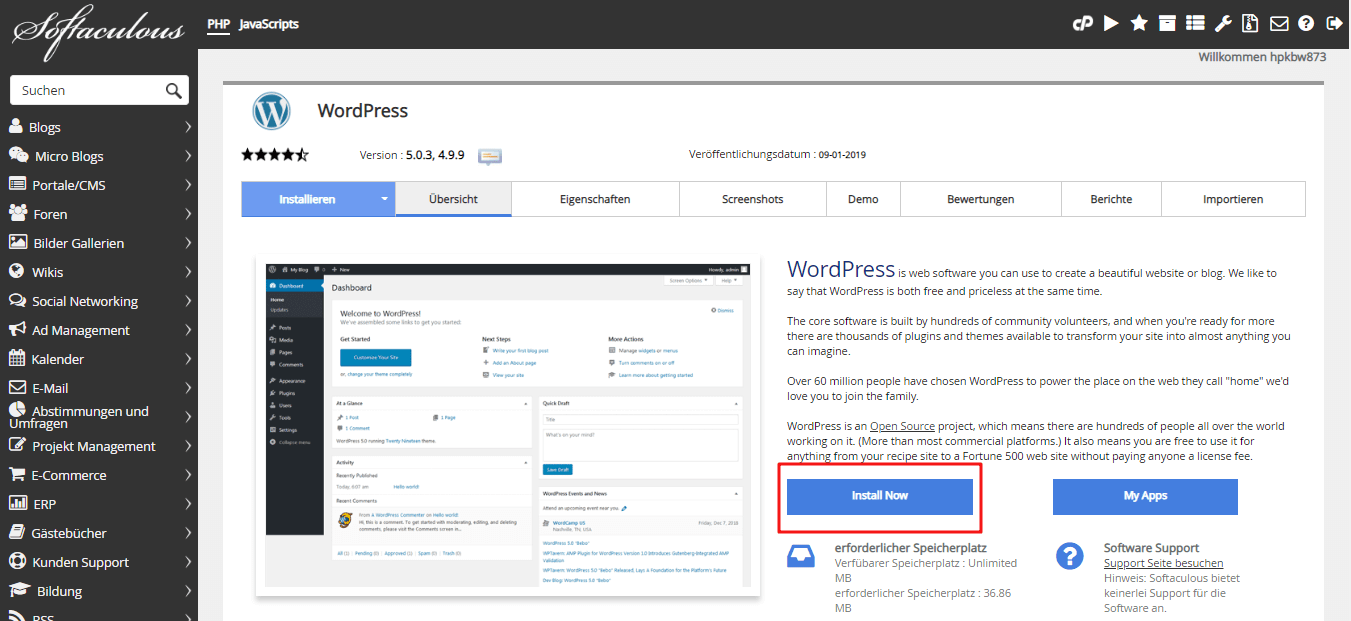
Jetzt sehen Sie eine Beschreibung der gewählten Anwendung. Nutzen Sie die Tabs oben auf der Seite, um mehr über die WordPress-Plattform zu erfahren, danach klicken Sie auf Jetzt installieren.
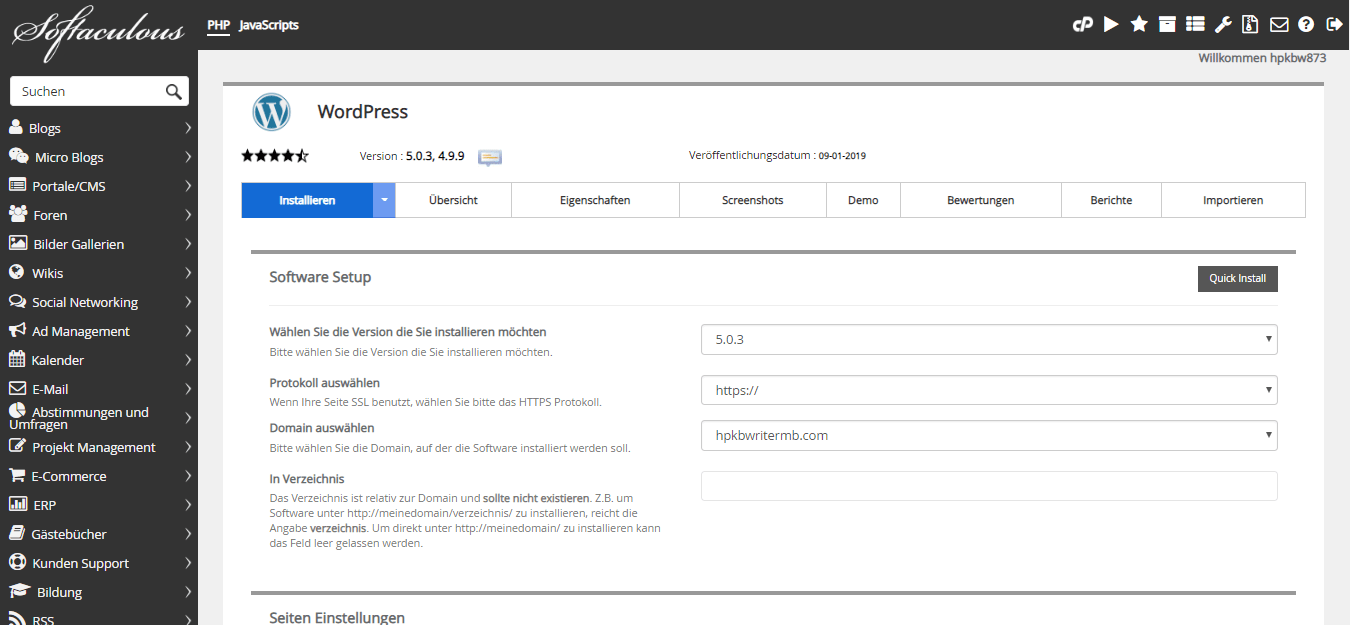
Gehen Sie das Formular für die Software-Einrichtung durch, um Ihre Einstellungen für die Installation festzulegen.
- Protokoll wählen – Legen Sie als Standard https:// oder als sichere Variante https:// für Ihre WordPress-Installation fest, falls Sie ein SSL-Zertifikat haben.
- Domain auswählen – Wählen Sie die Domain aus, auf der Sie WordPress installieren wollen. Wenn Sie eine Subdomain nutzen wollen, lesen Sie den entsprechenden Punkt weiter unten.
- In Verzeichnis – Wählen Sie das Verzeichnis für Ihre WordPress-Installation aus. Dieses Verzeichnis sollte neu sein und noch nicht existieren.
- Websitename – Geben Sie einen Namen für Ihren WordPress-Blog ein.
- Beschreibung der Website – Geben Sie eine Beschreibung für den Blog ein.
- Multisite aktivieren (WPMU) – Aktivieren Sie diese Box, wenn Sie eine WordPress Multisite-Installation durchführen wollen. Mehr über WordPress Multisite erfahren Sie in diesem Dokument in der HostPapa-Knowledgebase: Wie Sie ein WordPress Multisite-Netzwerk in Ihrem HostPapa-Konto installieren
- Admin-Nutzername – Geben Sie einen Nutzernamen für Ihr WordPress-Administratorkonto ein.
- Admin-Passwort – Geben Sie ein Passwort für Ihr WordPress-Administratorkonto ein.
- Admin-E-Mail – Geben Sie eine E-Mail-Adresse für Ihr WordPress-Administratorkonto ein. Diese Adresse muss gültig und aktiv sein.
Softaculous konfiguriert automatisch den Datenbanknamen und das Tabellen-Prefix, die zu Ihrem WordPress-Konto gehören. Klicken Sie auf Weitere Optionen, wenn Sie diese Dinge selbst konfigurieren wollen. Auch die Einstellungen für Software-Upgrades können Sie hier festlegen.
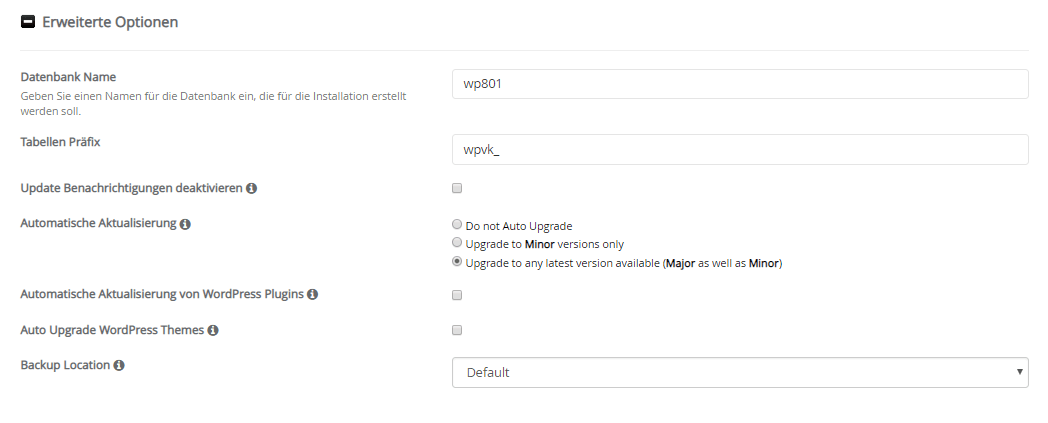
Wählen Sie ein Theme aus, dann klicken Sie auf Installieren. Die Installation dauert nur wenige Sekunden, danach sehen Sie einen Link zum Administrations-Dashboard von WordPress. Klicken Sie auf den Link und melden Sie sich im Dashboard an, um mit der Arbeit an der Website zu beginnen.
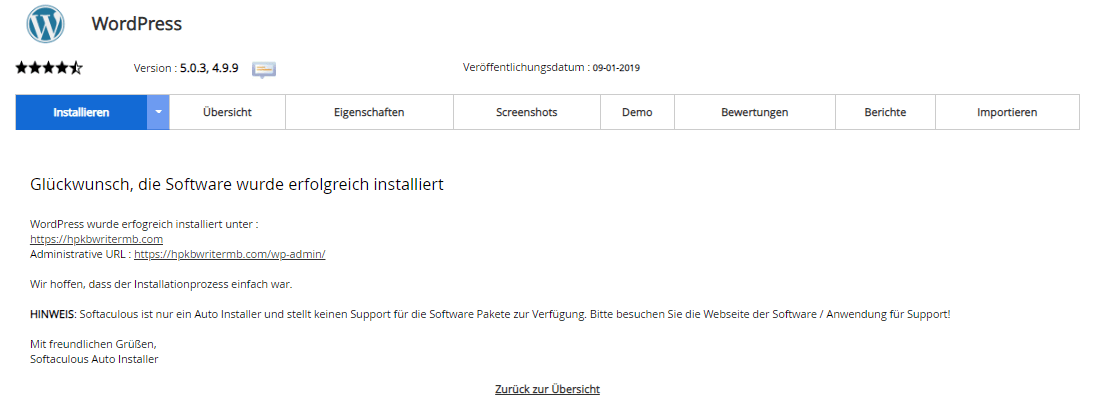
Nutzung einer Subdomain für WordPress
Wenn Sie Ihren WordPress-Blog auf einer Subdomain installieren wollen, muss diese erstellt werden, bevor Sie die Website-Einstellungen unter Softaculous konfigurieren. Im cPanel-Menü wählen Sie Subdomains und geben den gewünschten Prefix für Ihre Subdomain ein. Klicken Sie dann auf Erstellen.
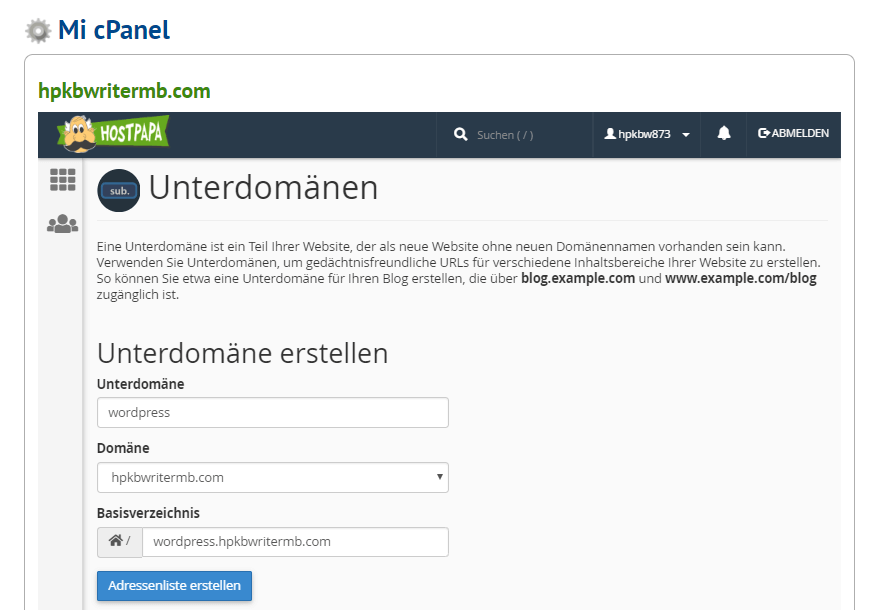
Manuelle Installation von WordPress per FTP/cPanel-Dateimanager
Manuelle Installationen von WordPress können durch das Hochladen von Dateien über einen FTP-Client direkt auf Ihren Webserver oder über den cPanel-Dateimanager vorgenommen werden.
Laden Sie die aktuelle Version von WordPress auf der Website der Entwickler herunter.
Unter Mein cPanel gehen Sie auf MeinSQL Datenbank-Wizard und folgen den Anweisungen, um eine neue Datenbank und einen Datenbanknutzer für Ihre WordPress-Installation zu erstellen.
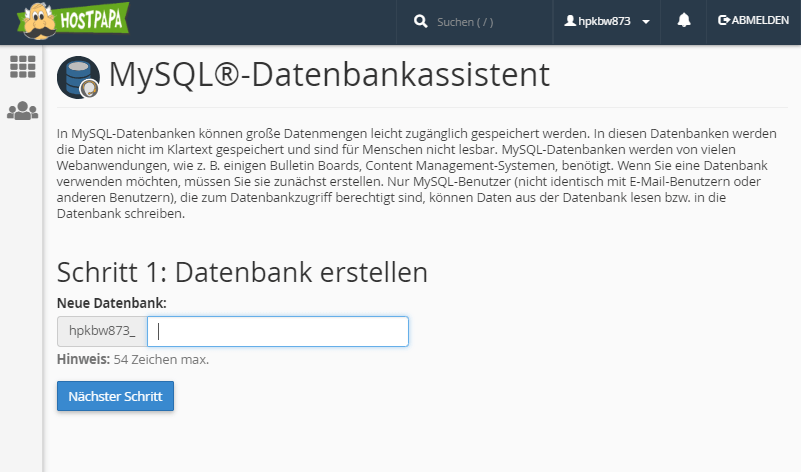
Wählen Sie ALLE RECHTE aus, wenn Sie den Nutzer zur Datenbank hinzufügen.
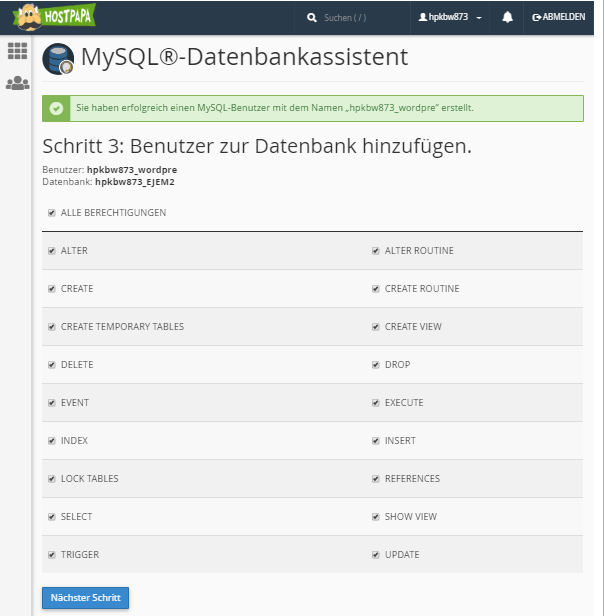
Laden Sie die WordPress-Dateien an den gewünschten Ort auf Ihrem Server hoch.
Wenn Sie WordPress in die Root der Domain einfügen wollen (z.B. https://beispiel.de/), laden Sie den gesamten Inhalt des entpackten WordPress-Ordners (außer des WordPress-Verzeichnisses selbst) in den Ordner public_html auf Ihrem Server.
Wenn Sie Ihre WordPress-Installation in einen Unterordner auf Ihrer Website einfügen wollen (z.B. https://beispiel.de/blog/), dann erstellen Sie den Ordner auf Ihrem Server (im Ordner public_html) und laden den gesamten Inhalt des entpackten WordPress-Ordners per FTP oder über den cPanel-Dateimanager hoch.
Starten Sie den Wizard für die WordPress-Installation, indem Sie die entsprechende URL in einem Browser aufrufen. Wenn Sie WordPress im Root-Ordner installiert haben, sollten Sie diese Seite besuchen: https://beispiel.de/
Wenn Sie WordPress in einem eigenen Unterordner mit dem Namen blog installiert haben, sollten Sie diese Seite besuchen: https://beispiel.de/blog/
Wenn Sie den cPanel-Dateimanager verwenden, ist es eventuell einfacher, die komprimierte WordPress-Zip-Datei hochzuladen und dann auf das Icon Extrahieren zu klicken, um die Dateien zu entpacken.
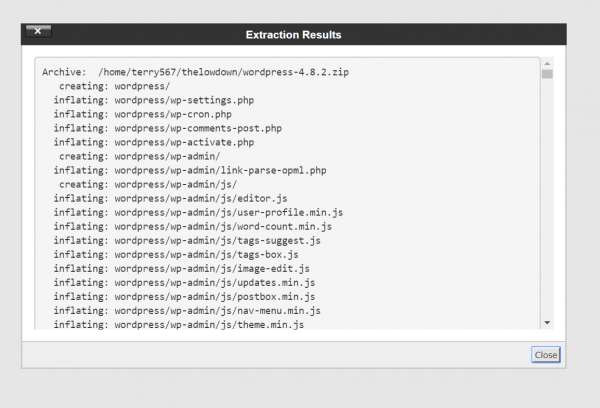
Nach dem Extrahieren klicken Sie auf den Button Move, um die Dateien aus dem extrahierten WordPress-Unterordner in Ihren Installationsordner zu ziehen.
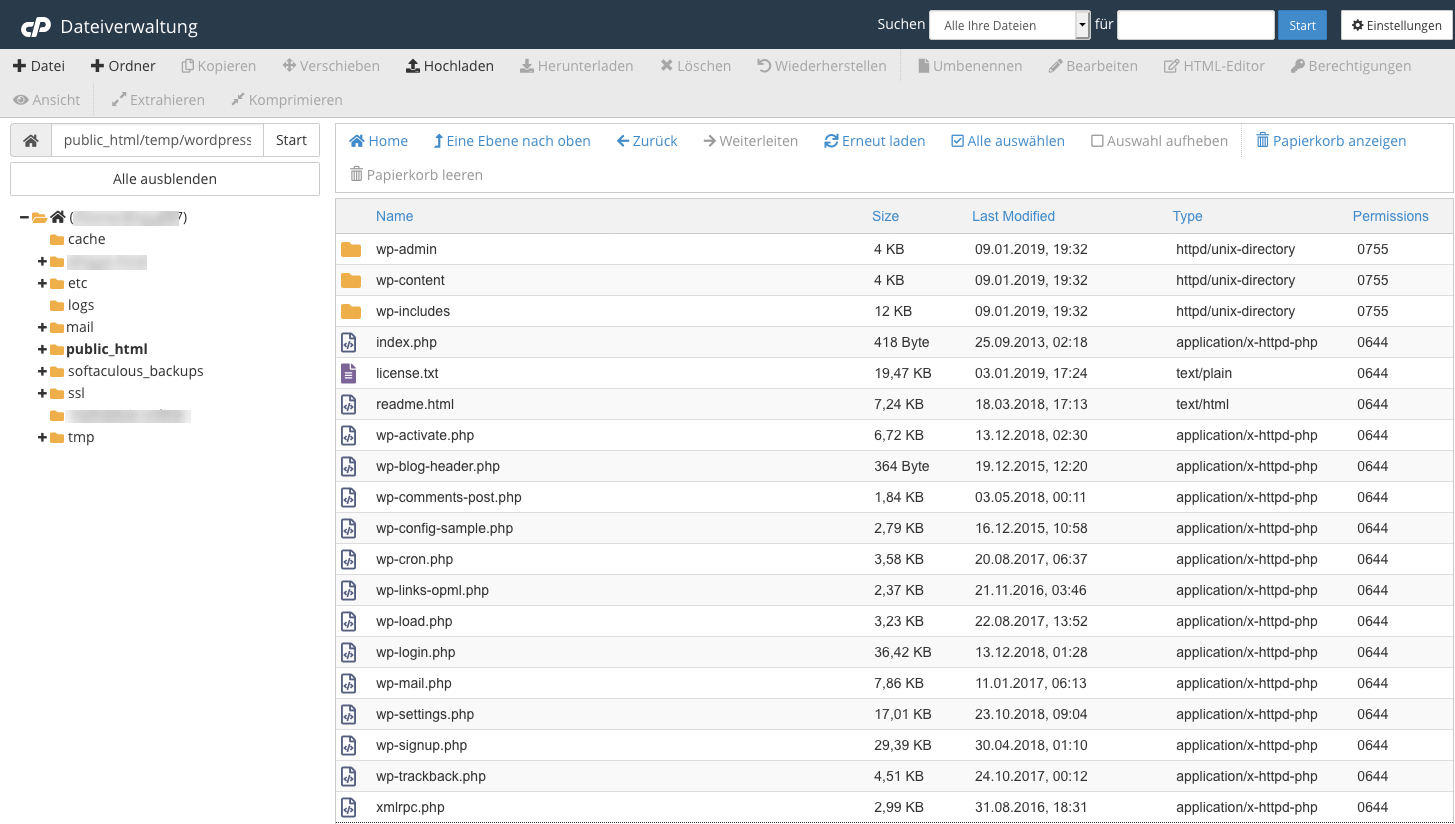
Starten Sie das Skript für die Installation von WordPress, indem Sie die URL in einem Browser aufrufen. Wenn Sie WordPress im Root-Verzeichnis installiert haben, sollten Sie https://beispiel.de/ aufrufen. Wenn Sie WordPress ein einem eigenen Unterverzeichnis mit dem Namen blog installiert haben, sollten Sie https://beispiel.de/blog/ aufrufen.
Folgen Sie den Anweisungen auf dem Bildschirm.
Zunächst wählen Sie eine Sprache aus.
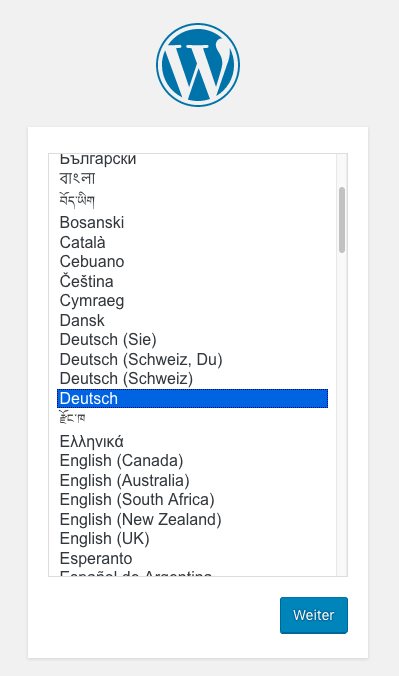
WordPress fragt dann nach den Informationen, die für die Konfiguration der Installation benötigt werden. Das sind:
- Ihr Datenbankname
- Ihr Datenbank-Nutzername
- Ihr Datenbank-Passwort
- Ihr Datenbank-Host
- Ein optionaler Prefix für eine Datenbank-Tabelle
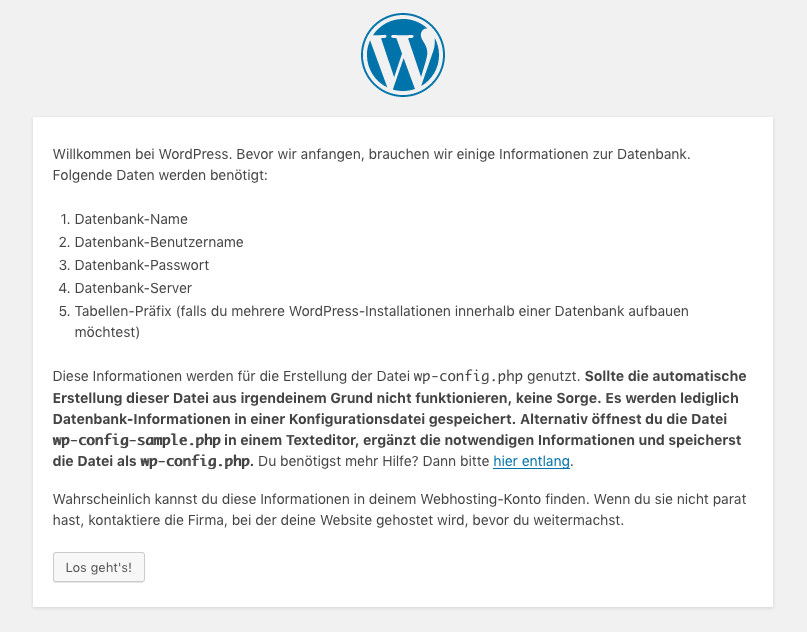
Klicken Sie auf Los geht’s!, dann geben Sie die Informationen für die Datenbank, die Sie zuvor erstellt haben, ein. Wenn Sie die Informationen nicht finden können, gehen Sie auf Mein cPanel > Meine SQL-Datenbanken, um die Konfiguration Ihrer Datenbank einzusehen oder zu ändern. Nutzen Sie localhost als Datenbank-Hostname.
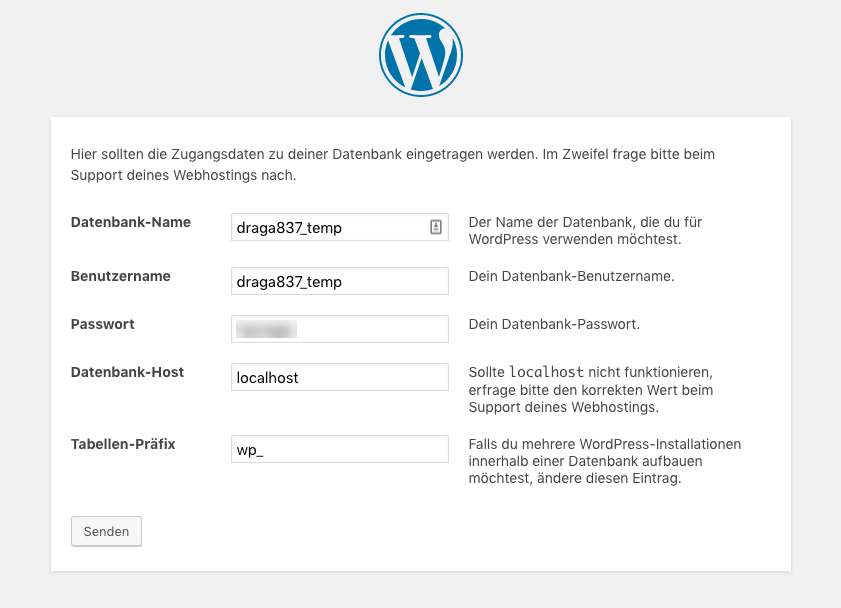
Klicken Sie auf den Button Senden.
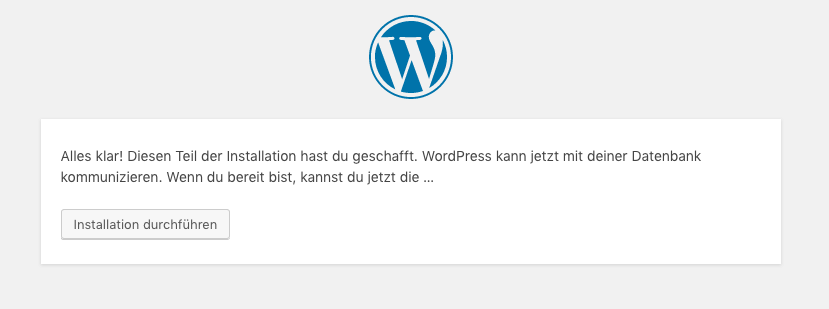
Sobald WordPress Ihre Datenbank-Informationen überprüft hat, klicken Sie auf Installation durchfuhren. Nach einigen Sekunden sehen Sie den Willkommensbildschirm. Geben Sie den Titel Ihrer Website und die gewünschten Kontodaten für den Administrator ein, dann wählen Sie WordPress installieren, um die Installation abzuschließen.
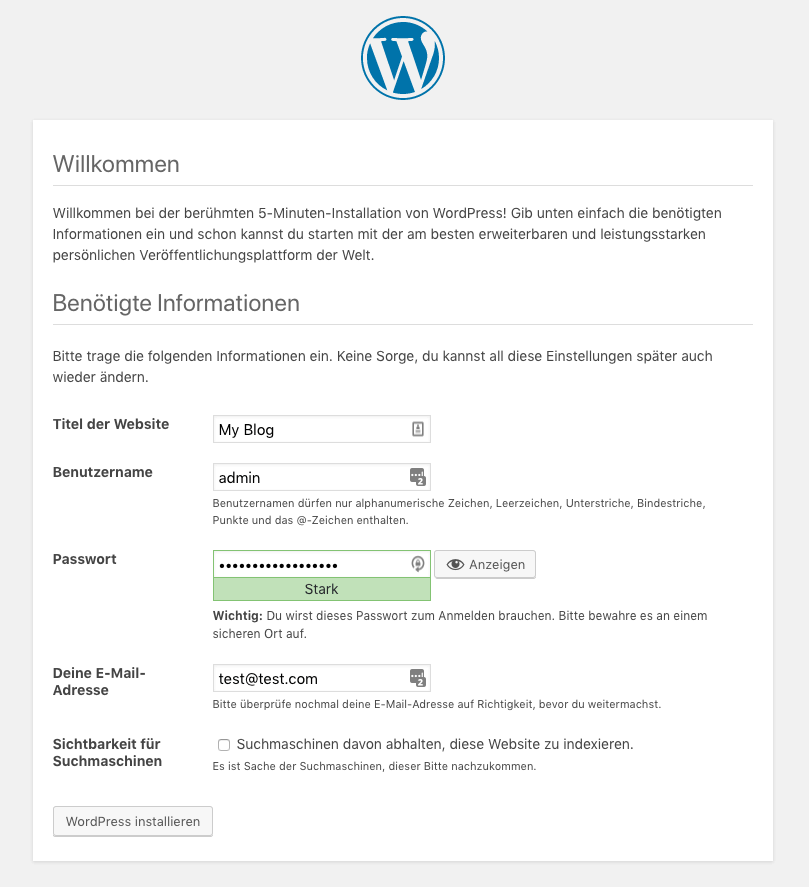
Die Installation dauert wenige Sekunden, danach wird Ihnen das WordPress-Dashboard für die Verwaltung der Website angezeigt. Melden Sie sich im Dashboard an, um mit der Arbeit an der Seite zu beginnen.
Optimieren und Verwalten Ihrer WordPress-Installation
Sobald Sie WordPress installiert haben, können Sie einen Blick auf die riesige Auswahl an Funktionen und Optionen für die Anpassung Ihrer Website werfen, die im Dashboard zu finden sind. Für besonders schnelle Ladezeiten der Seite folgen Sie unserer Anleitung für die Optimierung von WordPress: So optimieren Sie WordPress mit Caching.
Außerdem sollten Sie dafür sorgen, dass Ihre WordPress-Installation regelmäßig aktualisiert wird, um Sicherheitslücken vorzubeugen. In der Anleitung in unserer HostPapa-Knowledgebase erfahren Sie, wie Sie WordPress aktualisieren: So wird meine WordPress-Anwendung aktualisiert.
Falls Sie weitere Fragen haben oder Hilfe benötigen, schicken Sie uns bitte über das HostPapa-Dashboard ein Supportticket. Unter diesem Link erfahren Sie, wie das geht.
