Felicidades por haber elegido HostPapa para su sitio web WordPress. Transferir su sitio WordPress a HostPapa implica respaldar su viejo sitio y subirlo al sitio nuevo. Puede hacer esto manualmente utilizando el plugin BackUpWordPress. Las siguientes elecciones describen cómo realizar ambas opciones.
Transferir su sitio manualmente
Para transferir su sitio manualmente:
1. Abra phpMyAdmin desde el panel de control de su sitio (cPanel u otro).
2. Seleccione la base de datos de WordPress.
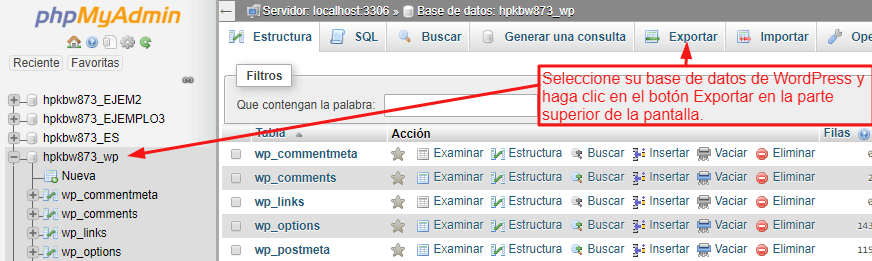
3. Haga clic en el botón Exportar en la parte superior de la página.
4. En la página exportar, seleccione la opción Rápido y establezca el formato a SQL.
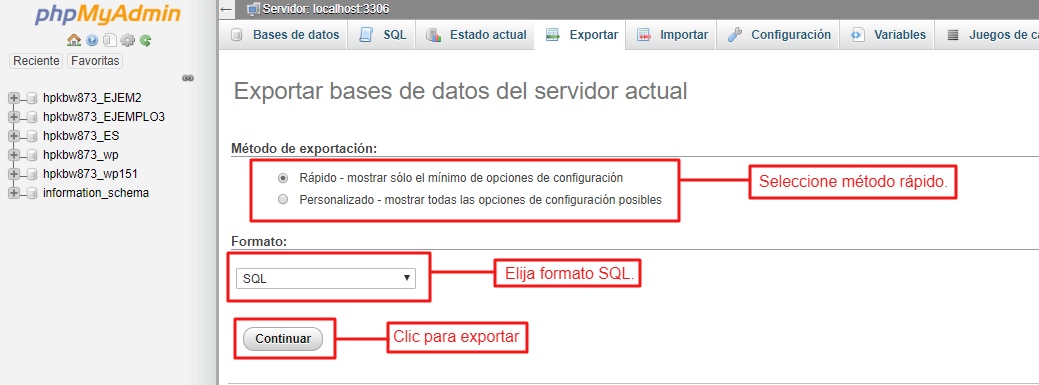
5. Haga clic en el botón Adelante.
6. Cuando se indique, guarde el archivo en su equipo.
7. Use un cliente FTP para descargar todo el directorio de la instalación de WordPress a su equipo local. Asegúrese de que establece su cliente FTP para que pueda ver archivos ocultos, puesto que necesitará descargar el archivo .htaccess asociado a su directorio WordPress.
8. Una vez descargada la base de datos en el directorio de su instalación WordPress, vaya a su cuenta de HostPapa y cree una nueva base de datos para su instalación de WordPress.
9. En su equipo local, localice en la carpeta donde guardo los archivos de su vieja instalación de WordPress y edite el archivo wp-config.php de la siguiente manera:
a) Localice la línea que contiene define(‘DB_NAME’, ‘db_name’); y cambie ‘db_name’ por el nombre de la base de datos que creó en el paso 8.
b) Localice la línea que contiene define(‘DB_USER’, ‘db_user’);(debajo de la línea DB_NAME) y cambie’db_user’por el usuario de la base de datos que creó en el paso 8.
c) Localice la línea que contiene define(‘DB_PASSWORD’, ‘db_pass’);(debajo de la línea DB_USER) y cambie’db_pass’ por la contraseña de la base de datos que creó en el paso 8.
d) Guarde y cierre el archivo wp-config.php.
10. Abra phpMyAdmin en su nueva cuenta de HostPapa e importe la copia de respaldo de la base de datos que creó previamente:
a) Vaya a la pestaña Importar.
b) Haga clic en el botón Elegir archivo en la sección Archivo a importar de la pestaña Importar y seleccione el archivo de respaldo SQL.
c) Desmarque la casilla Importación parcial.
d) Establezca el formato en SQL.
e) Haga clic en Adelante. Se importará el archivo de su base de datos.
11. Use su cliente FTP para subir los archivos WordPress desde su computadora al directorio public_html en su sitio de HostPapa. Si su vieja instalación de WordPress estaba en un subdirectorio de su antiguo sitio, cree ese directorio y suba ahí sus archivos.
12. Siga las instrucciones de las secciones siguientes: Editar su archivo wp-config.php, Actualizar SiteURL y opciones de inicio, Actualizar URLs que refieran al antiguo sitio y Cambiar los ajustes DNS de su dominio.
Usar el plugin BackUpWordPress para transferir su sitio
El plugin BackUpWordPress simplifica todo el proceso.
1. Respalde sus archivos y base de datos utilizando BackUpWordPress.
2. Descargue el archivo comprimido BackUpWordPress.
3. Descomprima el archivo en su sistema local.
4. Use Softaculous para instalar WordPress en su cuenta de HostPapa.
5. Suba los archivos descomprimidos al directorio de WordPress en su cuenta de HostPapa, sobrescribiendo todos los archivos y subdirectorios existentes.
6. Use phpMyAdmin para importar el archivo SQL desde su anterior instalación.
7. Edite su archivo wp-config.php tal y como se describe a continuación.
Editar su archivo wp-config.php
Use el Administrador de archivos de su cPanel para abrir y editar el archivo wp-config.php de la siguiente manera:
1. Cambie DB_NAME por el nombre de la nueva base de datos de WordPress. Ejemplo:define(‘DB_NAME’,’user_wrdp’);
2. Cambie DB_USER por el nombre de usuario administrador. Ejemplo:define(‘DB_USER’, ‘username’’);
3. Cambie DB_PASSWORD por la contraseña del administrador. Ejemplo:define(‘DB_PASSWORD’, ‘password’);
4. Cambie DB_HOST (si fuera necesario–por lo general sirve con el predeterminado). Ejemplo:define(‘DB_HOST’, ‘localhost’);
5. Guarde sus cambios.
Actualizar SiteURL y opciones de inicio
Ahora debe cambiar siteURL y las opciones de inicio de WordPress para reflejar la nueva instalación:
1. Abra phpMyAdmin y seleccione wp_options del menú.
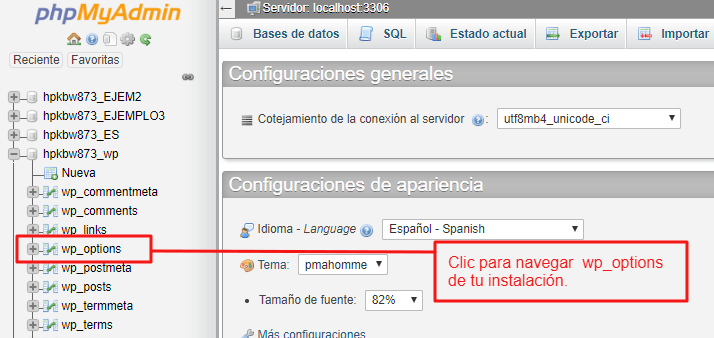
2. Encuentre el siteURL y las entradas del home para cambiar los valores en el nuevo URL.
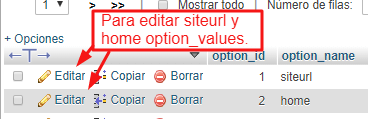
Actualizar URLs que refieran al antiguo sitio
Una vez actualizado SiteURL y las opciones de inicio, debe reemplazar las referencias a cualquier URL del sitio antiguo para que apunten a la URL del sitio nuevo. Para ello:
1. Abra phpMyAdmin.
2. Vaya a la pestaña SQL y ejecute los siguientes comandos SQL:
UPDATE wp_posts SET guid = replace(guid, 'https://old-site-url','https://new-site-url'); UPDATE wp_posts SET post_content = replace(post_content, 'https://old-site-url', 'https://new-site-url'); UPDATE wp_postmeta SET meta_value = replace(meta_value,'https://old-site-url','https://new-site-url'); UPDATE wp_options SET option_value = replace(option_value, 'https://www.old-site-url', 'https://new-site-url') WHERE option_name = 'home' OR option_name = 'siteurl'; UPDATE wp_posts SET guid = replace(guid, 'https://www.old-site-url','https://new-site-url'); UPDATE wp_posts SET post_content = replace(post_content, 'https://www.old-site-url', 'https://new-site-url'); UPDATE wp_postmeta SET meta_value = replace(meta_value,'https://www.old-site-url','https://new-site-url');
3. Salga de phpMyAdmin.
Cambiar los ajustes DNS de su dominio
Por último, debe acceder a la cuenta de su registrador de dominio y actualizar los ajustes DNS para que apunten al nuevo servidor de HostPapa. La propagación de DNS puede tardar hasta 48 horas, aunque la mayoría de los clientes de HostPapa informan que esto sucede en el plazo de una hora.
Si por cualquier razón fallaran los pasos anteriores, por favor, contacte con el soporte de HostPapa para recibir asistencia.
