Herzlichen Glückwunsch, dass Sie sich für Ihre WordPress-Website für HostPapa entschieden haben. Das Übertragen Ihrer WordPress-Website zu HostPapa macht es nötig, dass Sie Ihre alte Seite als Backup speichern und dieses dann auf die neue Website hochladen. Das können Sie entweder manuell oder mit dem BackUpWordPress-Plug-in erledigen. In den folgenden Abschnitten beschreiben wir beide Varianten.
Manueller Transfer Ihrer Website
Um Ihre Website manuell zu übertragen:
1. Öffnen Sie phpMyAdmin im Controlpanel Ihrer Website (cPanel oder eine andere Variante).
2. Wählen Sie die WordPress-Datenbank aus.
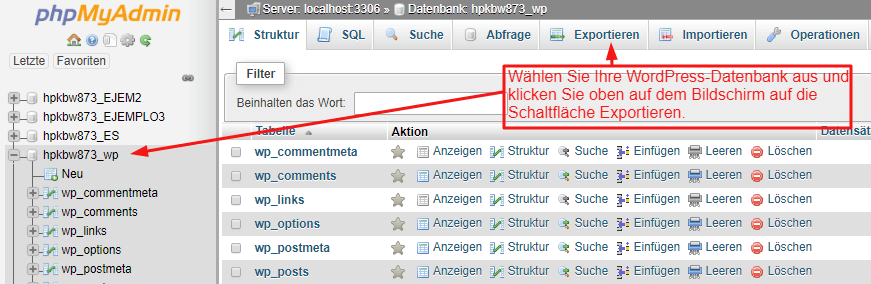
3. Klicken Sie oben auf der Seite auf den Button Exportieren.
4. Auf der Exportieren-Seite wählen Sie die Option Schnell und setzen das Format auf SQL.
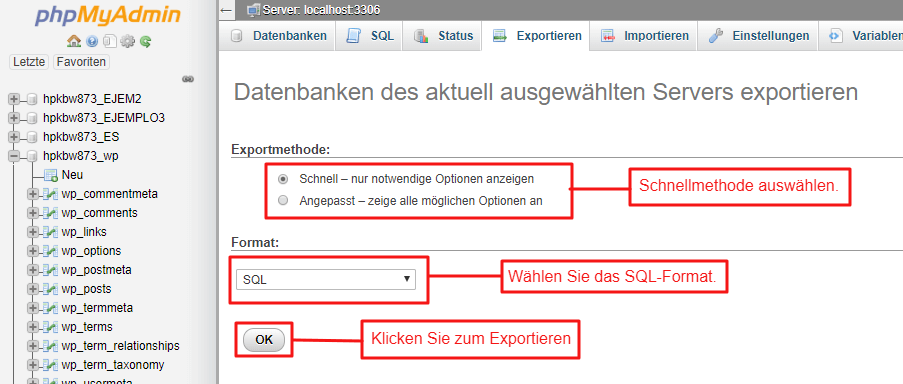
5. Klicken Sie auf den Button Start.
6. Wenn Sie dazu aufgefordert werden, speichern Sie die Datei lokal auf Ihrem Computer.
7. Nutzen Sie einen FTP-Client, um das gesamte WordPress-Installationsverzeichnis auf Ihren lokalen Computer herunterzuladen. Stellen Sie sicher, dass Ihr FTP-Client versteckte Dateien anzeigt, da Sie auch die Datei .htaccess herunterladen müssen, die zu Ihrem WordPress-Verzeichnis gehört.
8. Sobald Sie Ihr Datenbank-Backup und das WordPress-Installationsverzeichnis heruntergeladen haben, gehen Sie in Ihr Konto bei HostPapa und erstellen dort eine neue Datenbank für die WordPress-Installation.
9. Auf Ihrem lokalen Computer suchen Sie nach dem Ordner, in dem Sie die Dateien aus Ihrer alten WordPress-Installation gespeichert haben. Dort bearbeiten Sie die wp-config.php-Datei wie folgt:
a) Finden Sie die Zeile define(‘DB_NAME’, ‘db_name’); und ändern Sie ‘db_name’ in den Namen der Datenbank, die Sie in Schritt 8 erstellt haben.
b) Finden Sie die Zeile define(‘DB_USER’, ‘db_user’); (unter der Zeile DB_NAME) und ändern Sie ‘db_user’ in den Nutzernamen für die Datenbank, die Sie in Schritt 8 erstellt haben.
c) Finden Sie die Zeile define(‘DB_PASSWORD’, ‘db_pass’); (unter der Zeile DB_USER) und ändern Sie ‘db_pass’ in das Passwort, dass Sie für die Datenbank festgelegt haben, die Sie in Schritt 8 erstellt haben.
d) Speichern Sie und schließen Sie die wp-config.php-Datei.
10. Öffnen Sie phpMyAdmin in Ihrem neuen HostPapa-Konto und importieren Sie die Backup-Datei der Datenbank, die Sie zuvor erstellt haben:
a) Gehen Sie auf den Tab Importieren.
b) Klicken Sie auf den Button Datei auswählen im Abschnitt Dateien importieren des Tabs Importieren, dann wählen Sie die Backup-SQL-Datei.
c) Entfernen Sie die Markierung aus der Checkbox Partieller Import.
d) Legen Sie das Format SQL fest.
e) Klicken Sie auf Start. Ihre Datenbank-Datei wird jetzt importiert.
11. Nutzen Sie Ihren FTP-Client, um die WordPress-Dateien von Ihrem Computer in das Verzeichnis public_html Ihrer HostPapa-Website zu importieren. Wenn Ihre alte WordPress-Installation in einem Unterverzeichnis Ihrer bisherigen Website war, erstellen Sie dieses Verzeichnis und laden Sie die Dateien dorthin hoch.
12. Folgen Sie der Anleitung unter Ihre wp-config.php-Datei bearbeiten, aktualisieren Sie die SiteURL sowie die Home-Optionen, aktualisieren Sie URLs, die sich auf die alte Website beziehen und ändern Sie die DNS-Einstellungen für die Domain.
Nutzen Sie das BackUpWordPress-Plug-in zum Übertragen Ihrer Website
Das BackUpWordPress-Plug-in vereinfacht den gesamten Ablauf.
1. Legen Sie ein Backup Ihrer Dateien und Datenbank mit BackUpWordPress an.
2. Laden Sie das BackUpWordPress-Zip-Archiv herunter.
3. Entpacken Sie das Archiv auf Ihrem lokalen System.
4. Nutzen Sie Softaculous, um WordPress in Ihrem HostPapa-Konto zu installieren.
5. Laden Sie die entpackten Dateien in das WordPress-Verzeichnis in Ihrem HostPapa-Konto hoch, überschreiben Sie alle bestehenden Dateien und Unterverzeichnisse.
6. Nutzen Sie phpMyAdmin, um die SQL-Datei Ihrer vorherigen Installation zu importieren.
7. Bearbeiten Sie die wp-config.php-Datei wie unten beschrieben.
Bearbeiten Sie die wp-config.php-Datei
Nutzen Sie den Dateimanager in Ihrem cpanel, um die wp-config.php-Datei wie folgt zu bearbeiten:
1. Ändern Sie DB_NAME in den Namen der neuen WordPress-Datenbank. Beispiel: define(‘DB_NAME’,’user_wrdp’);
2. Ändern Sie DB_USER in den Administrator-Nutzernamen. Beispiel: define(‘DB_USER’, ‘username’’);
3. Ändern Sie DB_PASSWORD in das Administrator-Passwort. Beispiel: define(‘DB_PASSWORD’, ‘password’);
4. Ändern Sie DB_HOST (wenn nötig – die vorgegebene Einstellung ist in der Regel in Ordnung). Beispiel: define(‘DB_HOST’, ‘localhost’);
5. Speichern Sie die Änderungen.
Bearbeiten Sie die SiteURL und die Home-Optionen
Jetzt müssen Sie die WordPress siteURL sowie die Home-Optionen für die neue Installation anpassen:
1. Öffnen Sie phpMyAdmin und gehen Sie auf die Tabelle wp_options.
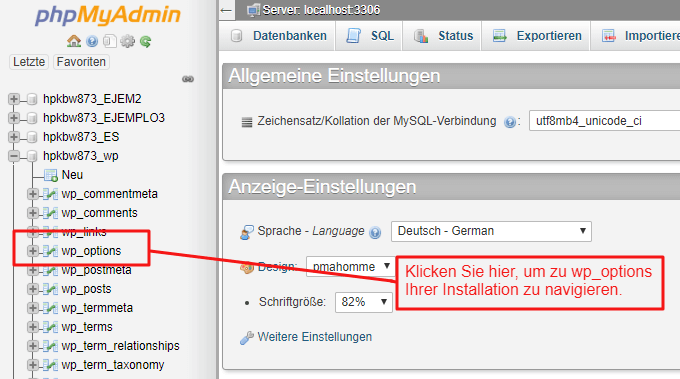
2. Finden Sie die siteURL und die Home-Einträge und ändern Sie die Werte in die neue URL.
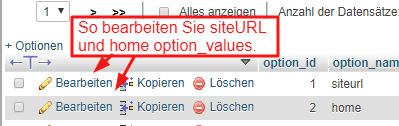
Aktualisieren Sie die URLs, die sich auf die alte Website beziehen
Nachdem Sie die alte SiteURL und die Home-Optionen bearbeitet haben, müssen Sie die Referenzen auf alle alten URLs von der alten Website bearbeiten, damit diese auf die neue URL zeigen. So geht es:
1. Öffnen Sie phpMyAdmin.
2. Gehen Sie auf den Tab SQL und führen Sie die folgenden SQL-Befehle aus:
UPDATE wp_posts SET guid = replace(guid, 'https://old-site-url','https://new-site-url'); UPDATE wp_posts SET post_content = replace(post_content, 'https://old-site-url', 'https://new-site-url'); UPDATE wp_postmeta SET meta_value = replace(meta_value,'https://old-site-url','https://new-site-url'); UPDATE wp_options SET option_value = replace(option_value, 'https://www.old-site-url', 'https://new-site-url') WHERE option_name = 'home' OR option_name = 'siteurl'; UPDATE wp_posts SET guid = replace(guid, 'https://www.old-site-url','https://new-site-url'); UPDATE wp_posts SET post_content = replace(post_content, 'https://www.old-site-url', 'https://new-site-url'); UPDATE wp_postmeta SET meta_value = replace(meta_value,'https://www.old-site-url','https://new-site-url');
3. Beenden Sie phpMyAdmin.
Ändern Sie die DNS-Einstellungen der Domain
Zu guter Letzt müssen Sie sich bei Ihrem Domain-Registrar anmelden und die DNS-Einstellungen ändern, damit diese auf den neuen HostPapa-Server zeigen. Die DNS-Propagierung dauert bis zu 48 Stunden, allerdings klappt es bei den meisten HostPapa-Kunden innerhalb von nur einer Stunde.
Falls die oben aufgeführten Schritte nicht erfolgreich sind, kontaktieren Sie den HostPapa-Support, um weitere Hilfe zu erhalten.
