Ihr WordPress-Dashboard, auch als WP-Adminpanel oder WP-Admin bezeichnet, ist das Controlpanel für alle Funktionen auf ihrer WordPress-Website. Hier erstellen und organisieren Sie Inhalte, fügen Funktionen hinzu, verwalten Plug-ins, ändern den Theme und vieles mehr.
Das WordPress-Dashboard ist der Schlüssel zur Verwaltung von WordPress. Deshalb ist es sehr wichtig, dass Sie verstehen, wie es funktioniert und wo Sie es finden können.
Zugriff auf das WordPress-Adminpanel
Sie können das WordPress-Dashboard in jedem Fall finden, wenn Sie /wp-admin zur URL Ihrer WordPress-Website hinzufügen. Diese URL sieht dann so aus: https://ihrewebsite.de/wp-admin
Wenn Sie bereits eingeloggt sind, können Sie auf das Dashboard zugreifen. Wenn Sie noch nicht eingeloggt sind, leitet WordPress Sie auf die Login-Seite für Administratoren, auf der Sie Ihren Nutzernamen und Ihr Passwort eingeben müssen.
Wenn Sie direkt auf die Loginseite gehen wollen, sieht die URL wie folgt aus: https://ihrewebsite.de/wp-login.php
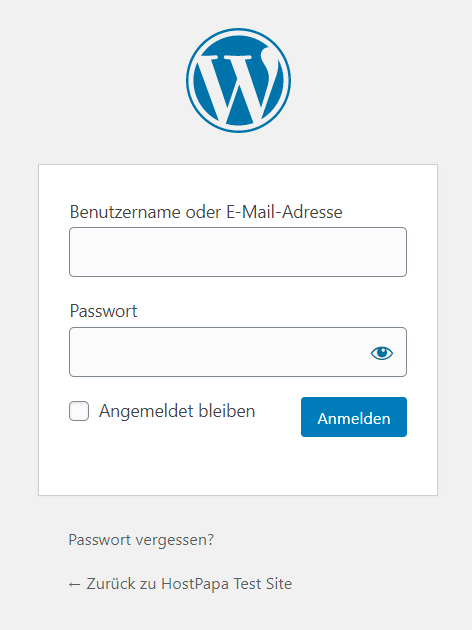
Sie sollten die vorgegebene URL in jedem Fall ändern, um Ihre Website vor Angriffen durch Hacker, Bots oder Skripte zu schützen, die nach der Standard-URL suchen. Wenn Sie diese ändern, werden Sie seltener zum Ziel, da Ihre Website besser gegen Hacker geschützt ist. Zudem senken Sie die Zahl der Loginversuche auf Ihre Website.
Nutzung des WordPress-Adminbereichs
Wenn Sie sich zum ersten Mal in Ihrem WordPress-Dashboard anmelden, sehen Sie den vorgegebenen Bildschirm. Dort finden Sie Widgets wie Aktivität, Ereignisse und Nachrichten, schnelle Entwürfe, Benachrichtigungen, auf einen Blick und vieles mehr. Kurz gesagt erhalten Sie hier einen Überblick über alle Bereiche Ihrer WordPress-Website.
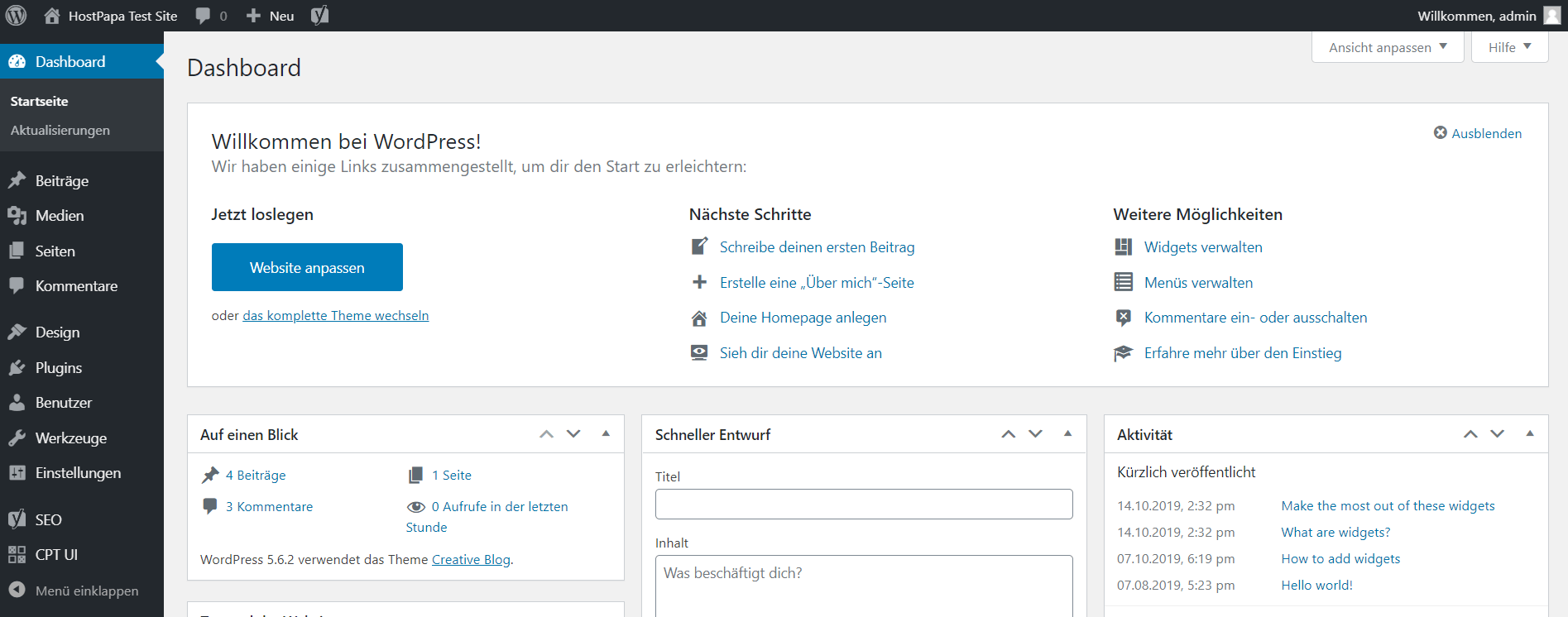
Obwohl das Dashboard nützlich für eine schnelle Übersicht ist, müssen Sie andere Bereiche des Dahboards besuchen, um Ihre Website zu verwalten. Sie können diese Bereiche im Menü auf der linken Seite finden.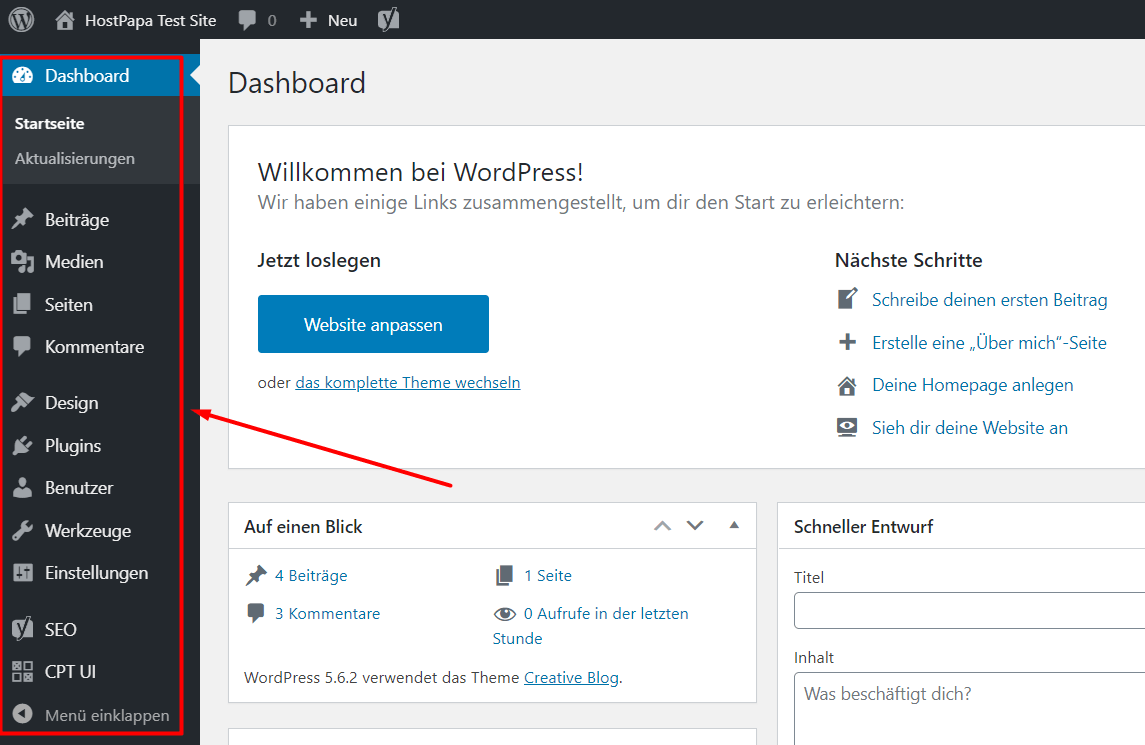
Abhängig von Ihren Plug-ins und den Funktionen Ihres Themes kann es sein, dass Sie in der Seitenleiste andere Optionen finden. Im letzten Screenshot ist zum Beispiel das SEO-Logo das Logo von Yoast, weil wir das entsprechende Plug-in (Yoast SEO) eingefügt haben.
So erstellen Sie einen neuen Post
Folgen Sie diesen Schritten, wenn Sie einen neuen Post in WordPress erstellen wollen:
- Gehen Sie auf Beiträge>>Erstellen in der Seitenleiste des WordPress-Dashboards.
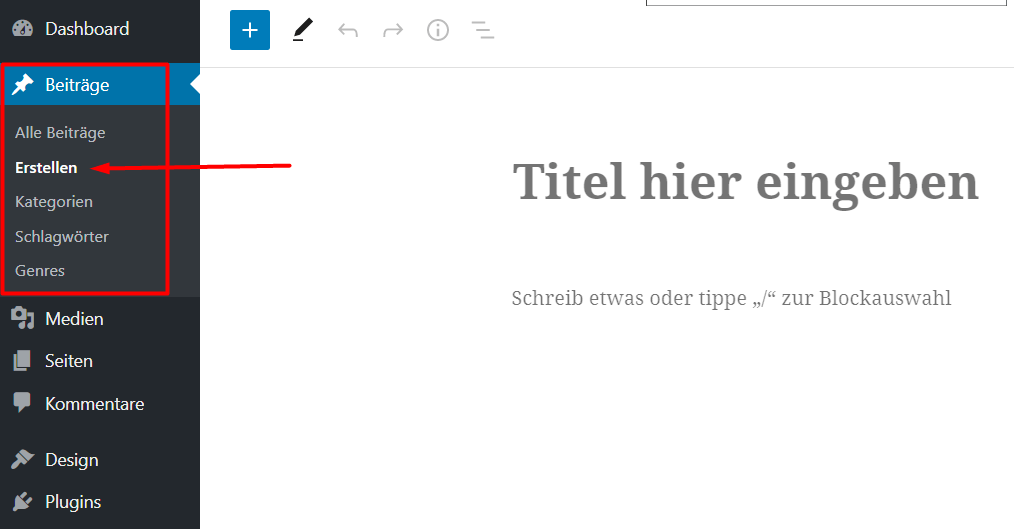
- Dadurch gelangen Sie in einen neuen Post, den Sie jetzt anlegen können. Geben Sie den Titel ein, schreiben Sie den Inhalt im Texteditor, laden Sie neue Bilder hoch oder fügen Sie Bilder, die schon vorhanden sind, ein, legen Sie Tags und Kategorien fest und vieles mehr.
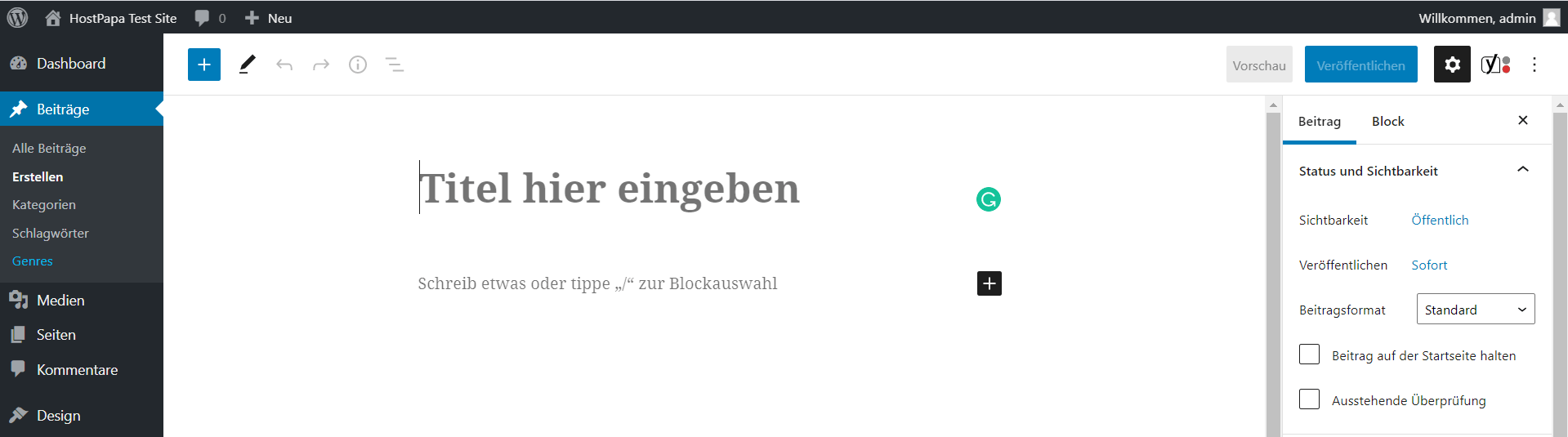
So verwalten Sie das WordPress-Design
Sie können das Aussehen Ihrer WordPress-Website im WordPress-Dashboard ändern, indem Sie entsprechende Themes verwenden, die sich zudem nach Ihren eigenen Wünschen anpassen lassen.
Dazu klicken Sie in der Seitenleiste auf Design, danach sehen Sie die Liste von Optionen zur Verwaltung Ihres Themes.
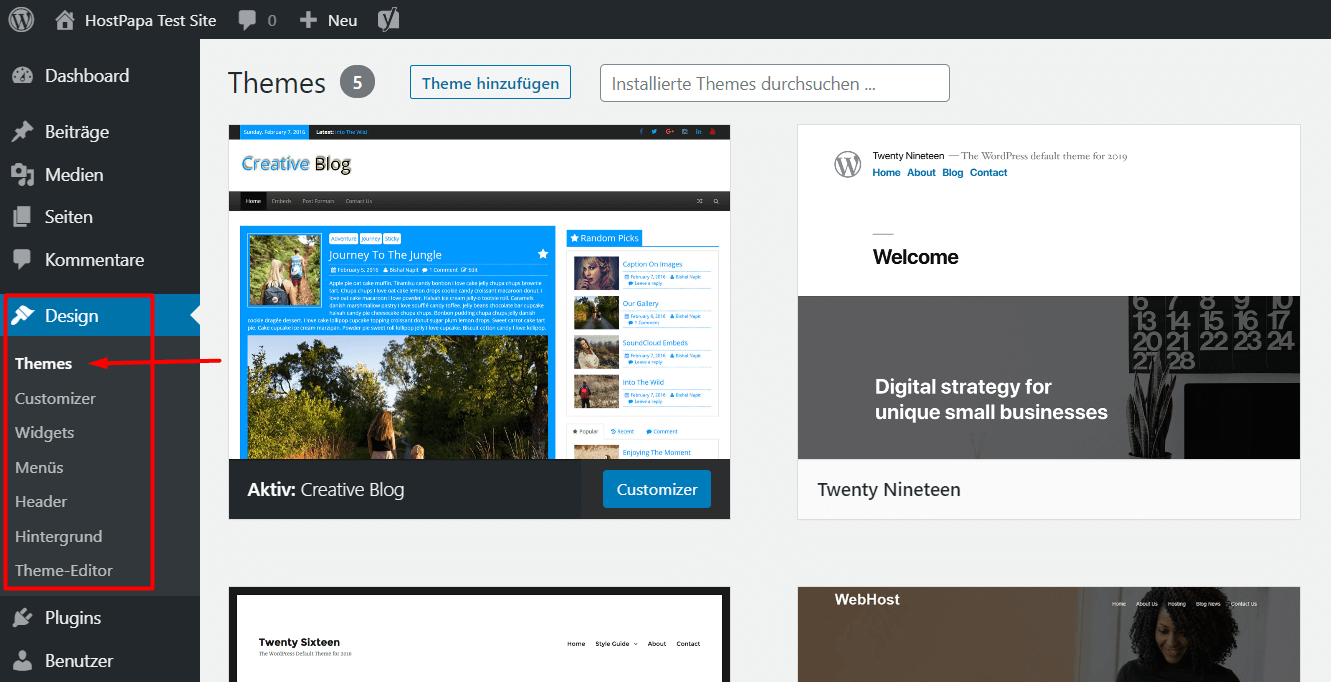
Andere wichtige WordPress-Einstellungen
Testen Sie auch andere Menüs und öffnen Sie alle Untermenüs in Ihrem WordPress-Dashboard. Hier kontrollieren Sie alle Bereiche Ihrer Website. Sie können Nutzer verwalten oder hinzufügen oder nach Wunsch die Dashboard-Einstellungen ändern, Plug-ins verwalten und vieles mehr.
Aussehen und Funktionen des WordPress-Controlpanels
Es gibt viele Möglichkeiten, mit denen sich die Funktionen und das Aussehen des Dashboards anpassen lassen:
Elemente verstecken, die Sie nicht nutzen
Sie können Ihre Arbeit vereinfachen, indem Sie Elemente verstecken, die Sie nicht nutzen. Dazu klicken Sie einfach auf Ansicht anpassen in der rechten oberen Ecke.

Hier sehen Sie eine Liste mit verschiedenen Einträgen. Deaktivieren Sie einfach die Felder, die Sie nicht benötigen.

Farbschema anpassen
Gehen Sie auf Benutzer>>Profil, um ein neues Farbschema für das Dashboard auszuwählen. Wenn Sie zusätzliche Änderungen wünschen, können Sie auch ein Plug-in hinzufügen, um die Farbschemas selbst anzupassen.
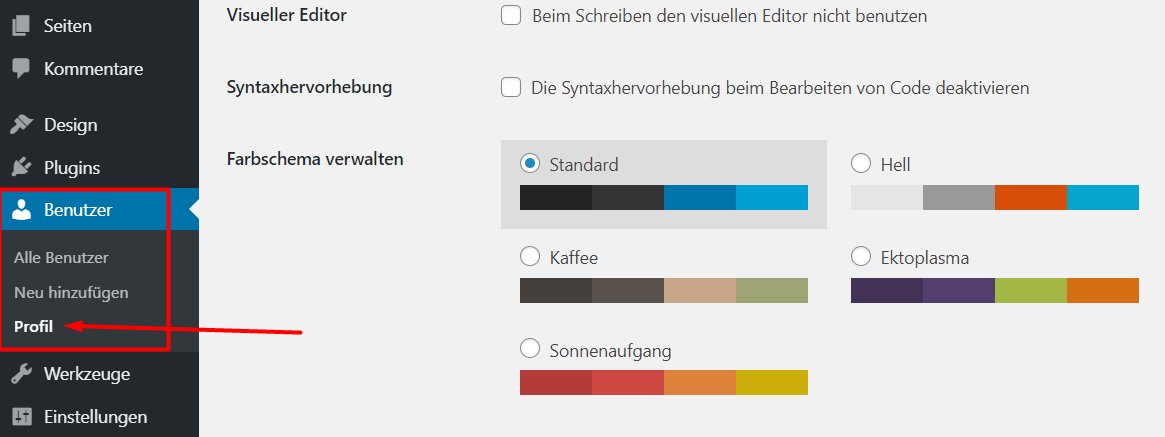
WordPress-Werkzeugleiste
Die WordPress-Werkzeugleiste befindet sich ganz oben im Admin-Panel. Damit können Sie zwischen dem WordPress-Dashboard und einer Live-Ansicht Ihrer Website hin- und herspringen.
Besucher sehen die Werkzeugleiste nicht, Sie können jedoch stets darauf zugreifen, wenn Sie in WordPress eingeloggt sind.

Mit der Werkzeugleiste können Sie ganz leicht verschiedene Dinge durchführen. Dabei spielt es keine Rolle, auf welcher Seite Sie sich gerade befinden.
Die WordPress-Werkzeugleiste deaktivieren
Sie können die WordPress-Werkzeugleiste jederzeit deaktivieren. Dazu führen Sie folgende Schritte aus:
Gehen Sie auf Nutzer>>Profil. Deaktivieren Sie die Box neben Werkzeugleiste für mich auf der Website anzeigen.
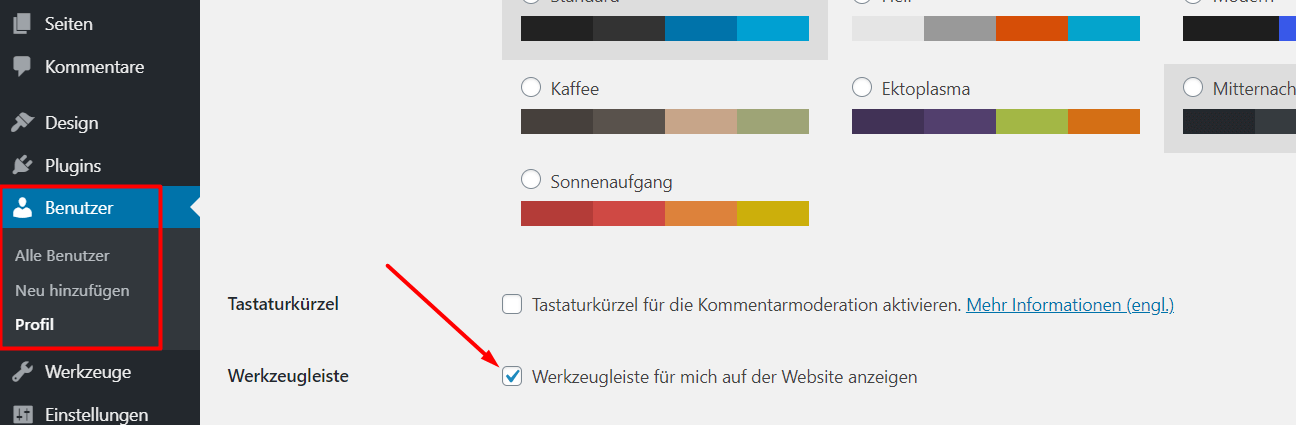
Weitere Optionen für die Anpassung Ihres WordPress-Dashboards
Sie können die Navigation in Ihrem WordPress-Dashboard jederzeit anpassen. Unter anderem sind diese Punkte möglich:
- Verstecken oder Ändern von Elementen im Menü,
- Organisieren von Elementen durch einfaches Verschieben (Drag-and-Drop),
- Werkzeugleiste verstecken (für jeden Nutzer oder nur für Admins),
- Einfügen Ihrer Marke und Ihrer Unternehmensfarben in das WordPress-Dashboard,
- Eigene Menüs anlegen.
Außerdem können Sie kostenlose Plug-ins nutzen, die Ihnen bei besonderen Änderungen helfen können:
Test des WordPress-Dashboards mit einer Demo
Sie können ganz einfach ein wenig mit Änderungen im WordPress-Dashboard spielen, wenn Sie OpenSourceCMS.com nutzen. Dort finden Sie eine Demo, in der Sie navigieren und die Elemente des WordPress-Dashboards ändern können.
Wenn Sie hier klicken und die folgenden Nutzerdaten angeben, erhalten Sie Zugriff darauf:
- Nutzername: opensourcecms
- Passwort: opensourcecms
Wenn Sie weitere Fragen haben oder Hilfe benötigen, öffnen Sie bitte ein Supportticket in Ihrem HostPapa-Dashboard. Klicken Sie hier, um mehr darüber zu erfahren.
