Ce tutoriel décrit comment mettre en place l’email Google Workspace dans Outlook 2013.
Ouvrez Outlook 2013, puis cliquez sur Fichier puis sur Ajouter un compte.
L’écran Configuration de compte automatique apparaîtra :
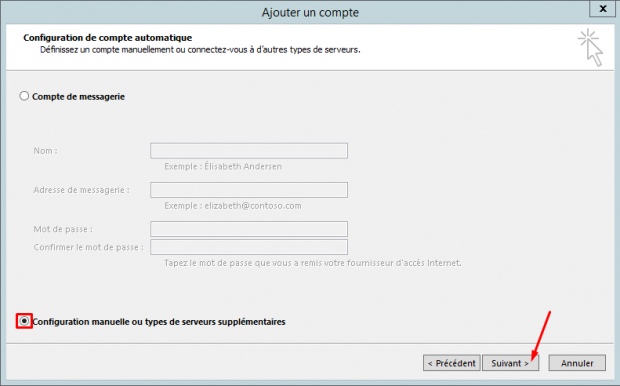
Choisissez l’option configuration manuelle ou types de serveurs supplémentaires puis cliquez sur Suivant.
IMPORTANT : pour ce tutoriel, nous utiliserons setup@webtraining.cloud comme compte email. Vous devrez changer certains paramètres pour qu’ils correspondent à votre installation.
Sur l’écran qui suit, choisissez l’option POP ou IMAP puis cliquez sur Suivant.
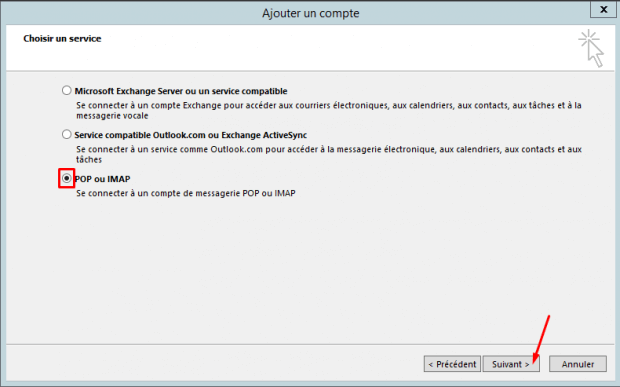
Ensuite, donnez les informations de votre compte. Chaque champ coloré (en jaune) est obligatoire. Merci de vous référer aux paramètres de la prochaine image.
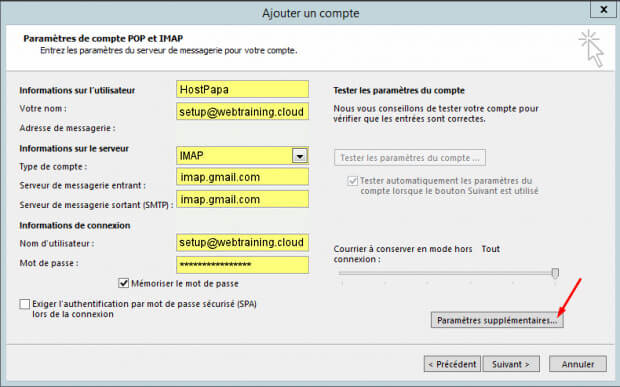
Une fois que vous avez saisi toutes vos informations en vous basant sur les paramètres de votre compte, cliquez sur le bouton More Settings. Cette étape est importante !
Vous serez dirigé sur la page Paramètres de messagerie internet.
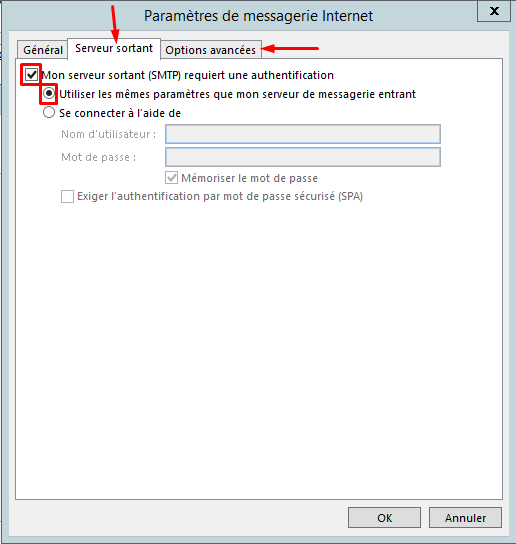
Cliquez sur l’onglet Serveur Sortant Cochez la case Mon serveur sortant (SMTP) requiert une authentification, puis celle intitulée Utiliser les mêmes paramètres que mon serveur de courrier entrant.
Cliquez sur OK en bas de la fenêtre.
Les paramètres devraient être corrects, mais il est toujours judicieux de cliquer sur l’onglet Options avancées et de vérifier les numéros de port et le type de cryptage, comme montré ci-dessous :
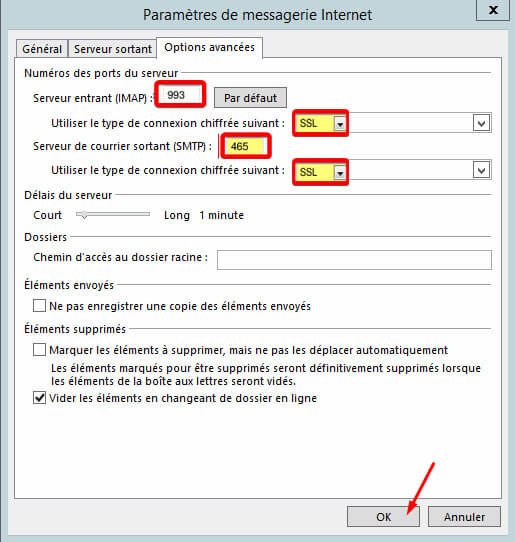
Une fois que tous les paramètres ont été vérifiés, cliquez sur OK pour fermer la fenêtre des paramètres.
Vous pourrez ensuite vous rendre sur la page POP and IMAP Account Settings. Il suffit de cliquer sur Next pour que Outlook teste la connectivité.
IMPORTANT : si vous paramétrez un compte POP et pas un IMAP, vous devrez confirmer les paramètres suivants :
Incoming Port: 995
Outgoing Port: 587 (TLS/STARTTLS)
Quand vous verrez un message comme celui de l’image ci-dessous, le compte sera paramétré correctement :
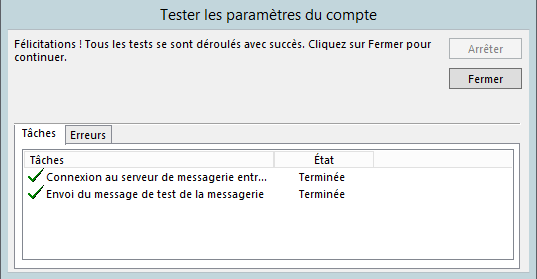
Cliquez sur le bouton Close pour terminer le processus.
Paramètres par défaut du compte email (Google Workspace Email)
IMPORTANT : Vous pouvez utiliser l’option SSL ou TLS pour le port des emails sortant, comme montré ci-dessous. Les deux devraient fonctionner sans problème.
Paramètres SSL/TLS sécurisés (Recommandés)
| Nom d’utilisateur : | Utilisez l’e-mail complet que vous configurez |
| Mot de passe : | Utilisez le mot de passe du compte mail. |
| Serveur entrant : | imap.gmail.com (ou pop.gmail.com si vous utilisez le type de compte POP)
|
| Serveur sortant: | smtp.gmail.com
|
| IMAP, POP3, et SMTP nécessitent une authentification. | |
Si vous avez besoin d’aide avec votre compte HostPapa, merci d’ouvrir un ticket d’assistance depuis votre tableau de bord.
