Ce tutoriel décrit comment mettre en place la messagerie électronique Google Workspace dans Windows 10 Mail.
Ouvrez l’application Courrier en cliquant sur démarrer dans Windows et en saisissant Courrier, puis en cliquant sur l’appli Courrier.
IMPORTANT : pour ce tutoriel, nous utiliserons setup@webtraining.cloud comme compte email. Vous devrez changer certains paramètres pour qu’ils correspondent à votre installation.
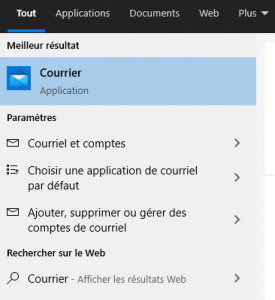
Ensuite, cliquez sur l’option Comptes dans le menu de gauche.
Une nouvelle fenêtre apparaîtra à droite, appelée Gérer les comptes. Cliquez sur l’option + Ajouter un compte comme montré ci-dessous.
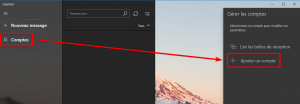
Une nouvelle boîte de dialogue apparaîtra. Cliquez sur l’option Google.
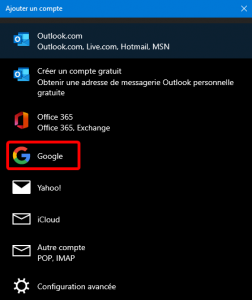
Une nouvelle fenêtre apparaîtra, avec les options de connexion web pour votre compte Google Workspace. Suivez les options de connexion pour vous connecter.
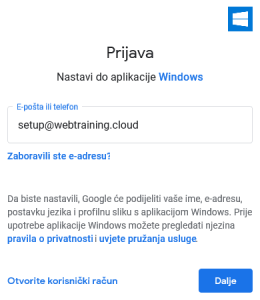
Si vous avez la vérification à deux étapes, vous devrez aussi authentifier votre compte depuis votre appareil mobile.
Vous devrez également autoriser Windows Mail à accéder à votre compte Google pour lire vos emails, et accéder aux fonctions contacts et calendrier. Descendez en bas des options et cliquez sur le bouton Autoriser pour continuer.
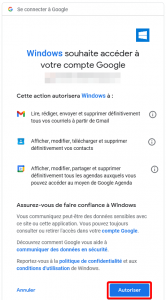
Une fois qu’une connexion est établie en arrière-plan, Windows Mail vous demandera quel nom vous souhaitez utiliser quand vous envoyez des emails depuis ce compte. Indiquez-le, puis cliquez sur S’identifier en bas de la fenêtre.
L’application Mail vous avertira quand le paramétrage est terminé.
Paramètres par défaut du compte email (Google Workspace Email)
IMPORTANT : Vous pouvez utiliser l’option SSL ou TLS pour le port des emails sortant, comme montré ci-dessous. Les deux devraient fonctionner sans problème.
Paramètres SSL/TLS sécurisés (Recommandés)
| Nom d’utilisateur : | Utilisez l’e-mail complet que vous configurez. |
| Mot de passe : | Utilisez le mot de passe du compte mail. |
| Serveur entrant : | imap.gmail.com (ou pop.gmail.com si vous utilisez le type de compte POP)
|
| Serveur sortant: | smtp.gmail.com
|
| IMAP, POP3, et SMTP nécessitent une authentification. | |
Si vous avez besoin d’aide avec votre compte HostPapa, merci d’ouvrir un ticket d’assistance depuis votre tableau de bord.
