Apache HTTP Server est le logiciel utilisé pour faire tourner les sites web hébergés sur votre serveur VPS. Si vous rencontrez des difficultés avec un site, comme des problèmes de lenteur ou un manque de connectivité, vérifier le statut d’Apache dans le tableau de bord WHM est une bonne idée.
Pour ce faire, commencez par vous connecter au tableau de bord WHM. Saisissez “Apache” dans la barre de recherche WHM, puis sélectionnez Apache Status dans Server Status.
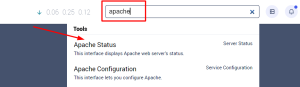
Un fichier journal sera affiché avec les détails du statut du serveur.
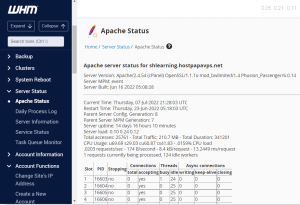
Le haut de la page donne un aperçu du statut actuel :
- Server Version – la version d’Apache sur le serveur.
- Server Built – l’heure et la date à laquelle Apache a été installé.
- Current Time
- Restart Time – l’heure et la date à laquelle le serveur a été redémarré pour la dernière fois.
- Parent Server Generation – le nombre de fois que vous avez redémarré Apache en mode “graceful”, ce qui le pousse à relire son fichier de configuration.
- Server Uptime – la durée totale de l’activité du serveur.
- Total Accesses – le nombre total de requêtes pour votre serveur.
- Total Traffic – le trafic total de votre serveur en Megabytes (MB).
- CPU Usage – l’utilisation totale de CPU et le pourcentage de charge actuel.
Ci-dessous, vous verrez un Scoreboard qui affiche diverses informations concernant les éléments traités par Apache Server. Les informations incluent :
- Srv – le numéro du serveur worker.
- PID – l’identifiant de processus du système d’exploitation.
- Acc – le nombre de requêtes que le worker a servi pour cette connexion, cet enfant et ce slot, séparés par des barres obliques inversées (/).
- M – le mode opératoire. Les entrées incluent :
- [Blank] – le serveur est en attente de connexion.
- S – le serveur démarre.
- R – le serveur lit la requête.
- W – le serveur envoie une réponse.
- K – le serveur est en mode keep-alive (lecture).
- D – le serveur a reçu une requête DNS.
- C – le serveur ferme la connexion.
- I – nettoyage du worker inactif.
- . – worker inactif.
- CPU – l’utilisation CPU du worker.
- SS – le nombre de secondes écoulées depuis le début de la requête la plus récente.
- Req – le temps nécessaire au worker pour gérer la requête la plus récente en millisecondes.
- Conn – le montant des informations que le worker transfère au visiteur en Kilobytes (KB).
- Child – le montant total des informations que le worker a transféré en Kilobytes (KB).
- Slot – le montant total des informations que le slot a transféré en Megabytes (MB).
- Client – l’adresse IP de l’utilisateur qui a fait la requête de données.
- VHost – le nom de domaine du serveur qui a fait la requête de données.
- Request – le type de requête que le serveur a reçu. GET indique qu’Apache a téléchargé des données. POST indique qu’Apache a envoyé des informations au serveur.
Si vous avez besoin d’aide avec votre compte HostPapa, veuillez ouvrir un ticket d’assistance depuis votre tableau de bord.
