Dans cet article, nous vous expliquerons comment faire des captures d’écran sur Windows, Mac ou iPhone. Nous vous montrerons les étapes simples nécessaires à la prise de capture d’écran avec les fonctionnalités de votre appareil, et nous vous indiquerons un outil gratuit.
Comment faire des captures d’écran avec LightShot
LightShot est un outil gratuit et facile à utiliser, servant à prendre des captures d’écran. En suivant ce lien, vous pourrez télécharger l’extension Chrome ou l’appli pour Windows/Mac.
Si vous utilisez l’extension Chrome, vous devrez cliquer sur le logo de LightShot pour l’activer.
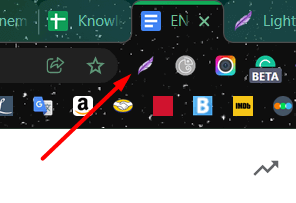
Si vous utilisez l’appli Windows ou Mac, appuyez sur PrntScr sur votre clavier. Votre écran s’assombrira un peu. Avec votre curseur, sélectionnez la zone que vous souhaitez inclure à la capture d’écran.
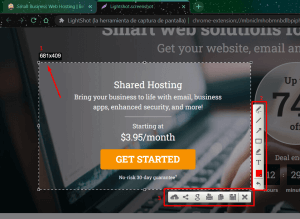
- LightShot indique la taille de la capture d’écran en haut à gauche de la zone capturée.
- Le menu vertical contient des fonctionnalités permettant de dessiner, d’écrire ou d’ajouter des formes à votre capture d’écran.
- Le menu horizontal vous permet de sauvegarder, partager, imprimer, copier, ou chercher votre capture d’écran sur Google.
Comment faire des captures d’écran sur Windows
Enregistrement dans le presse-papiers
Pour capturer l’intégralité de votre écran sur Windows, appuyez sur PrtScn en haut à droite de votre clavier.
La capture d’écran sera enregistrée dans votre presse-papiers. Appuyez sur Ctrl + V pour l’ajouter à une conversation, un document, un email, etc.
Enregistrement en tant que fichier
Appuyez sur la touche Windows + PrtScn en haut à droite de votre clavier. Attention, sur certains claviers, il faudra appuyer sur Alt + PrtScn à la place.
Votre capture d’écran sera convertie en fichier PNG dans le dossier Pictures>>Screenshots.
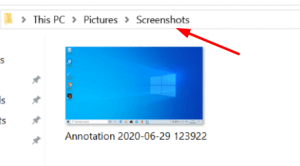
Comment faire des captures d’écran sur Mac
Mac vous permet de faire une capture de l’intégralité de votre écran en appuyant sur Command + Shift + 3. Vous pouvez aussi sélectionner une zone avec Command + Shift + 4.
Vous pouvez cliquer sur l’aperçu dans le coin de l’écran pour modifier votre capture d’écran, ou patienter pour qu’elle soit enregistrée sur votre Desktop.
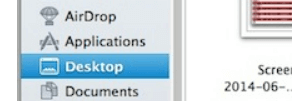
Comment faire des captures d’écran avec un iPhone
iPhone avec Face ID
Si votre iPhone a l’option Face ID, vous pouvez faire une capture d’écran en appuyant simultanément sur le bouton latéral + le bouton d’augmentation du volume.
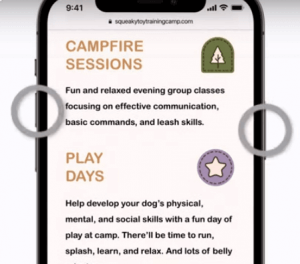
La capture d’écran apparaîtra en bas à gauche de votre écran. Vous pouvez cliquer dessus pour la modifier ou la revoir plus tard dans vos Photos.
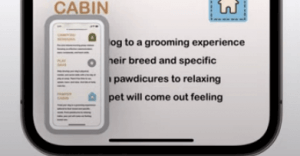
iPhone avec le bouton principal
Si votre iPhone a un bouton principal, vous pouvez faire une capture d’écran en appuyant simultanément sur le bouton latéral + le bouton principal .
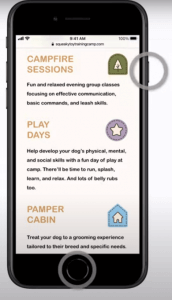
La capture d’écran apparaîtra en bas à gauche de votre écran. Vous pouvez cliquer dessus pour la modifier ou la revoir plus tard dans vos Photos.
Comment faire une capture d’écran sur Android
Selon le modèle de votre téléphone, vous devrez appuyer sur les boutons marche/arrêt + volume simultanément ou appuyer sur le bouton marche/arrêt pendant quelques secondes.
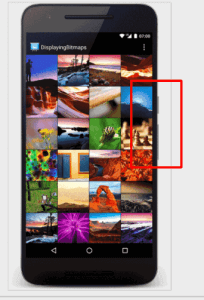
En bas à gauche, vous verrez un aperçu de votre capture d’écran, sur lequel vous pouvez cliquer pour modifier la capture.
Si vous avez besoin d’aide avec votre compte HostPapa, merci d’ouvrir un ticket d’assistance depuis votre tableau de bord.
