Ce tutoriel décrit comment mettre en place l’email Microsoft 365 dans Outlook 2016.
Ouvrez Outlook 2016, puis cliquez sur Fichier puis sur Ajouter un compte.
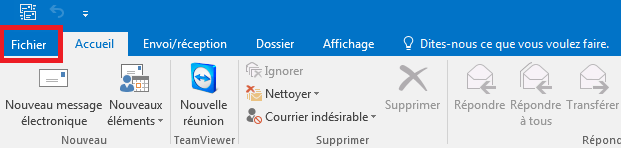
Dans la fenêtre Informations sur le compte, allez dans l’onglet Info, puis cliquez sur l’option + Ajouter un compte.
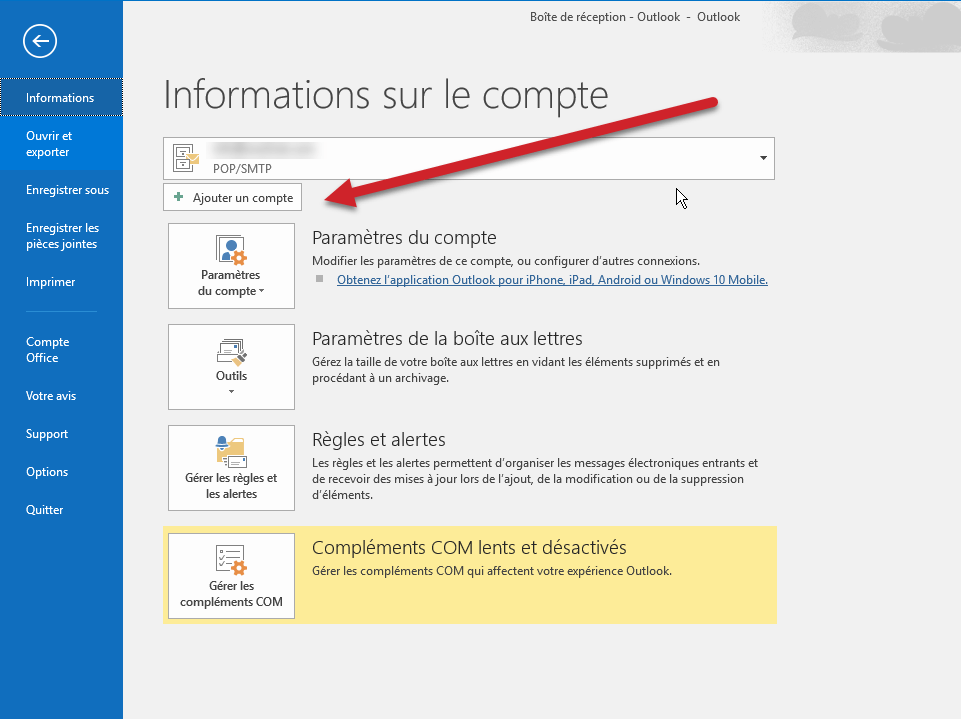
Sur l’écran qui suit, entrez l’adresse email que vous souhaitez mettre en place.
IMPORTANT : pour ce tutoriel, nous utiliserons setup@webtraining.cloud comme compte email. Vous devrez changer certains paramètres pour qu’ils correspondent à votre installation.
Assurez-vous que la partie Options avancées est affichée, et que l’option Configurer mon compte manuellement est activée (avec une coche), comme montré ci-dessous, puis cliquez sur Connexion.
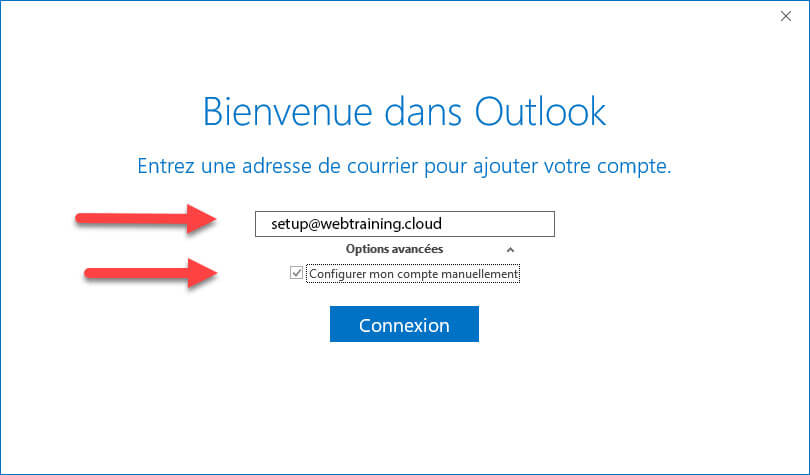
Outlook peut reconnaître un compte de messagerie Exchange et créera le compte sans qu’il soit nécessaire de saisir manuellement les paramètres du serveur.
Lorsque le compte est configuré, un message sera envoyé confirmant que cela a été fait avec succès. Cliquez sur Ok pour terminer la configuration.
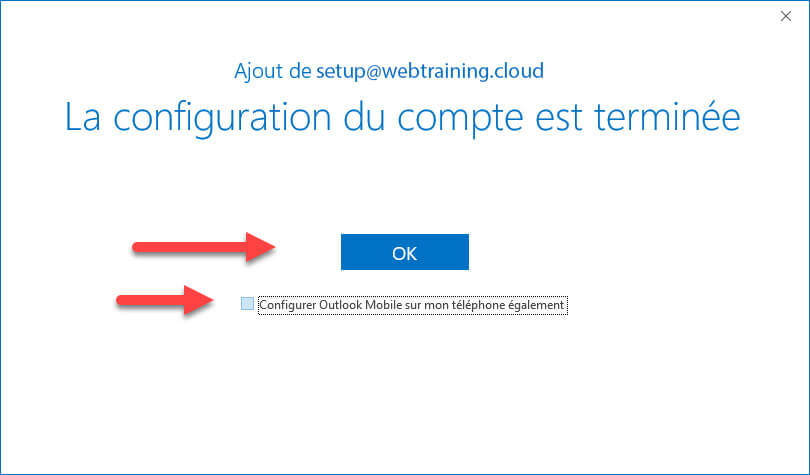
Si vous préférez mettre votre messagerie Office 365 en place manuellement, ou si vous souhaitez confirmer les paramètres locaux de votre installation, vous pouvez utiliser les paramètres ci-dessous.
Paramètres par défaut du compte email (Office 365 Email)
Paramètres SSL/TLS sécurisés (Recommandés)
| Nom d’utilisateur : | Utilisez l’e-mail complet que vous configurez |
| Mot de passe : | Utilisez le mot de passe du compte mail. |
| Serveur entrant :
Port : Cryptage : |
outlook.office365.com
SSL |
| Serveur sortant :
Port : Cryptage : |
smtp.office365.com SMTP Port: 587TLS / STARTTLS |
| IMAP, POP3, et SMTP nécessitent une authentification. | |
Si vous avez besoin d’aide avec votre compte HostPapa, merci d’ouvrir un ticket d’assistance depuis votre tableau de bord.
